Nous parlons souvent du Thermal throttling dans nos tests (ou étranglement thermique en français). Dans cet article nous allons faire le point sur ce que c’est précisément, comment voir si on le subit et comment supprimer le Thermal Throttling sur plusieurs types de composants :
- SSD
- Processeur
- Carte mère
- Carte graphique
- PC portable
C’est quoi le Thermal Throttling ?
Pour rentrer dans le détail : le Thermal Throttling est une mise à l’échelle dynamique de fréquence. Ce terme englobe plusieurs actions dans l’informatique et consiste à ce que le composant concerné ajuste automatiquement sa fréquence pour répondre à plusieurs besoins tels que la réduction de la chaleur générée, mais aussi comme mesure de sécurité lorsqu’un composant est trop chaud. En gros, un processeur ou un SSD peut simplement baisser de lui-même ses performances pour éviter des dommages physiques dus à une trop forte chaleur. Ceci peut être causé par un mauvais système de refroidissement, une mauvaise configuration ou encore simplement un overclocking mal réalisé.
Un SSD va par exemple baisser ses débits et on peut passer de 1500 Mo/s en écriture à 700-800 Mo/s. Le processeur lui peut baisser sa fréquence de 3-4-5 GHz à moins de 1 GHz pour baisser sa température. Il n’y a pas que ces composants qui peuvent souffrir du Throttling. En effet, les cartes graphiques et les cartes mères en sont aussi sujettes, que ce soit au travers du GPU ou des étages d’alimentations de la carte graphique/carte mère.
Cela impacte inébranlablement les performances de la machine. Un rendu d’un travail 3D peut prendre plus de temps par exemple sous After Effects, 3DS Max et d’autres encore si le processeur baisse d’un coup sa fréquence. Le rendu sera donc effectué plus lentement. Dans le cas d’un SSD, l’écriture d’un fichier se fera plus lentement, etc. Dans le cas d’un usage pro c’est donc très important. Pour un gamer les conséquences se ressentiront en jeux.
Comment savoir si on a du Thermal Throttling et comment le supprimer ?
SSD M.2
Pour tester un SSD et voir si une référence subit un étranglement thermique, ATTO Disk Benchmark est un logiciel parfait. Prenons l’exemple de notre SSD Crucial P1 qui subit malheureusement cet effet et passons-le sous le logiciel. Ce logiciel va exécuter des transferts de fichier de tailles allant de 512 bytes à 64 MB. Pour chaque taille de fichier, la fenêtre nous indique une vitesse de lecture et d’écriture.
Pour supprimer le Thermal Throttling d’un SSD au format M.2 c’est en réalité très simple et la solution se résume en deux mots : dissipateur thermique. Ce petit accessoire est soit facilement trouvable chez bon nombre de commerçants en tant que produit à part entière (Hybrid Cooling Modding, EK Water Blocks, Bitspower, etc) ou bien de plus en plus les cartes mères disposent de dissipateurs intégrés. À l’heure actuelle, seules les cartes mères d’entrée de gamme ne sont pas équipées de ce morceau d’aluminium bien pratique. N’oublions pas que certaines références haut de gamme de SSD sont vendues avec un dissipateur thermique telles que les CORSAIR MP600 ou encore le SSD AORUS Gen4.
Ci-dessous se trouvent les photos de notre caméra thermique d’un SSD avec et sans dissipateur thermique durant un stress test. Et comme le montre les benchmarks ATTO juste au-dessus, une fois le dissipateur installé les performances ne sont plus bridées. Il faut savoir que tous les SSD M.2 ne chauffent pas au point de subir un étranglement thermique, il s’agit généralement des références utilisant le protocole NVMe, mais là encore tous n’en souffrent pas systématiquement. Nous testons toujours cet aspect dans nos tests de SSD.
Bref, comment supprimer le thermal Throttling d’un SSD ? Installez un dissipateur thermique.
Processeur
Comment détecter un CPU Throttling ? Via le test de stabilité système du logiciel Aida64. En effet, celui-ci dispose du gros avantage de mesurer clairement le niveau du throttling du processeur. Dans l’exemple ci-dessous, le processeur surchauffe et le logiciel détecte un throttling montant jusqu’à 48 % (la courbe rouge en dent-de-scie sur le bas). Bien que le logiciel soit payant, la version d’évaluation permet tout de même de lancer ce test et est suffisante pour pouvoir faire les mesures. Le monitoring associé affiche également la température du CPU.
Comment supprimer le Thermal Throttling d’un processeur ? Installez un meilleur système de refroidissement. Il existe de nombreuses solutions sur le marché avec des ventirads et des watercooling tout-en-un (AiO). Généralement un throttling est constaté avec des ventirads entrés de gamme ou avec le ventirad d’origine du processeur. Il suffit alors de se tourner vers un système plus efficace. De nombreuses marques font d’excellents systèmes de refroidissement et il est difficile d’en conseiller un en particulier. Tout dépend du budget alloué.
Dans certains cas extrêmes, changer la pâte thermique peut également suffire. Par exemple, il nous est arrivé plusieurs fois d’avoir un vieux PC fixe entre les mains qui s’éteint seul quelques minutes seulement après avoir été allumé (6 à 10 ans voire plus et plutôt de type usage bureautique). Le problème vient juste de la pâte thermique qui n’a probablement jamais été changée depuis l’achat du PC. La pâte devient donc sèche et dure et ne remplit plus son rôle. Dans ces conditions le processeur peut atteindre 80-90 °C en 1 à 2 minutes à peine alors que mis à part allumer l’ordinateur, rien n’a encore été fait. Très vite le CPU chauffe tellement que la sécurité se déclenche et coupe entièrement le PC. Dans des cas d’usage où un PC ne sert que pour de la bureautique et que changer la pâte thermique une fois par an comme il est recommandé de faire vous agace, une autre solution existe. Le pad thermique Thermal Grizzly Carbonaut est un pad en carbone réutilisable qui peut très bien être utilisé pendant 15 ans ! Attention en revanche, cette solution n’est pas aussi efficace en termes de températures qu’une vraie pâte thermique. C’est pour cela que nous la conseillons surtout pour un usage bureautique où le processeur n’a pas besoin de monter au maximum de ses capacités ou que vous n’êtes pas trop exigeants sur les températures. La vraie valeur ajoutée de ce pad en carbone repose simplement sur sa longévité.
Le Thermal Throttling d’un PC portable
Le problème du Thermal Throttling est un peu plus compliqué à gérer sur les ordinateurs portables que sur les autres composants dont nous vous parlons au travers de cet article. Effectivement, sur un laptop il est (pour le moment) impossible d’installer un watercooling par exemple pour refroidir de manière efficace les composants les plus durement touchés. Il existe cela dit des solutions permettant de refroidir l’ordinateur, mais cela ne résout pas tous les soucis de chauffe.
Alors commençons par le commencement : Pourquoi un laptop est facilement sujet au Throttling ? Tout simplement parce que les composants sont pour la plupart des PC portables enfermés dans des châssis exigus, sans grande entrée d’air frais, avec peu de caloducs pour assurer le transfert thermique et peu de ventilateurs pour extraire l’air chaud. Une fois le scénario posé, il est facile de comprendre pourquoi les laptops sont malheureusement réputés pour être des chauffages ambulants et bruyants. Pour assurer un bon transfert thermique il faut une bonne dose d’air frais, des caloducs (tubes en cuivre qui vont de la coldplate du composant vers les ailettes du radiateur), une bonne pâte thermique et de bons ventilateurs.
Mais comment voir si le PC portable souffre de Thermal Throttling ? Certains signes peuvent faire penser que sa machine en est victime, tels que la ventilation qui se met en route à grande vitesse, des ralentissements voir des freezes dans les jeux, certaines applications ou encore un BSOD inexpliqué qui peut venir d’une surchauffe d’un composant. Tout cela représente les aspects « physiques » que vous pourriez rencontrer.
Il existe cependant des logiciels comme Aida64 (celui-là même dont on vous parle dans la partie processeur juste au-dessus) qui permettent de faire des « tests de stabilité » et qui peuvent même vous montrer le pourcentage de thermal throttling dont souffre la machine. Des logiciels comme 3DMark qui, même s’il n’y a pas de test spécifique sur le sujet, peuvent vous indiquer un souci de performance. Dans le rapport de test que vous aurez à la fin du benchmark, vous aurez accès à tout un tas d’informations, tels que la fréquence du CPU / GPU ou encore leur température. Cela apparaît sous forme de courbe et il est aisé de voir les pics de températures et les chutes de fréquences.
C’est bien de repérer le problème, mais comment y remédier ? Il n’y a pas de remède miracle, mais seulement des petites astuces ou accessoires. Tout d’abord, pour éviter la surchauffe d’un ordinateur portable, il faut lui assurer une bonne circulation de l’air autour de lui. Alors exit le laptop posé sur la couette ou la couverture en laine tricotée par mamie en l’an de grâce 1800 et exit l’idée saugrenue de bloquer les évents permettant l’évacuation de l’air chaud. Par contre, poser son ordinateur à plat sur une table ou un bureau permettra d’aider votre laptop à mieux respirer. Des refroidisseurs qui se composent de ventilateurs et qui viennent se placer sous le PC peuvent également apporter un peu de fraîcheur à votre ordinateur. Voici quelques exemples disponibles sur Amazon :
- Le KLIM Nova + à 32,97€ est une sorte de tablette avec des ventilateurs qui génèrent un flux d’air pour refroidir les composants.
-
Le KLIM Zephyr à 33,97 € ressemble plus à une sorte de ventilateur de poche qui vient se placer derrière l’ordinateur et qui vient insuffler de l’air frais.
-
Le KLIM Cool + à 34,97 € est un extracteur d’air qui vient se connecter sur les évents du pc et aspire l’air chaud afin de l’évacuer plus rapidement.
Tout ceci n’est qu’une liste non exhaustive, car il existe d’autres marques qui proposent le même genre de solution de refroidissement.
Si malgré tout vous rencontrez encore des soucis de chauffe excessive, il est possible de changer la pâte thermique qui se trouve sur le processeur et le processeur graphique. Il s’agit d’une opération relativement banale sur un ordinateur de bureau. Sur un ordinateur portable cela peut vite être plus complexe et plus dangereux pour le matériel. Tout d’abord, il faut l’ouvrir, puis repérer les processeurs. C’est ici que peuvent se présenter les difficultés. Il faut démonter les backplates pour découvrir le DIE du processeur. Effectivement, sur les ordinateurs portables les processeurs sont dépourvus de l’IHS (Integrated Heat Spreader), soit la capsule qui protège et sert à augmenter la surface de dissipation de la chaleur. Attention à ne pas rayer le DIE ! Une fois que les processeurs sont en vue, vous pourrez remettre une noisette de pâte thermique sur le DIE. Il ne sert à rien de trop en mettre car cela serait contre-productif. Il est même possible de mettre du liquide métal comme la Conductonaut de chez Thermal Grizzly, mais attention elle ne doit surtout pas couler autour du die. Lors du démontage, il est probable (surtout si l’ordinateur est ancien) que les pads thermiques ne soient plus utilisables. Il faudra en racheter des nouveaux en faisant bien attention à respecter l’épaisseur afin d’être sur que cela soit bien en contact avec les puces mémoires par exemple. Cela reste une opération délicate et on ne saurait que trop la conseiller à réaliser qu’une fois la garantie expirée.
Une dernière chose est tout à fait réalisable également. Il s’agit de l’undervolt. C’est une pratique surtout connue par ceux réalisant de l’overclocking. Il faut jouer sur les tensions qui servent à alimenter le processeur, ceci dans le but de réduire la chaleur. Baisser les tensions d’alimentation du processeur ne veut pas dire qu’il va être moins performant. Effectivement, dans le cas où il serait victime de thermal throttling, cela lui permet de se stabiliser et ainsi d’éviter l’effet yo-yo des fréquences.
Il est possible d’utiliser le logiciel Intel XTU pour modifier les tensions d’alimentation. Afin de s’assurer de ce qu’on fait et de voir les effets de l’undervolting, il est indispensable de télécharger des logiciels de monitoring tels que HWiNFO afin de surveiller à la fois les températures, les fréquences et les tensions. Une fois les logiciels installés, il va falloir aller titiller les voltages en y allant prudemment et à pas de velours au risque de se retrouver avec un joli Blue Screen Of Death. Il vaut mieux modifier le voltage par palier de 0,005 v et de tester si la modification est fiable. Pour cela, il va falloir faire transpirer un peu le processeur avec des logiciels de stress test comme Prime95. Une fois les tensions du processeur stabilisées, il ne reste plus qu’à faire quelques tests avec des logiciels de benchmark spécialement dédiés au CPU comme Cinebench R20. Si le test est validé, on ne devrait plus rencontrer de soucis lors d’une utilisation quotidienne.
Les images ci-dessus sont tirées des photos que nous avons réalisés lors des tests de ces ordinateurs, on remarque que le système de refroidissement est relativement proche bien qu’il s’agisse de deux marques différentes. Effectivement l’ergonomie des laptops ne permet pas d’être très libre dans l’installation du système de refroidissement.
D’ailleurs, lors de nos tests sur les ordinateurs portables nous relevons le taux de thermal throttling dont sont victimes nos cobayes. Et nous avons pu voir que certains obtiennent des taux particulièrement élevés comme le MSI P75 Creator 9SF-866FR qui atteint jusqu’à 48 % de thermal throttling. À l’inverse, le AORUS 15G XB-8FR2130MH, lui, ne présentait que 1 % de thermal throttling, un score très bon. D’ailleurs, les températures de l’ordinateur étaient relativement bonnes !
Carte mère
Une carte mère peut être la cause d’un Thermal Throttling du processeur installé dans son socket. En effet, l’étage d’alimentation qui se charge d’acheminer le courant des ports EPS 12V au processeur qui demande entre 1 et 1,50 V la plupart du temps chauffe également. Les VRM (Voltage Regulator Module) sont un ensemble de composants (MOSFEts avec parfois des doubleurs, un contrôleur, des condensateurs et bobines) qui régulent la tension du processeur en lui fournissant ce dont il a besoin au moment où il en a besoin. Ce qui chauffe le plus dans cette liste ce sont les MOSFETs qui sont toujours refroidis via des dissipateurs thermiques, du moins tant qu’il ne s’agit pas d’une carte mère entrée de gamme. Sur une carte entrée de gamme l’étage d’alimentation ne bénéficie d’aucun système de refroidissement et il faudra entièrement compter sur le flux d’air du boîtier.
C’est pour cette raison que nous avons introduit l’an dernier avec notre test spécial VRM sur des cartes au chipset AMD X570 un nouveau protocole de test pour les cartes mères. Celui-ci consiste à tester la capacité d’une carte mère à refroidir son étage d’alimentation. Durant un de nos tests nous sommes tombés sur une carte mère qui, malheureusement, souffrait d’un Thermal Throttling justement à cause de l’étage d’alimentation mal refroidi. En effet, la température atteignait jusqu’à 110-120 °C selon la méthode de mesure (un mélange de notre caméra thermique, thermomètre laser et sonde HWiNFO). Lorsque le pic était atteint la fréquence du processeur AMD Ryzen 9 3900X passait de 4,2 GHz à seulement 0,546 GHz le temps que la température retombe à 95 °C. Un cercle vicieux qui a duré durant les 1 heure de stress test sous Prime95.
Malheureusement, pour résoudre un problème de Throttling sur l’étage d’alimentation c’est bien plus compliqué qu’un SSD. En effet, si la carte mère dispose déjà de dissipateurs thermiques, il ne reste plus grand-chose à faire à part essayer des pads thermiques plus performants, améliorer le flux d’air du boîtier ou encore installer un monoblock (composant d’un watercooling custom qui refroidit par liquide le processeur et l’étage d’alimentation).
Notez que certaines cartes mères de chez ASUS proposent un système de refroidissement passif pour l’étage d’alimentation, mais en ajoutant la possibilité d’ajouter un petit ventilateur dédié qui va aider au refroidissement en soufflant directement sur le dissipateur des MOSFETs. Notre caméra thermique sur une ASUS ROG MAXIMUS XII HERO a démontré sans grand mal l’efficacité de ce système. Toutefois, notez bien que même sans ce ventilateur les températures ne dépassent pas 70 °C ce qui est encore bon. Dans les faits, tant que les VRM ne dépassent pas les 80 °C il n’y a aucune inquiétude à se faire.
Bref, comment supprimer le thermal Throttling d’une carte mère/processeur ? Améliorer le système de refroidissement en passant par l’ajout de ventilateur ou via le changement du ventirad/watercooling.
Carte graphique
Concernant les cartes graphiques, le sujet est légèrement différent lorsqu’on parle de Thermal Throttling. En effet, la technologie GPU Boost 4.0 introduite avec l’architecture NVIDIA Turing modifie dynamiquement la fréquence du GPU. Donc oui les cartes NVIDIA GTX et RTX ont une courbe précise qui contrôle le Thermal Throttling. Voyons ce point en détail.
Premièrement dans sa version 3.0, comme tout le monde le sait, GPU BOOST a pour mission de pousser la fréquence à son maximum tant qu’il le peut. Et c’est là que vient s’interposer le grand ennemi des fréquences : la température. En effet, à partir d’un seuil de 37 °C, puis tous les 5 °C supplémentaires, nous allons perdre 1 bin (1 bin équivaut à 13 MHz). Cela jusqu’à atteindre le seuil de température maximale, seuil que la carte va vouloir bien entendu éviter à tout prix. Mais pourquoi faire ceci ? Tout simplement parce qu’en baissant la fréquence, la tension baisse également ce qui a forcément une incidence positive sur les températures. Les seuils de températures ne sont bien sûr pas modifiables. Dorénavant, avec la version 4.0 de GPU BOOST nous pouvons changer les fameux seuils de températures, tout en restant dans des plages acceptées. Notons également qu’un bin prend désormais la valeur de 15 MHz et non plus de 13 MHz.
Ce qu’il faut en retenir, c’est qu’un bon système de refroidissement est très important afin de ne pas « brider » la carte. En effet, ceci est valable pour toutes les cartes NVIDIA, aussi bien les Founders Edition que les versions custom. De même, il vaut mieux privilégier les cartes graphiques à au moins deux ventilateurs, trois ventilateurs étant bien sûr bien mieux. Il faudra ensuite avoir un flux d’air suffisant dans son boîtier afin d’évacuer correctement toute la chaleur générée par le GPU.
Si on veut aller plus loin, on peut même envisager l’installation d’un circuit watercooling AiO ou custom pour sa carte graphique. En effet, mettre en place un tel système a l’avantage d’offrir de bien meilleures températures à la carte graphique et dans la plupart des cas avec un niveau bruit moindre. En effet, rien n’empêche d’allouer un radiateur 360 mm uniquement au GPU. La carte graphique mieux refroidie tournera alors à des fréquences plus élevées et possiblement dans le silence selon les ventilateurs installés.
Conclusion : le Thermal Throtling, un problème à supprimer d’urgence
Le thermal Throttling est évidemment à bannir de vos configurations qu’il s’agisse d’un PC fixe ou d’un laptop. Histoire de pouvoir profiter du plein potentiel de son matériel sans être bridé. Des solutions existent pour ceux qui le subissent et nous vous conseillons donc fortement de les appliquer. Vous l’avez compris en lisant ces lignes, ce problème est toujours dû à des températures trop élevées et donc à de mauvais systèmes de refroidissement. Dès lors que l’on comprend bien cela il est facile d’arranger la situation en améliorant son flux d’air, en upgradant ses ventilateurs, AiO, ventirads, dissipateurs thermiques, etc. ou en abaissant le voltage du CPU/GPU.
De même, un bon système de refroidissement permet aussi un overclocking plus poussé (s’il s’agit d’un processeur ou d’une carte graphique).














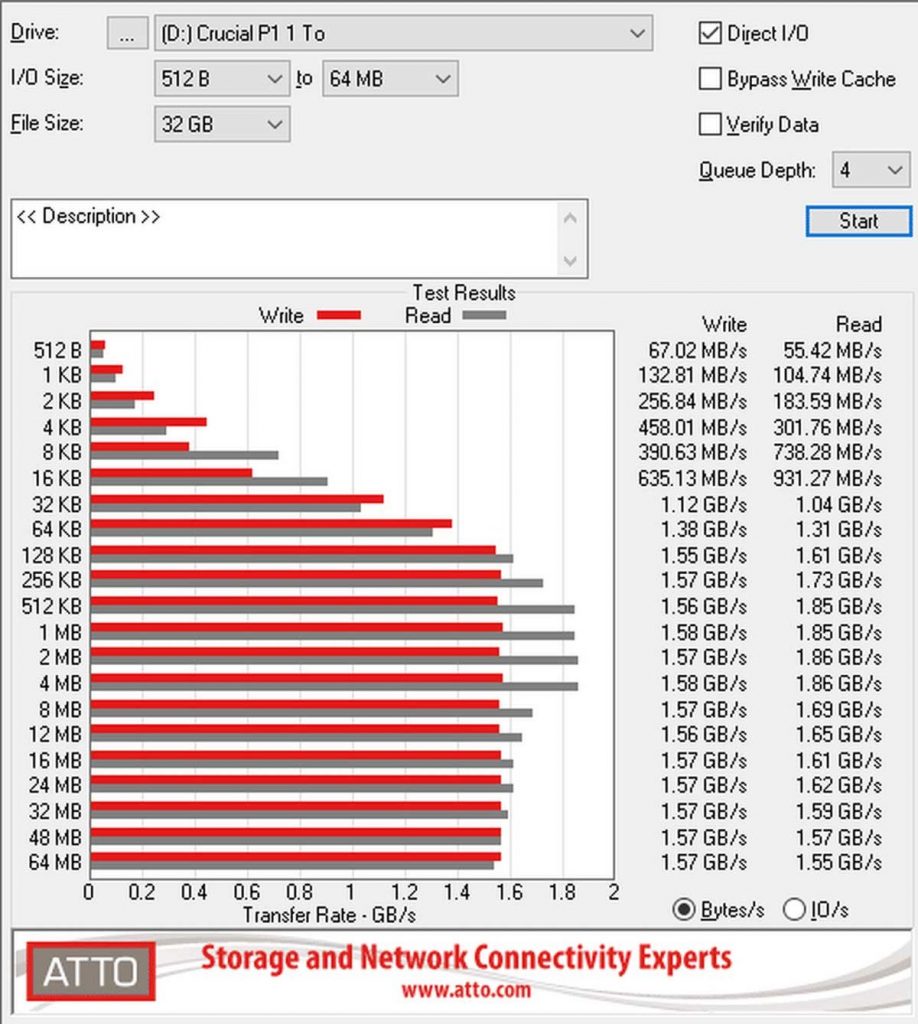
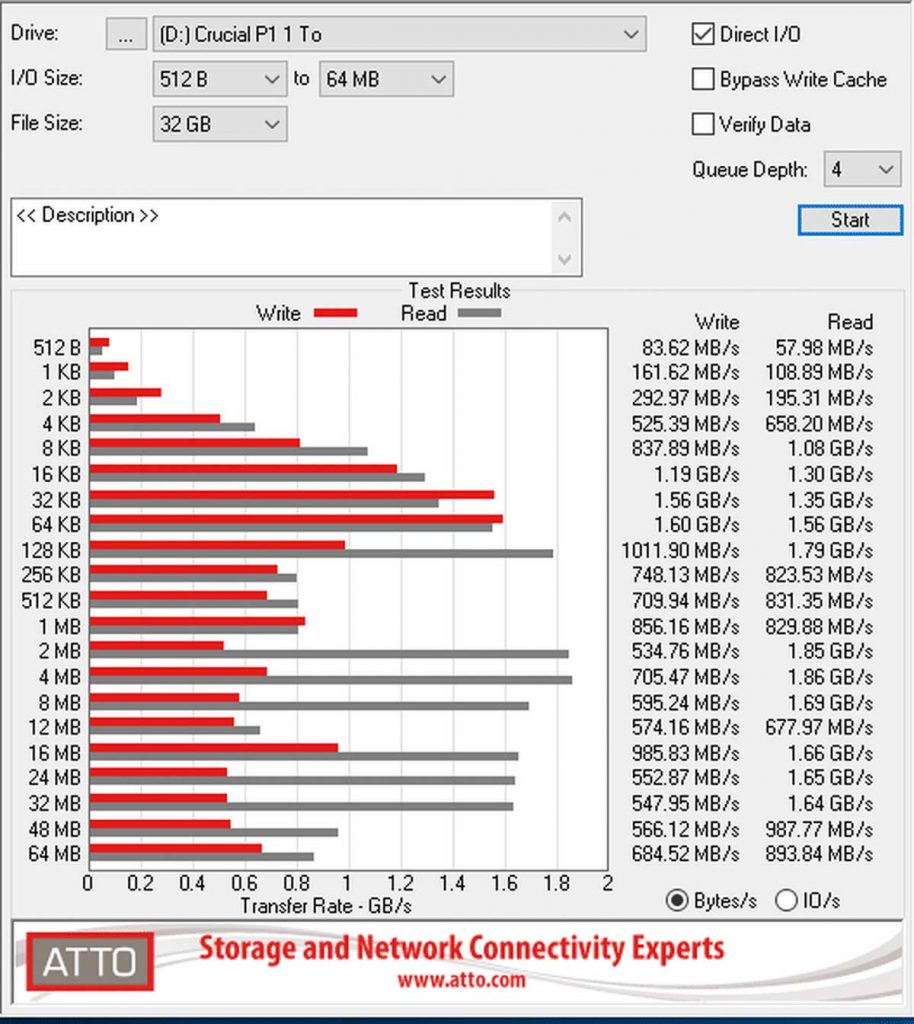



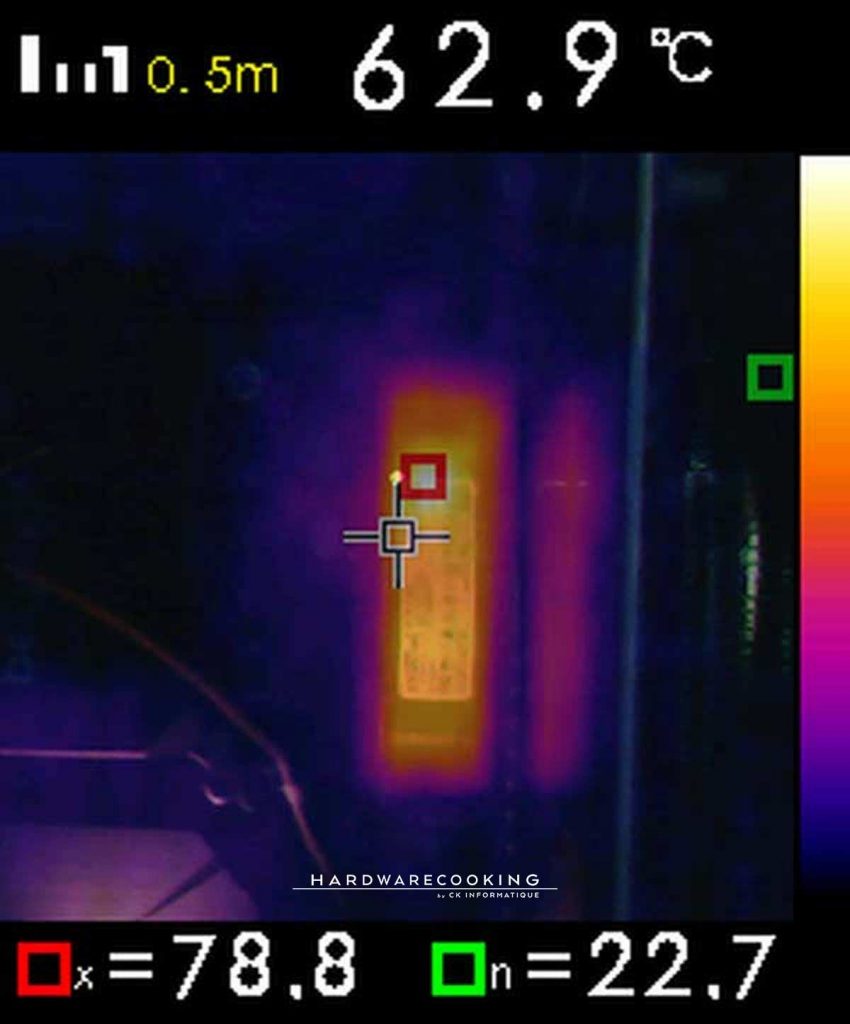
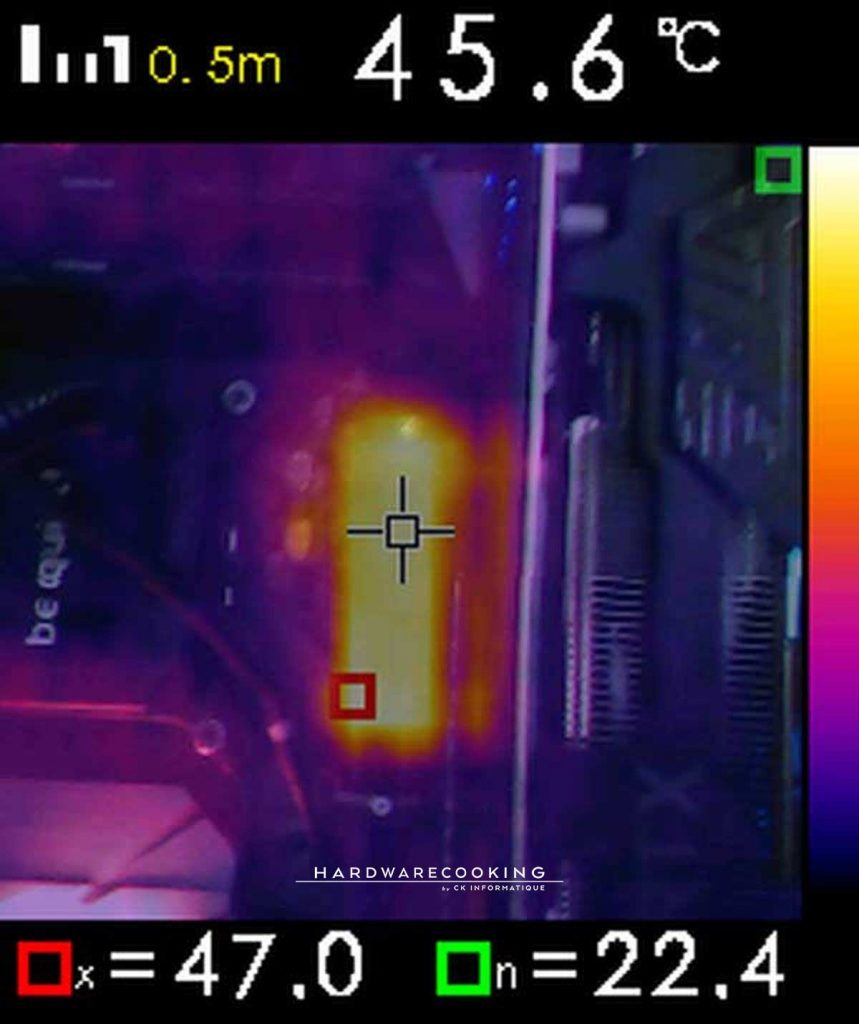
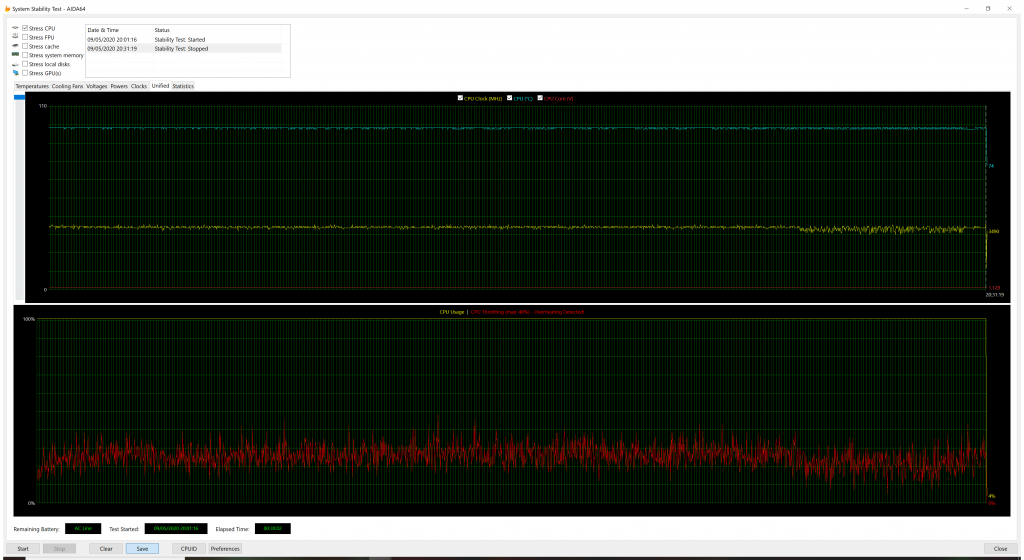






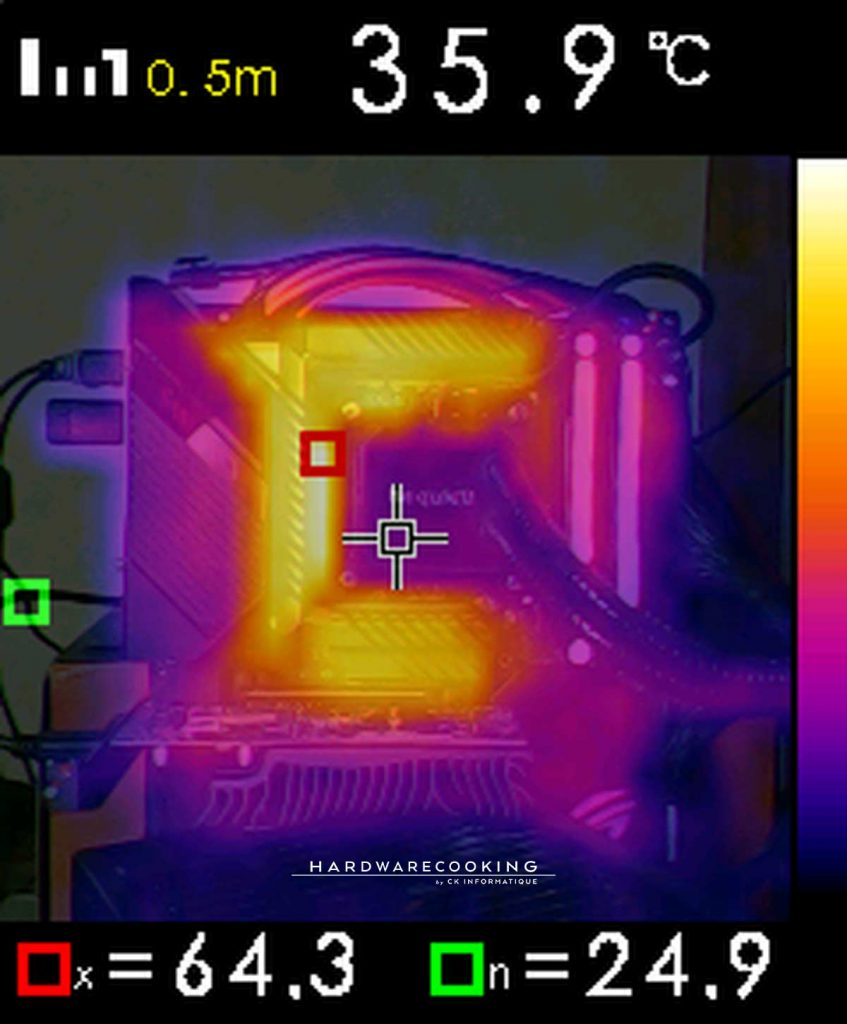
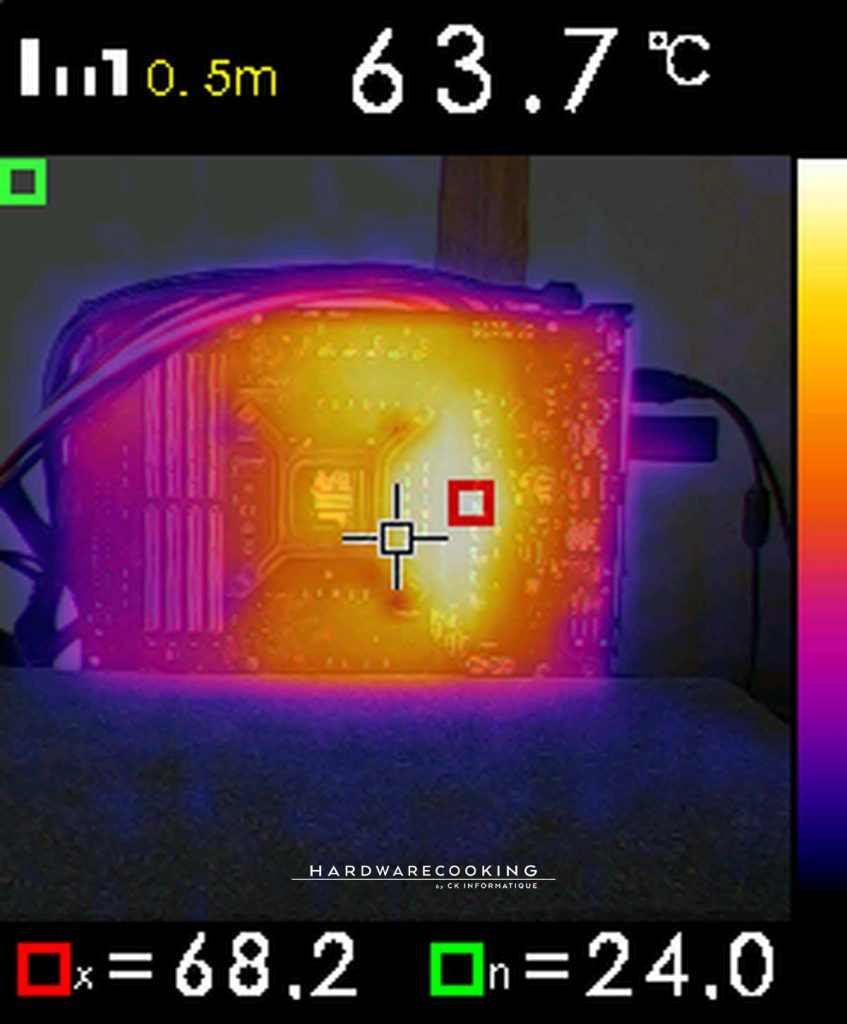
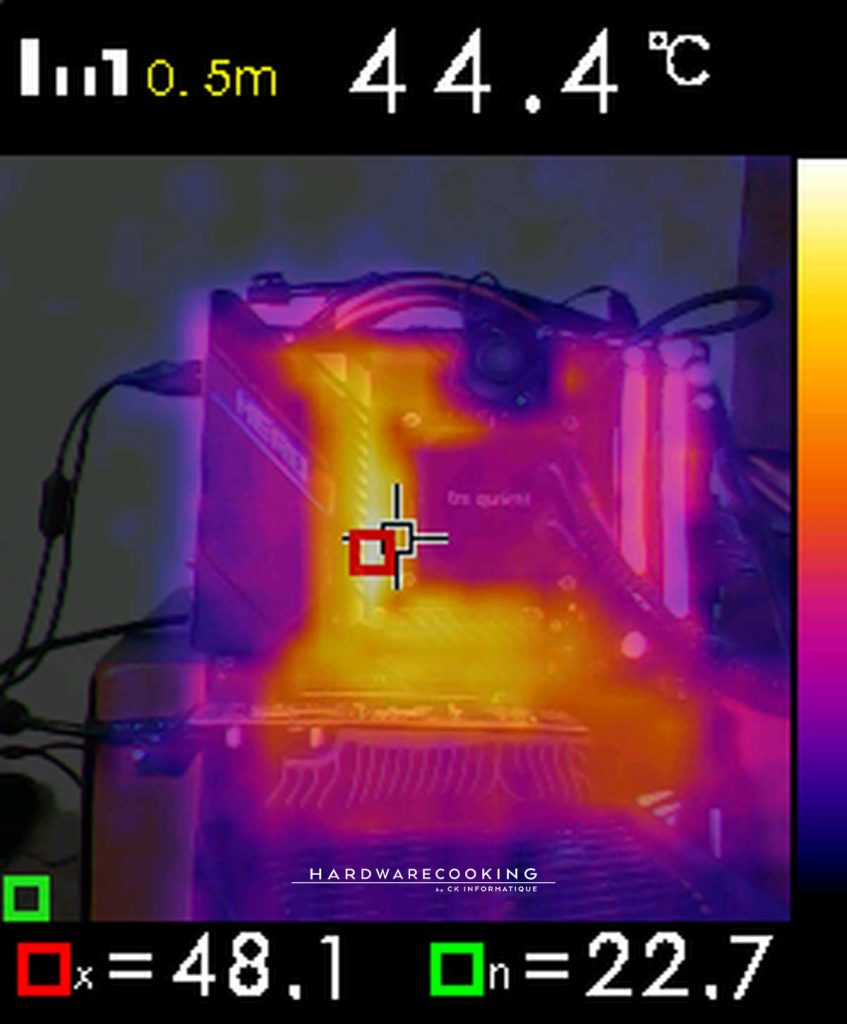
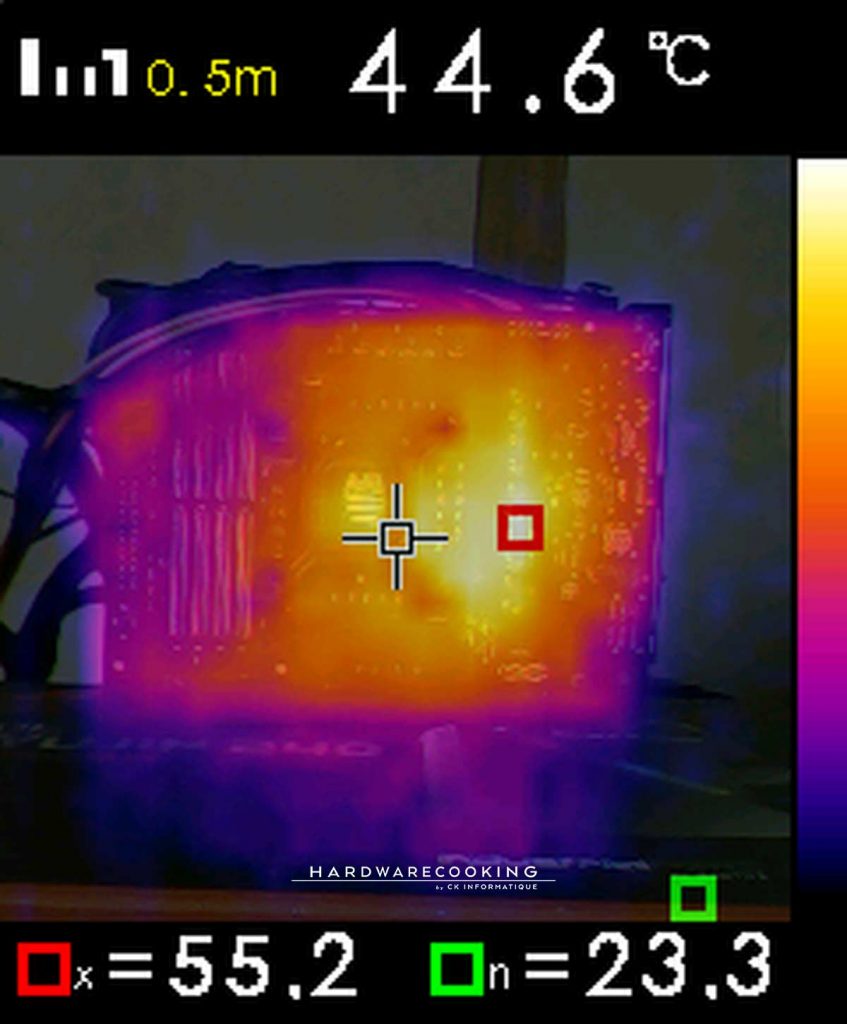





Un sacré bon article, bien expliquer et clair malgrès ses deux ans ages ^^
En tout merci pour les explications claires et concises.