Tests sondes : ASUS ProArt PA279CV
Pour réaliser cette série de relevés, nous utilisons deux sondes : une Datacolor SpyderX Elite et une X-rite EODIS3 i1 Display Pro. Ces sondes vont chacune relever des informations différentes selon leurs points forts. La sonde Datacolor va relever les espaces colorimétriques, contrastes, luminosités et point blanc pour différents niveaux de luminosité, la justesse des couleurs à stock avec le Delta E CIE 2000 et enfin le niveau du gamma. La sonde X-rite va s’occuper du calibrage de la dalle, mesurer la justesse des couleurs après calibration, mais aussi mesurer l’uniformité de la dalle en termes de luminosité et de couleur. Pour les relevés de consommation, nous utilisons simplement un wattmètre à la prise.
ASUS ProArt PA279CV : justesse des couleurs – Delta E CIE 2000
Pour commencer cette série de relevés, commençons par la justesse des couleurs en sortie de carton. Notre sonde relève un Delta E moyen de 0,55 avec un plus mauvais patch à 3,81. Bien qu’en dessous de 2 un œil ne fait plus la différence, la moyenne de cet écran ProArt se place en première position. Malheureusement, le patch le plus mauvais est de 3,81, ce qui est bien au-dessus des 2. Toutefois comme on peut le voir ci-dessous, c’est bien le seul patch qui décroche totalement.
Une fois la dalle calibrée avec notre luminance à 250 nits, remesurons la justesse des couleurs pour voir les gains. Notez que la luminance est réglée à 44/100 dans l’OSD pour atteindre les 250 cd/m². À stock nous avions donc un Delta E de 0,55 et nous passons maintenant à une moyenne de 0,39. Un très bon relevé, même si l’œil ne fera jamais la différence entre 0,55 et 0,39. Le plus mauvais patch est maintenant à 1,71 sur la même couleur.
Si besoin : notre tuto pour l’installation d’un profil ICC
À savoir : pour rappel, la valeur appelée « Delta E » représente la différence de perception des couleurs par l’œil humain. Sous la barre de 1, un œil ne voit plus aucune différence entre les couleurs. Une couleur qui a un Delta E de 5-6-7-8, etc., sera donc de plus en plus mauvaise, et une valeur de 0,90 ou 0,12 sera simplement excellente. Certains écrans à destination des professionnels sortent d’usine avec des calibrages pour que le Delta E soit inférieur à 2, il s’agit d’écrans qui coûtent généralement assez cher et ont pour cible les professionnels de l’image ayant besoin de couleurs très précises dans leur travail, ces écrans sont aussi généralement très uniformes.
Niveau gamma
Passons aux niveaux gamma de cet écran. Celui-ci a été relevé à 2,2. Ce qui est tout simplement parfait.
Luminosité, contraste et point blanc
Pour parler de la luminosité, nous relevons 50,1 cd/m² à 0% de luminosité, 292,8 cd/m² à 50% et enfin 349,4 cd/m² à 100%. Nous avons donc bien les 350 nits qu’annonce ASUS. Rappelons que nous n’avons pas forcément besoin de plus. Plus l’environnement est lumineux et plus il est utile de pouvoir monter la luminosité. Les photographes font souvent leurs retouches photos à moins de 100 cd/m². La luminosité du noir va de 0,07 à 0,37 cd/m² de 0 à 100% de luminosité.
Pour les contrastes, notre sonde a relevé 740:1 à 0% de luminosité, 940:1 à 50% et enfin 950:1 à 100% de luminosité. Dalle IPS oblige, difficile de faire beaucoup mieux, mais nous aurions préféré un meilleur contraste à 0% de luminosité.
À savoir : un contraste de 1000:1 (1000 pour 1) signifie que le point blanc est 1000 fois plus puissant que le point noir. Pour calculer un contraste, on divise la luminance par la luminance du point noir. Par exemple 425,5 / 0,37 = 1150:1. Les dalles TN et IPS ont généralement un contraste annoncé à 1000:1 tandis que les dalles VA sont annoncées à 3000:1 voire 4000:1 pour certaines.
Point blanc
Pour les points blancs, nous avons une température de couleurs stable à 6700K. Une température légèrement plus froide que nos 6500K tant désirés.
Après avoir calibré la dalle en demandant à notre logiciel d’établir le point blanc à 6500K, nous obtenons un résultat à 6489K. Ce qui est tout simplement proche de la perfection.
Espace colorimétrique
En termes d’espaces colorimétriques, le gamut sRGB et le Rec.709 sont annoncés à 100%. Dans les faits, le sRGB est bien à 100% et notre sonde ne mesure pas le Rec.709. Pour les gamuts DCI-P3 nous avons relevé 83%, pour le NTSC ce sera 76% et pour le Adobe RVB nous avons mesuré 82%.
À savoir : il est important de comprendre la notion d’espace de couleur ou espace colorimétrique. Ce dernier est un ensemble de couleur que l’on peut aussi appeler gamut. Le gamut d’un écran ou même vidéo-projecteur représente les couleurs que celui-ci est capable d’afficher. Concrètement, et très grossièrement, l’espace DCI-P3 couvre plus de couleurs que l’espace sRVB.
Uniformité de la dalle
Puisque l’uniformité d’une dalle n’est jamais pareille, il est important de relever cela également. S’il y a trop d’écart entre plusieurs zones d’un écran, cela peut parfois se percevoir lorsqu’une image avec une même couleur est affichée sur un écran, par exemple dans des fenêtres de navigateur. Les écrans les plus uniformes (et avec les couleurs les plus justes) sont généralement des références à destination des graphistes issues de gammes dédiées. Nous allons donc analyser l’uniformité de la dalle sur la luminance (la luminosité, ou le nits, exprimé en cd/m²) et sur les couleurs. Le Delta E représente la différence des couleurs entre plusieurs zones de l’écran par rapport au centre. Notez qu’entre mêmes références, l’uniformité ne sera pas exactement la même, mais devrait suivre à peu près le même schéma.
Concrètement, au niveau de la luminosité, avec les paramètres à stock nous obtenons une moyenne d’uniformité de 4,625 % avec un plus mauvais coin à 13 % sur la partie supérieure centrale. L’uniformité est donc plutôt bonne et c’est une bonne chose, mais nous sommes sur un écran dédié aux professionnels de l’image et de ce fait, nous nous attendions à légèrement mieux puisque pour le coup, des écrans à destination des gamers réussissent à faire mieux.
Quant à l’uniformité des couleurs, les résultats sont dans la moyenne. En effet, on mesure une moyenne d’uniformité à un Delta E de 2,41 avec toujours la partie centrale supérieure comme plus mauvais coin avec une valeur de 3,22. Encore une fois, nous attendions mieux d’un écran à destination des pros. Mais là aussi attention, encore une fois il ne faut pas oublier que ce PA279CV représente le milieu de gamme.
L’écran utilise un système de rétroéclairage par LED. Via la caméra thermique, on peut voir que ce système est placé sur le bas de l’écran.
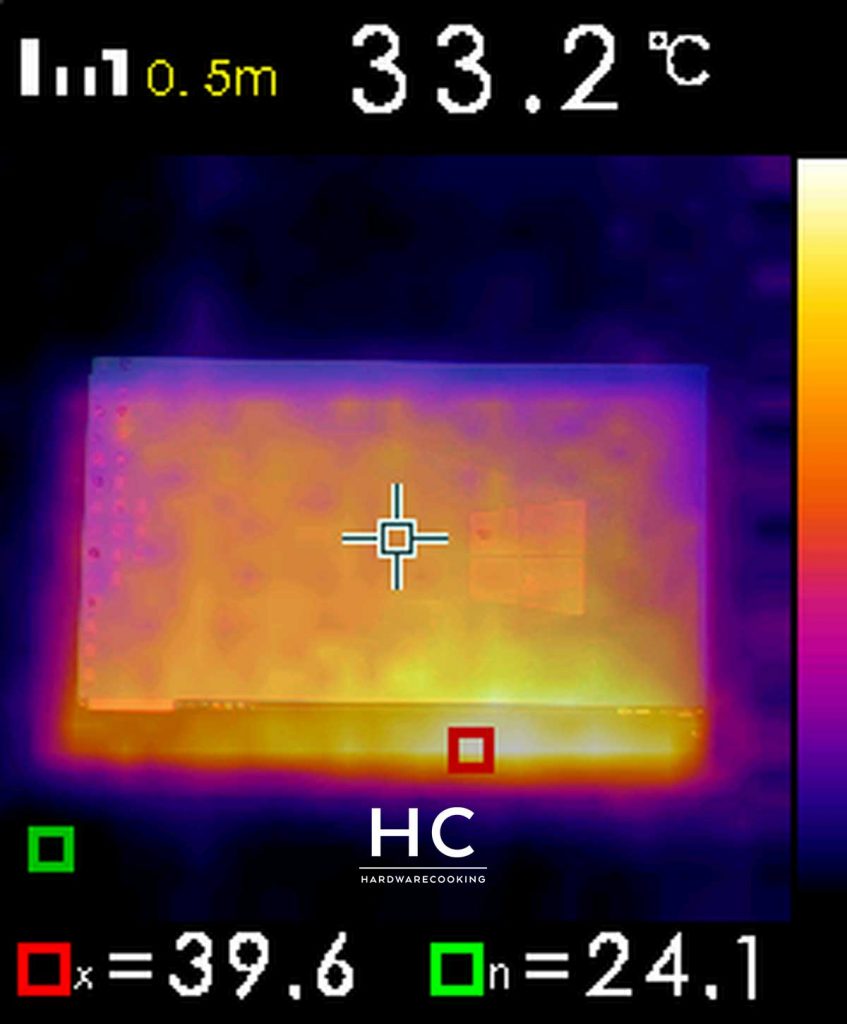
Consommation électrique ASUS ProArt PA279CV
Passons sur la consommation électrique du moniteur. Pour mesurer cela, nous passons une image blanche et une image noire à la fois avec la luminosité au maximum, mais aussi avec la luminosité à 250 cd/m² pour comparer les références à une même luminance. Ainsi, à 100 % de luminosité nous relevons 37,9 Watts avec l’image noire et 38,6 Watts avec l’image blanche. Une fois la luminosité abaissée à 250 cd/m² nous passons à 32,2 Watts sur l’image noire et 33,1 Watts avec la blanche.
Fuite de lumière sur l’écran ASUS ProArt PA279CV
Nous sommes sur une dalle de type IPS. Comme bien souvent, elle présente malheureusement des fuites de lumières. Les plus visibles sont dans le coin supérieur gauche et sur le bas à droite qui ressort en vert sur notre photo. Toutefois, rien de très rédhibitoire.
Passons à la conclusion de cet écran ASUS ProArt PA279CV en prochaine page.
Lire la suite














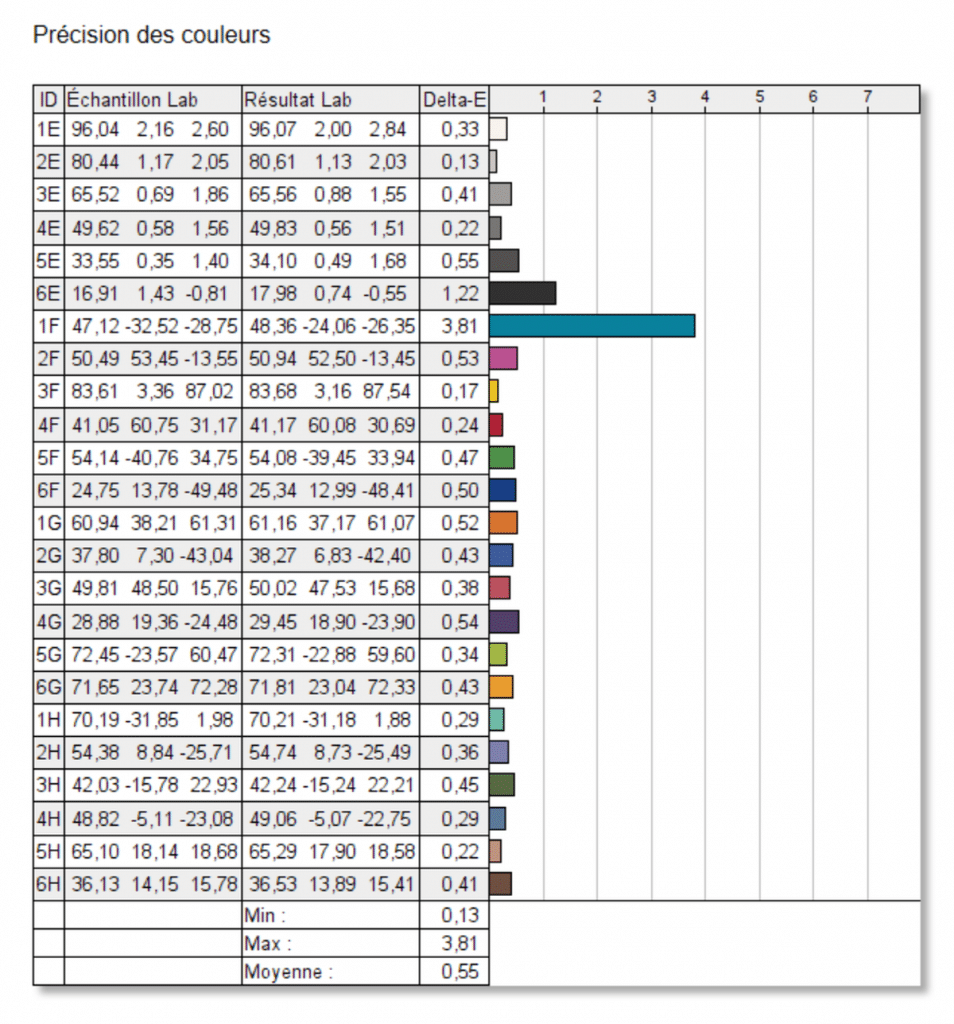
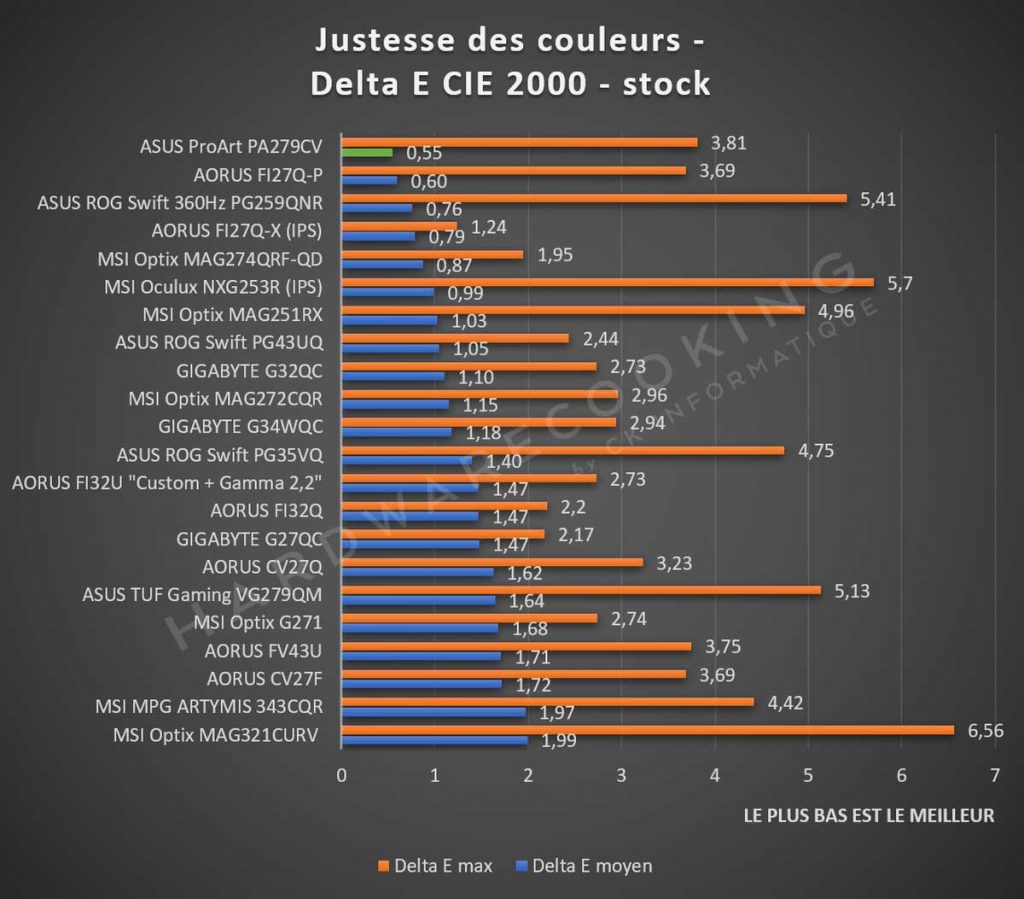
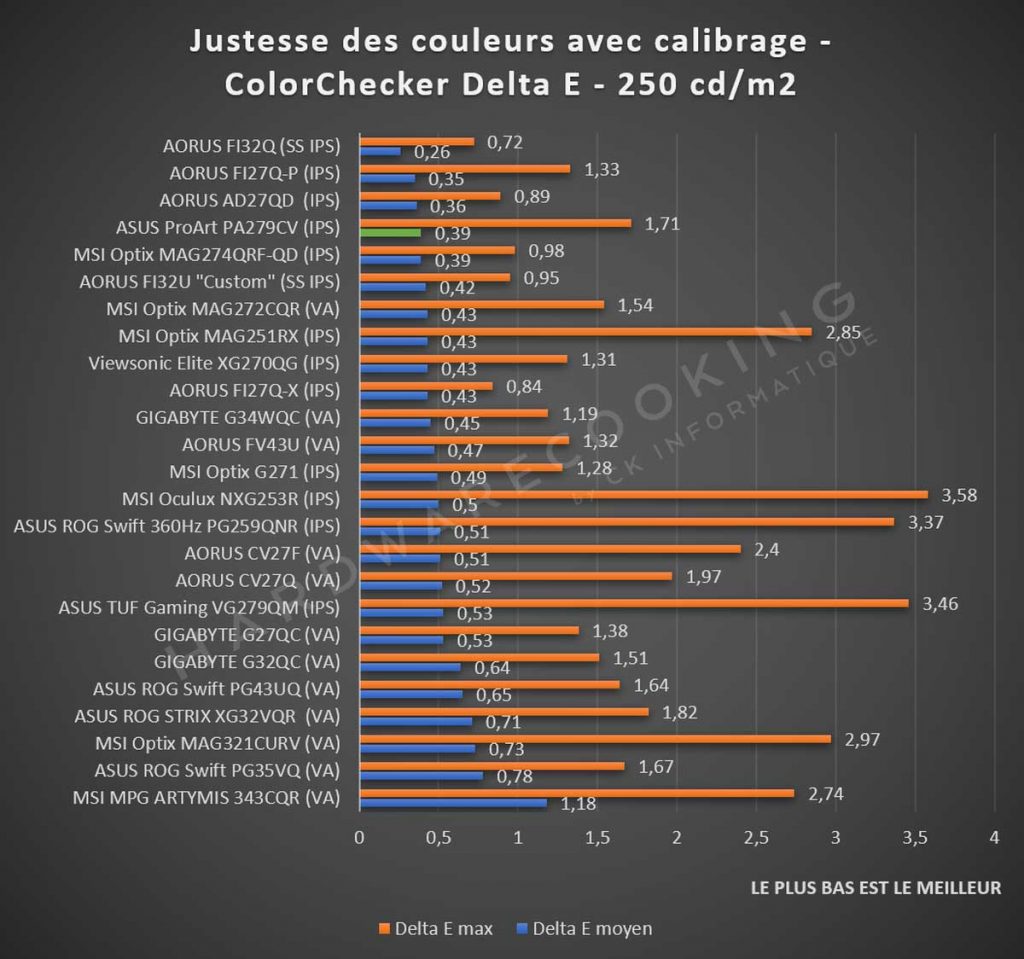
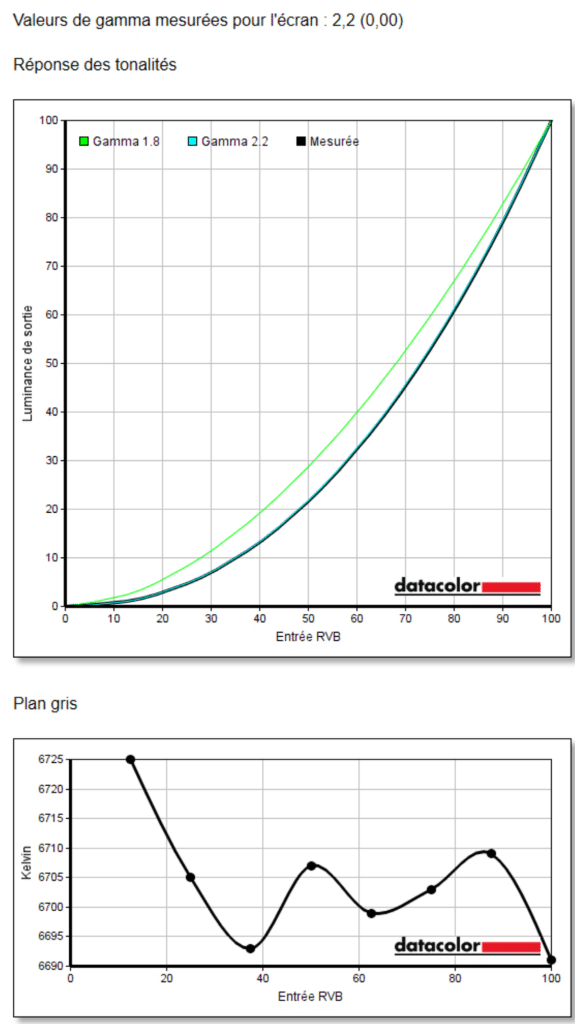
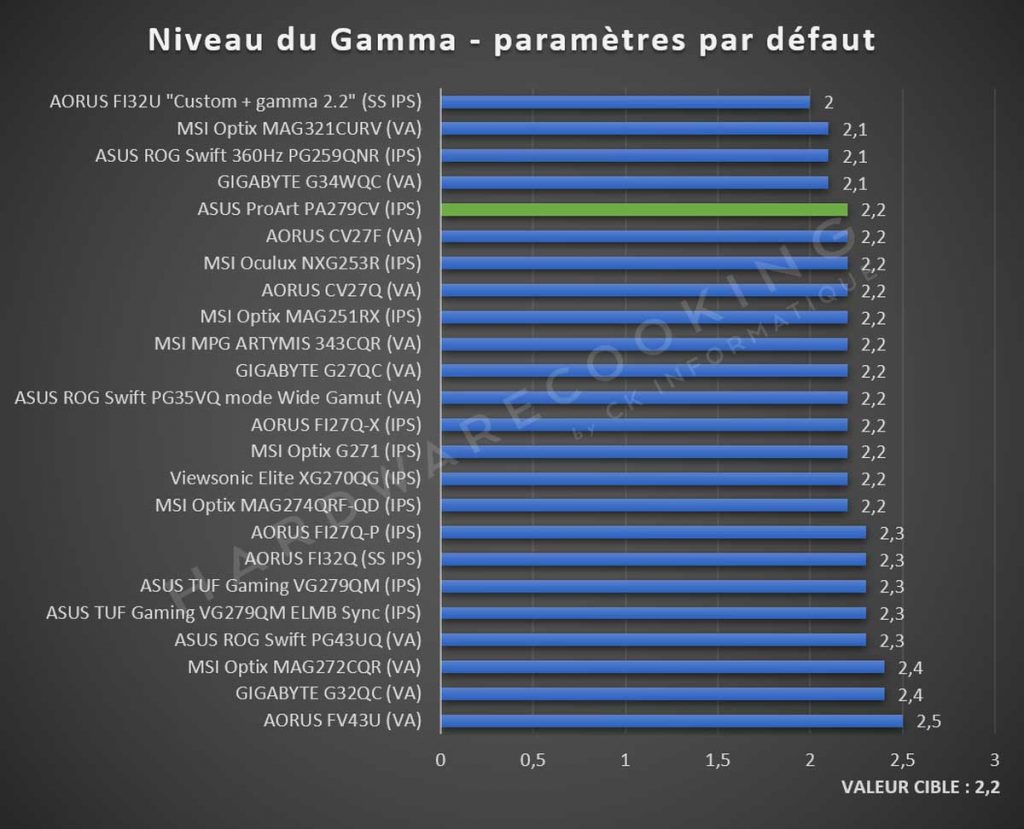
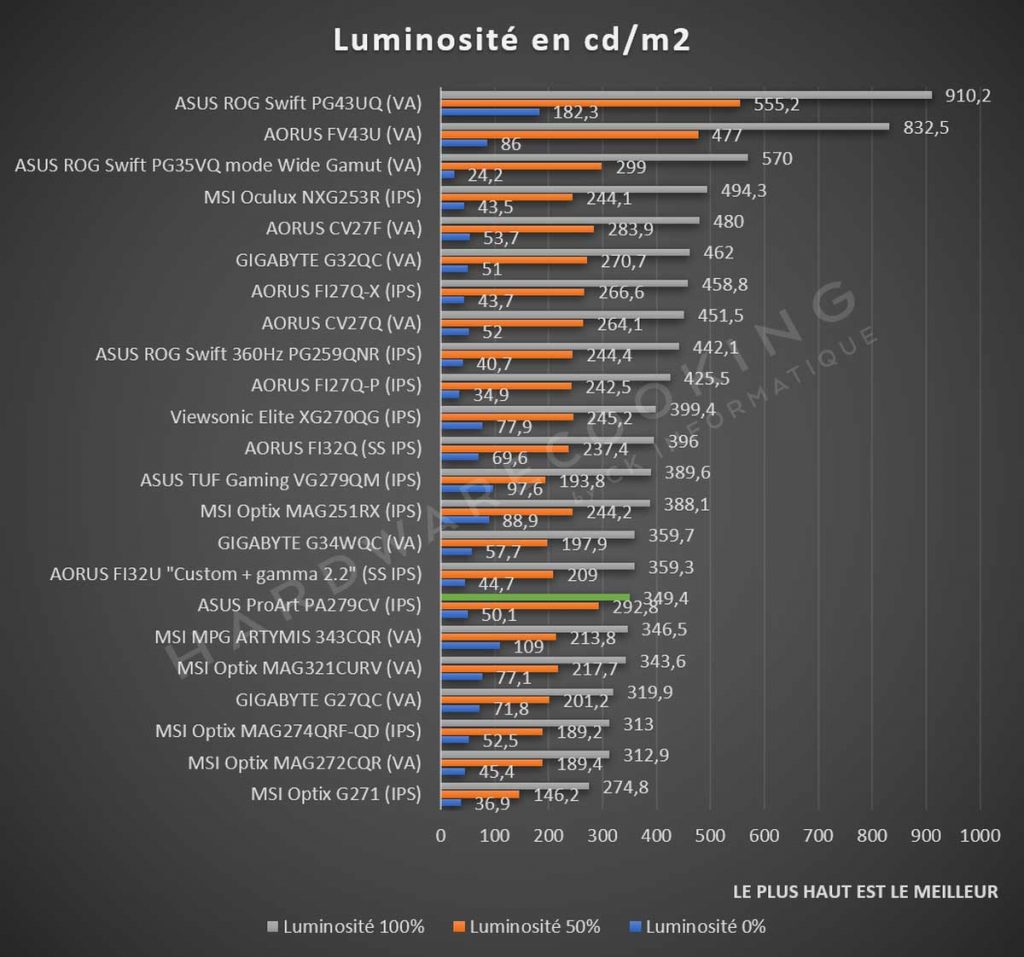
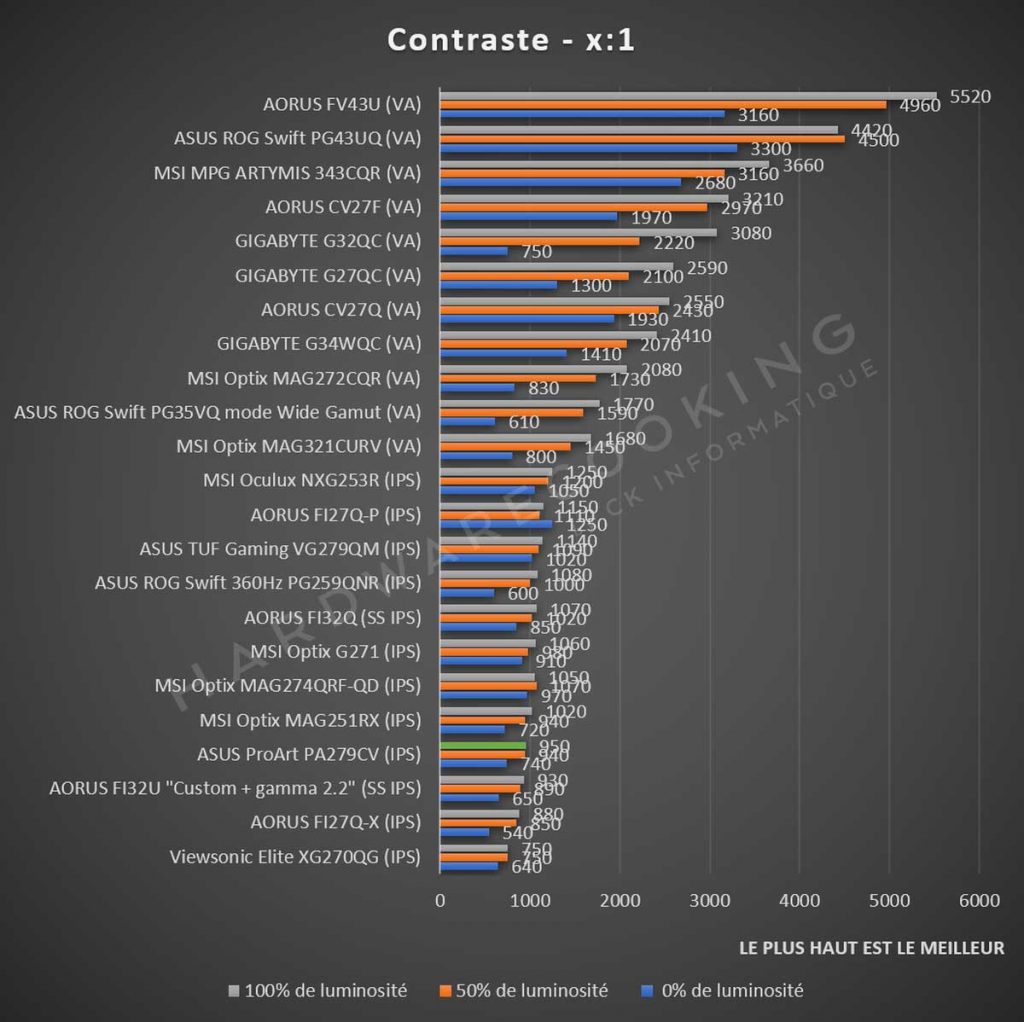
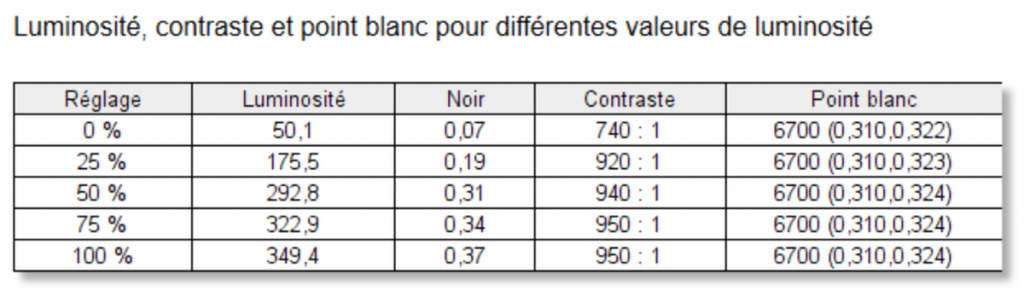
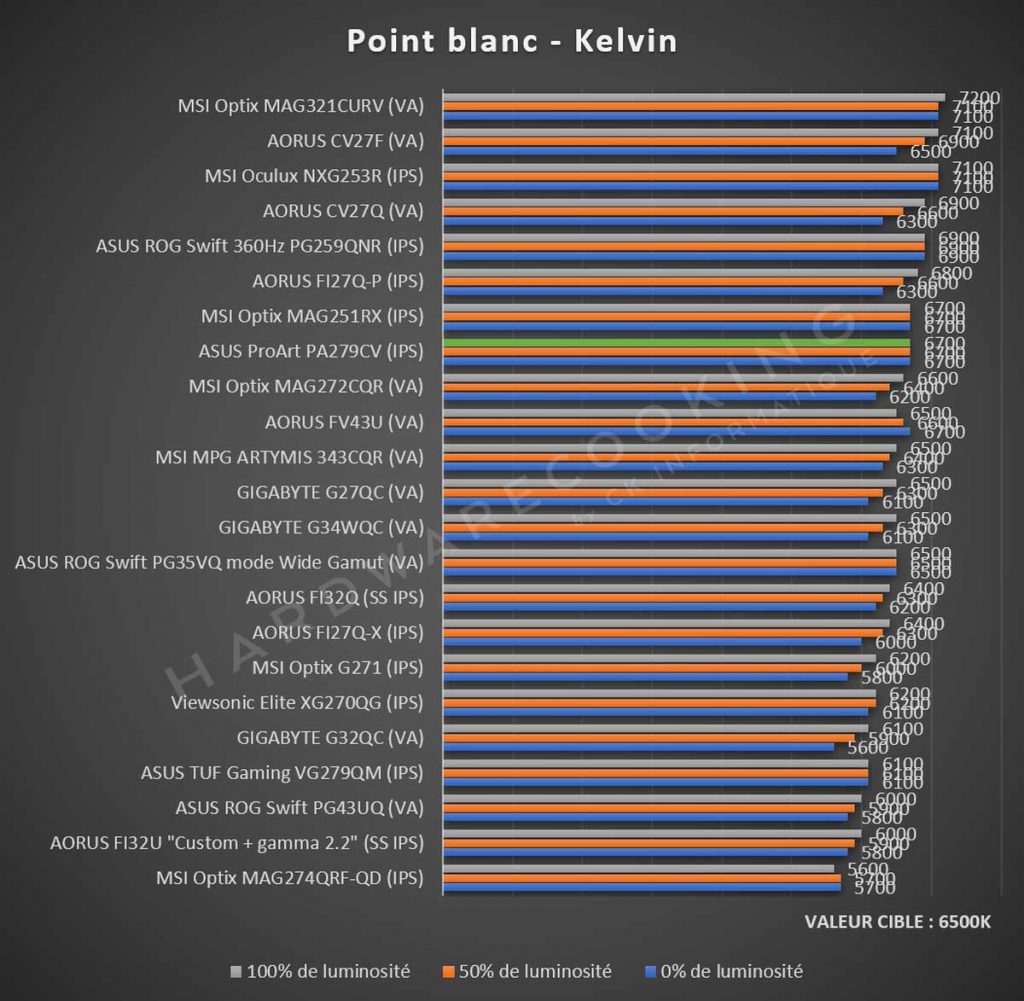
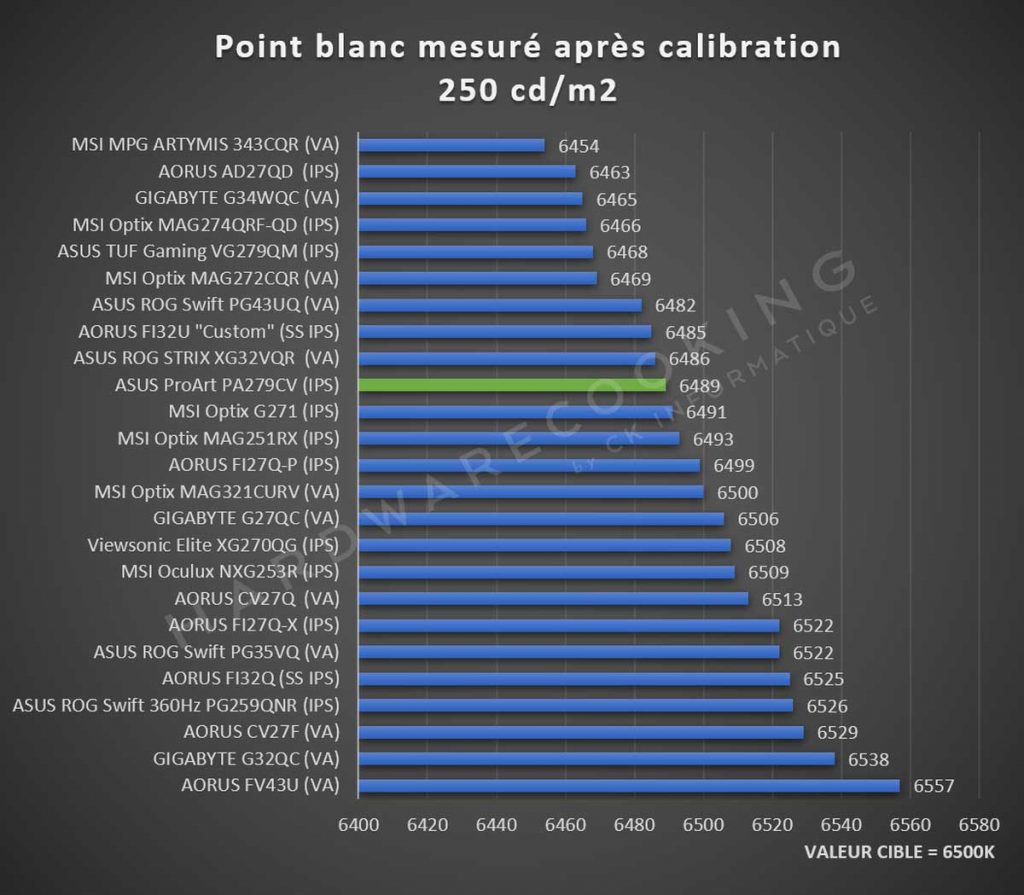
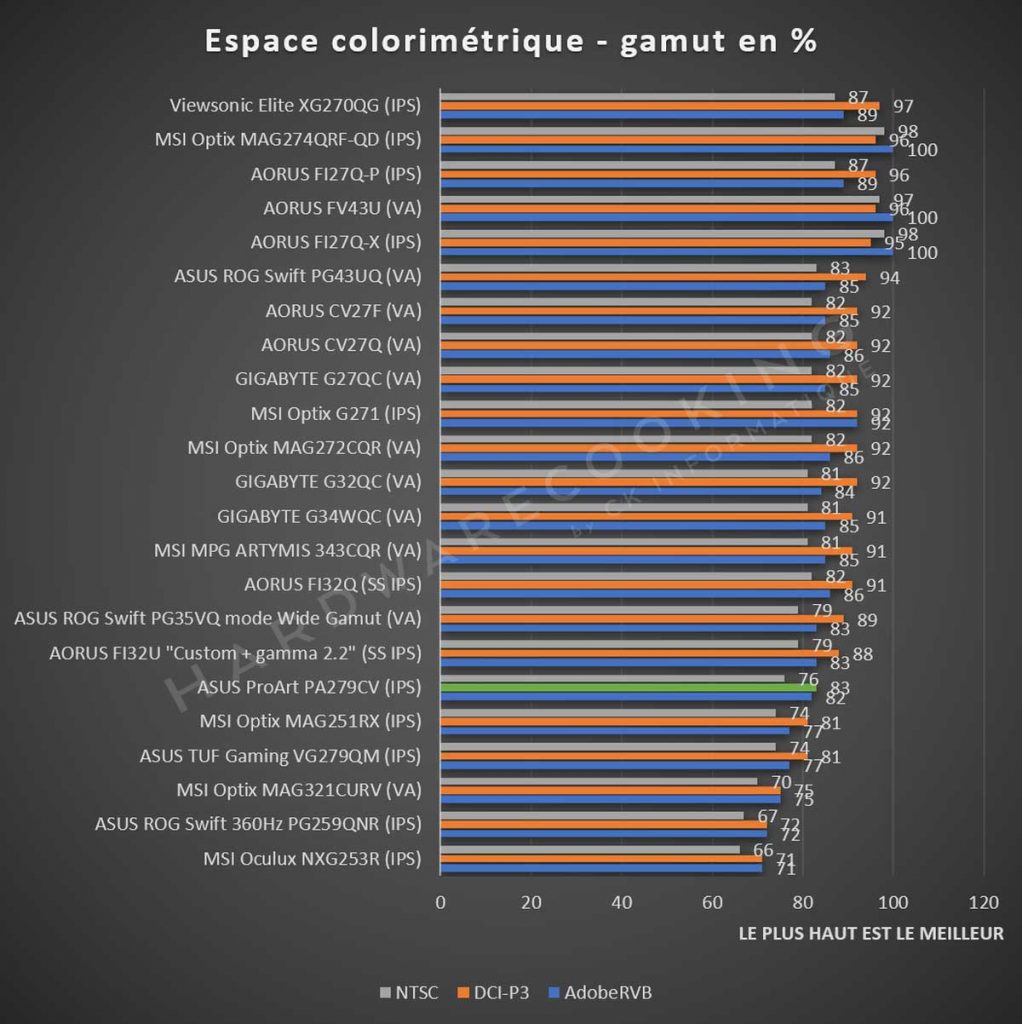
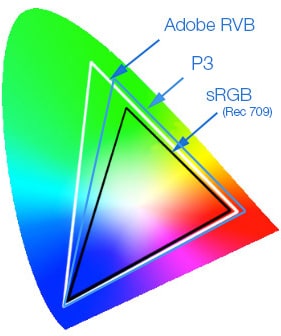
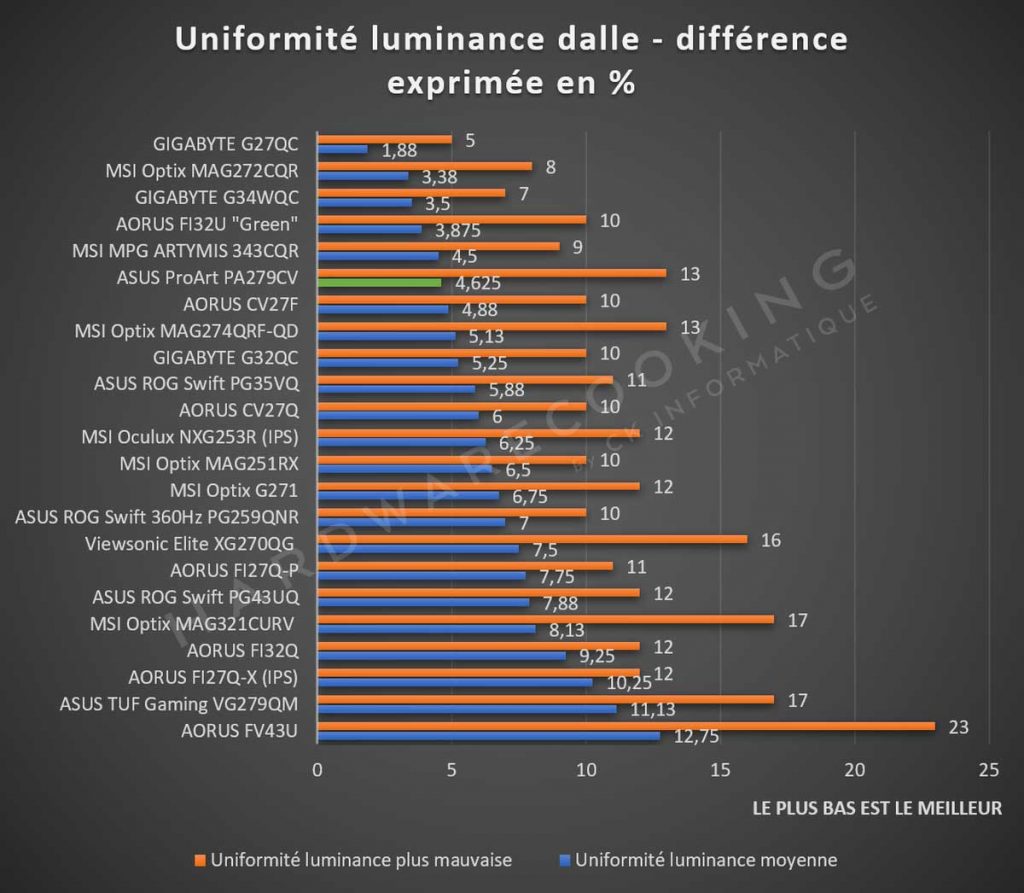
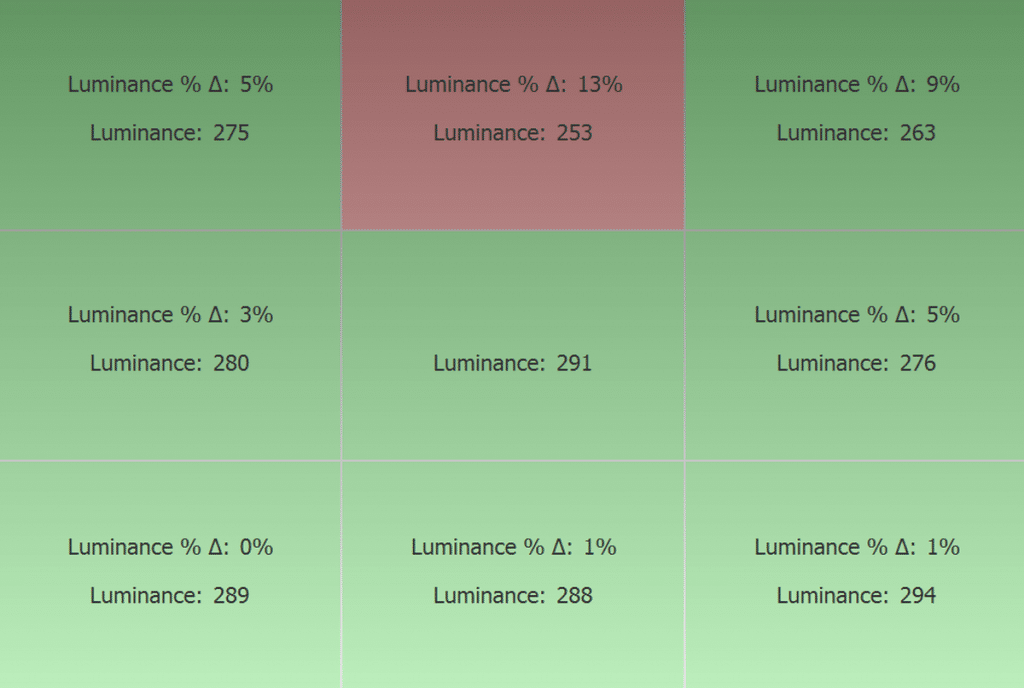
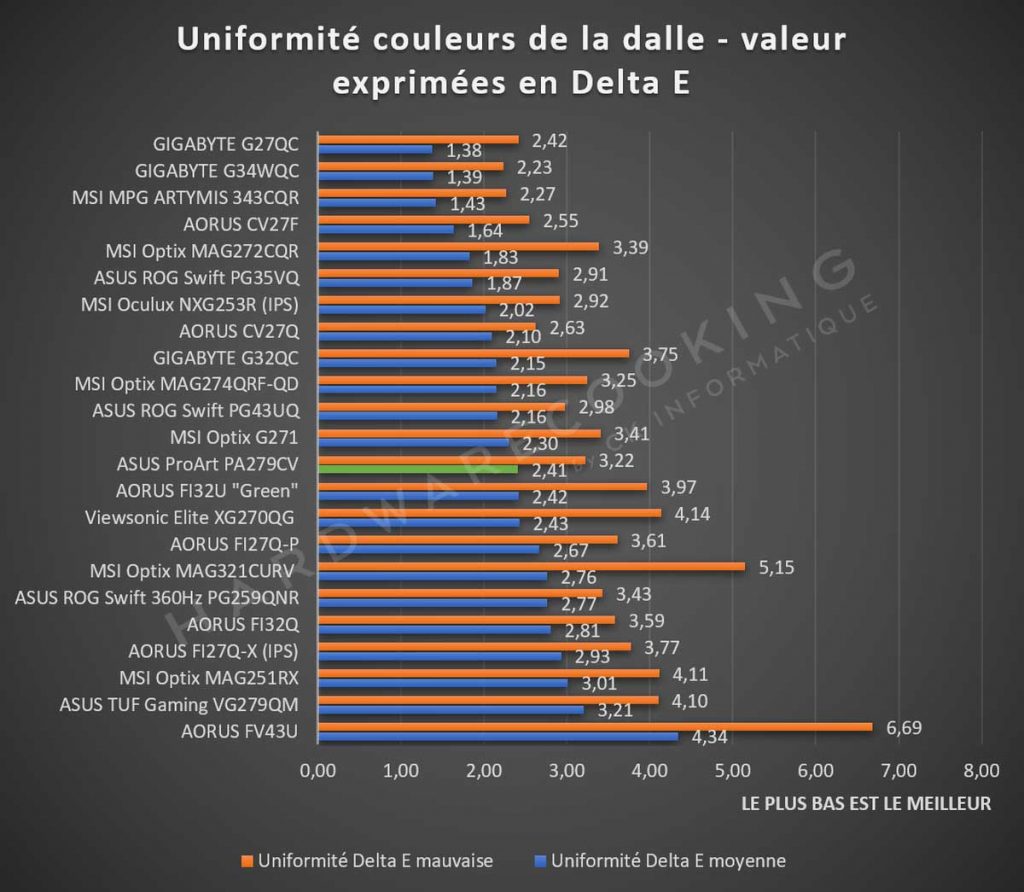
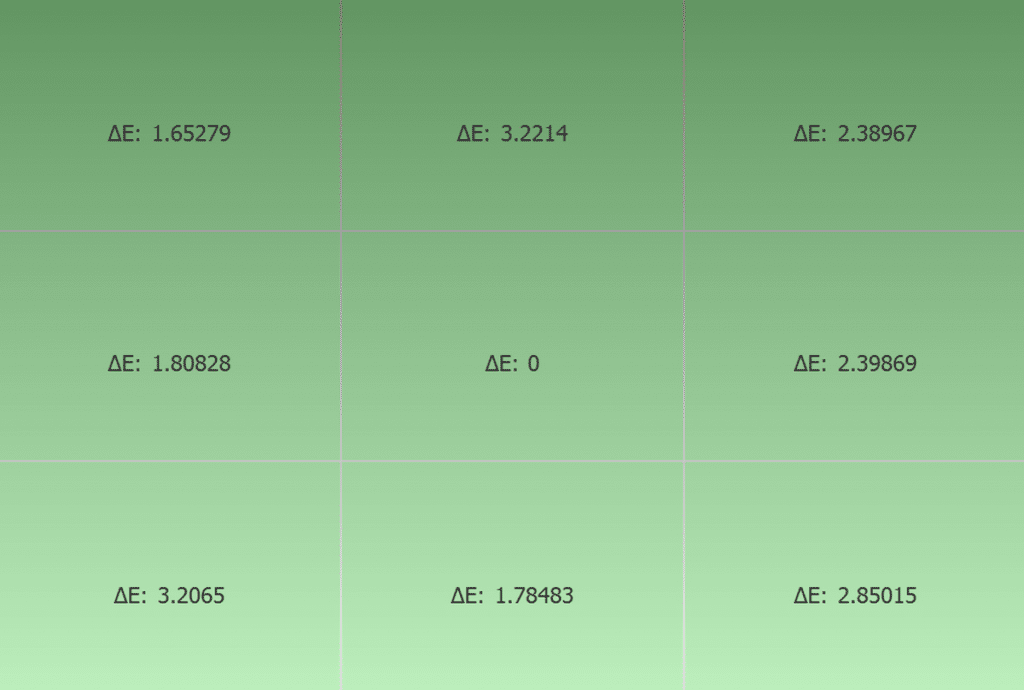
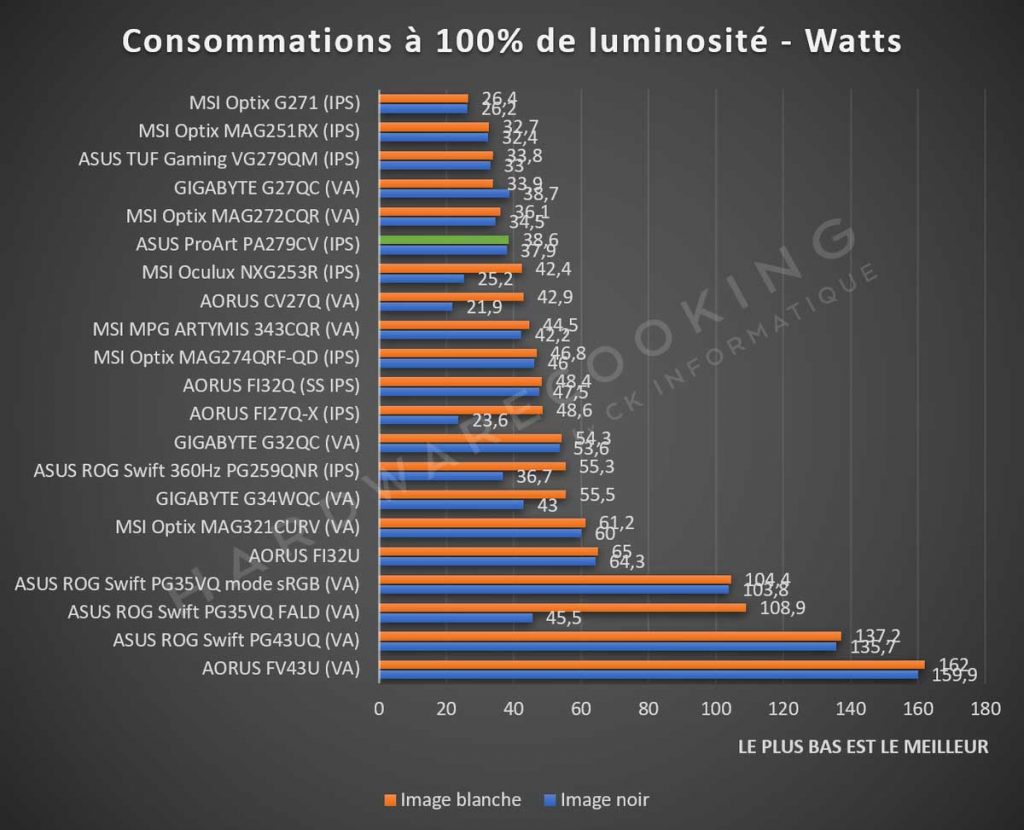
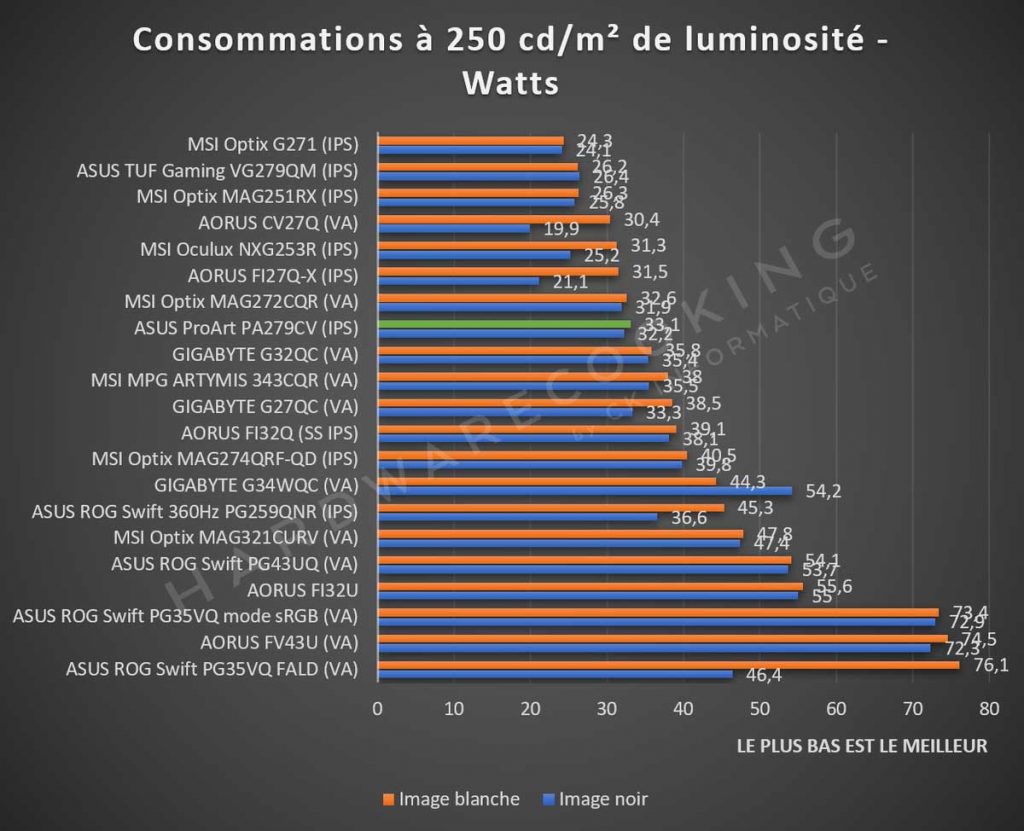
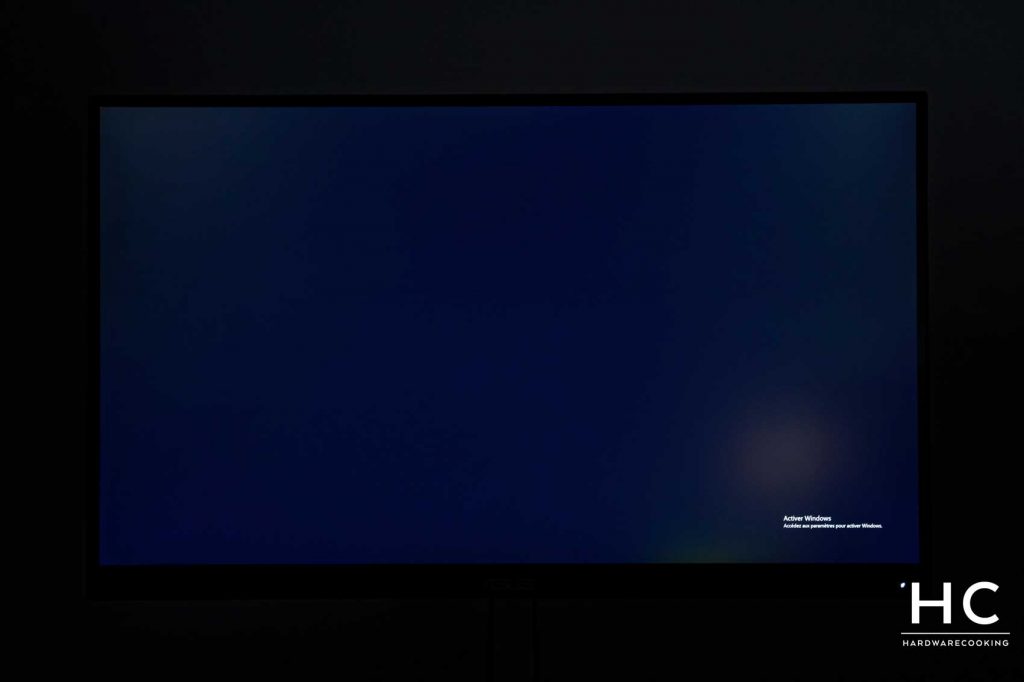




Bonjour et merci pour cet article vraiment bien utile. J’ai fait le choix d’acheter cet écran Asus ProArt pa279cv il y a quelques mois et je l’ai recalibré récemment. Pour moi se pose le choix suivant, car mon écran me sert pour post-traiter mes photos raw et ensuite, après les avoir exportées en JPEG dans un dossier, pouvoir les envoyer à un imprimer pour qu’elles soient imprimées. Sachant, d’après mes infos, que l’impression se fait en sRVB et que je souhaite qu’elle soit comme ce que je vois sur mon écran, que dois-je mettre dans L’OSD de mon écran ASUS ProArt au niveau du preset: standard mode ou sRVB Mode? ou est-ce que ça n’a pas d’importance?
Merci pour votre réponse éventuelle.