Le BIOS
Entrons dans le BIOS de la bête et regardons ce que les entrailles de cette ASUS ROG STRIX Z390-E GAMING nous réservent. Nous retrouvons l’interface qui est classique pour la gamme gamer de chez ASUS avec les possibilités entre autres de surveiller les températures, de régler les courbes de ventilation, de réaliser un overclocking automatique de son processeur mais aussi bien sûr de réaliser l’OC manuellement ce qui est bien sûr toujours recommandé. Dans le EZ Mode nous aurons une interface regroupant les principales caractéristiques avec la possibilité d’activer simplement le profil XMP pour profiter de vos barrettes mémoires aux bonnes fréquences.
Nous avons aussi accès à Q-fan control où nous pourrons entièrement paramétrer notre profil de ventilation pour chaque ventilateur connecté.
Dans le menu avancé, nous avons un premier onglet qui regroupe nos « Favoris ». Très utile lors d’un overclocking manuel par exemple.
Dans le second onglet, nous aurons des informations quant aux caractéristiques du BIOS avec notamment sa version. Nous avons aussi des informations sur le processeur et la mémoire DDR4. Nous pouvons aussi modifier la langue du BIOS.
Dans l’onglet « Ai Tweaker », nous pourrons régler notre OC CPU, mais aussi de la mémoire. C’est ici que vont passer beaucoup de temps les overclockers.
Dans le menu « Advanced » nous avons plusieurs réglages intéressants comme la configuration du NVMe et des périphériques de stockages, entre autres.
L’onglet « Monitor », comme son nom l’indique, nous informe des température et vitesses de rotations de divers composants et ventilateurs du système.
L’onglet « Boot » va permettre de choisir l’ordre de démarrage, mais aussi de choisir l’option sur le Secure Boot par exemple.
L’onglet « Tool » nous donne accès à quelques utilitaires, comme celui servant à mettre à jour le BIOS, réaliser un Secure erase sur un support de stockage, mais va aussi donner des informations sur la carte graphique ou encore sur la mémoire installée.
Le dernier onglet va nous permettre de charger les paramètres défaut, mais aussi d’enregistrer les paramètres puis de quitter le BIOS.
Passons à la suite et regardons maintenant ce que vaut l’OC automatique via AI Optimization sur cette ASUS ROG STRIX Z390-E GAMING.
Lire la suite
- Introduction et caractéristiques techniques
- BIOS
- Overclocking automatique
- Conclusion
- Shooting photo et vidéo














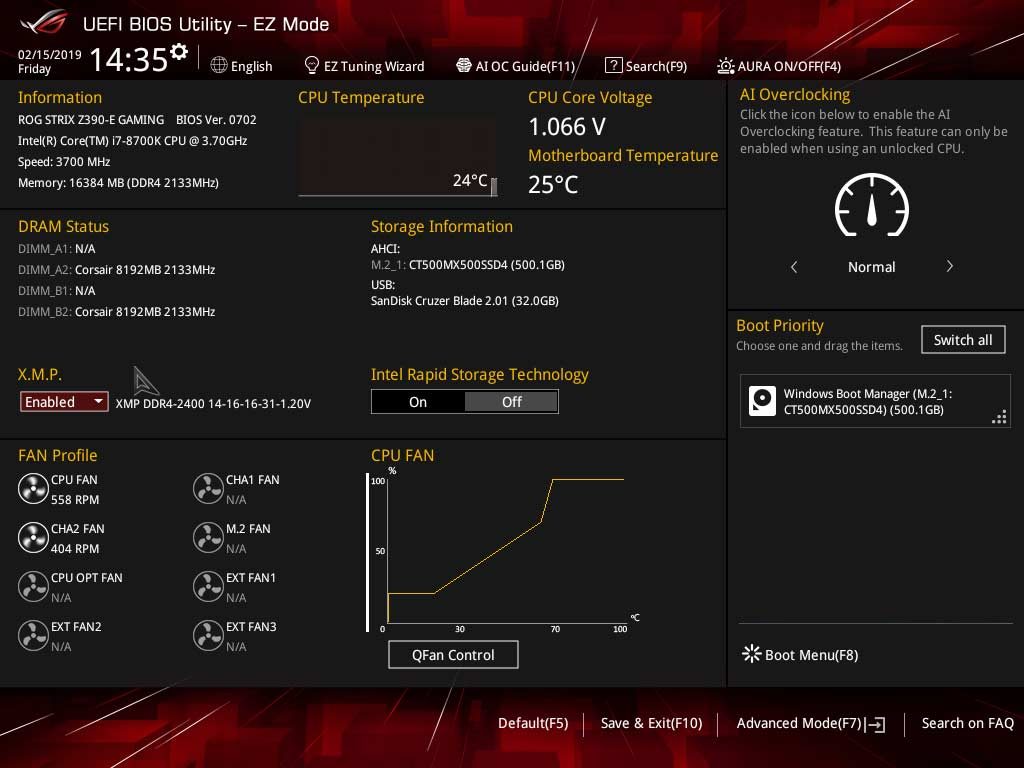
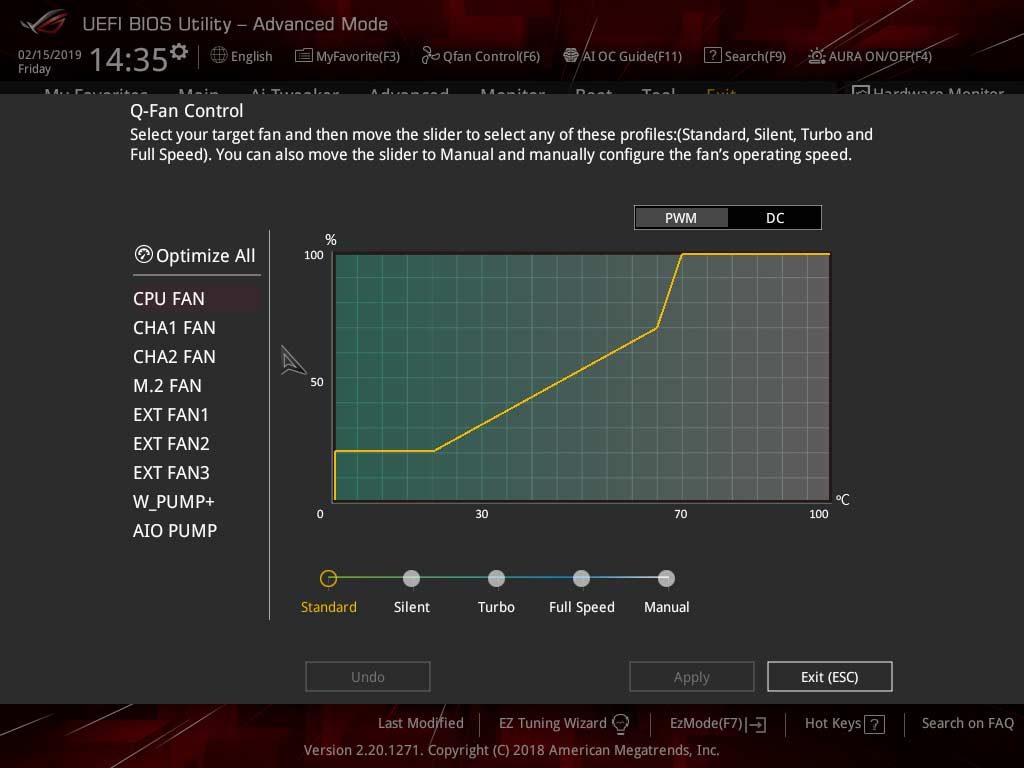
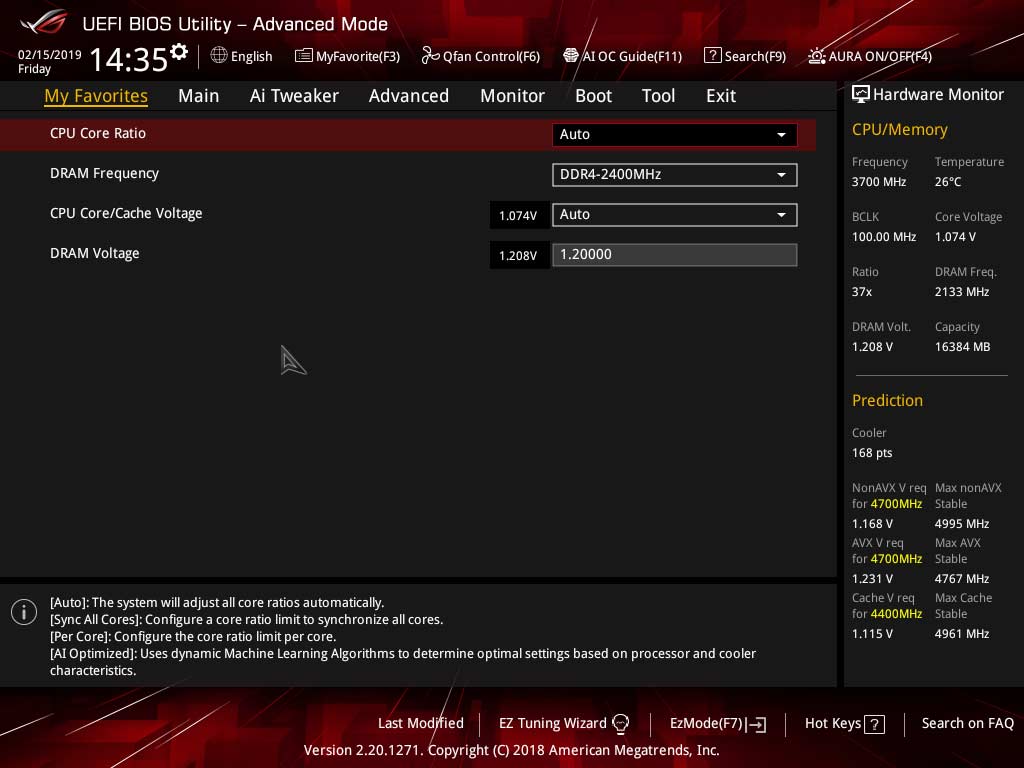
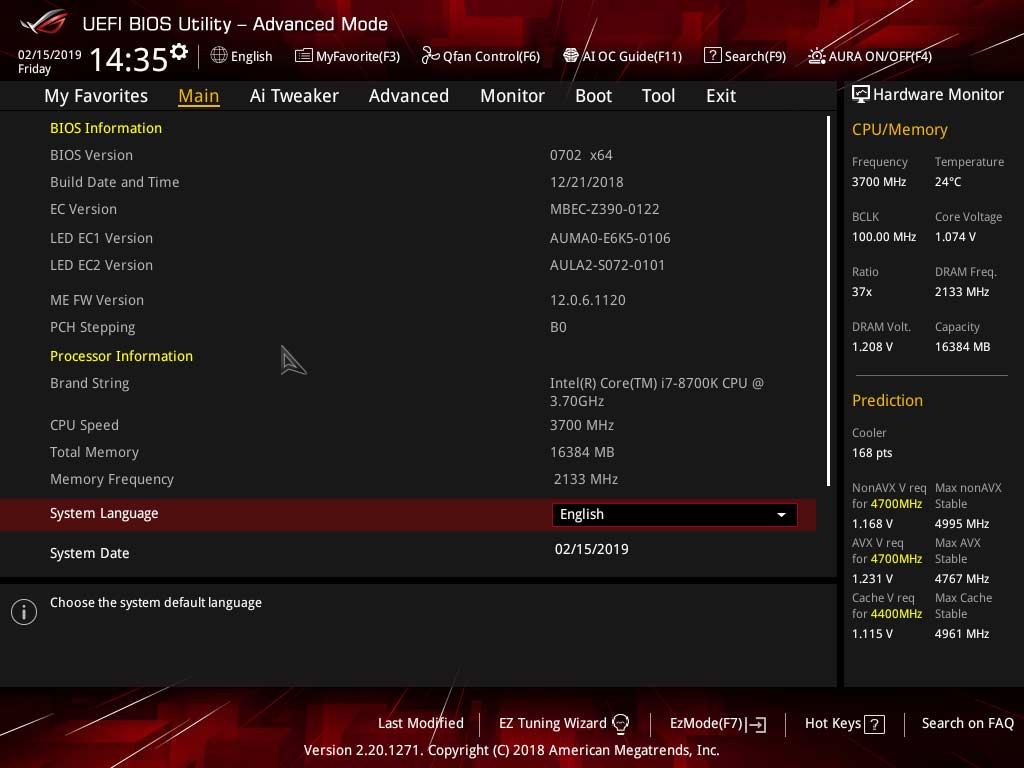
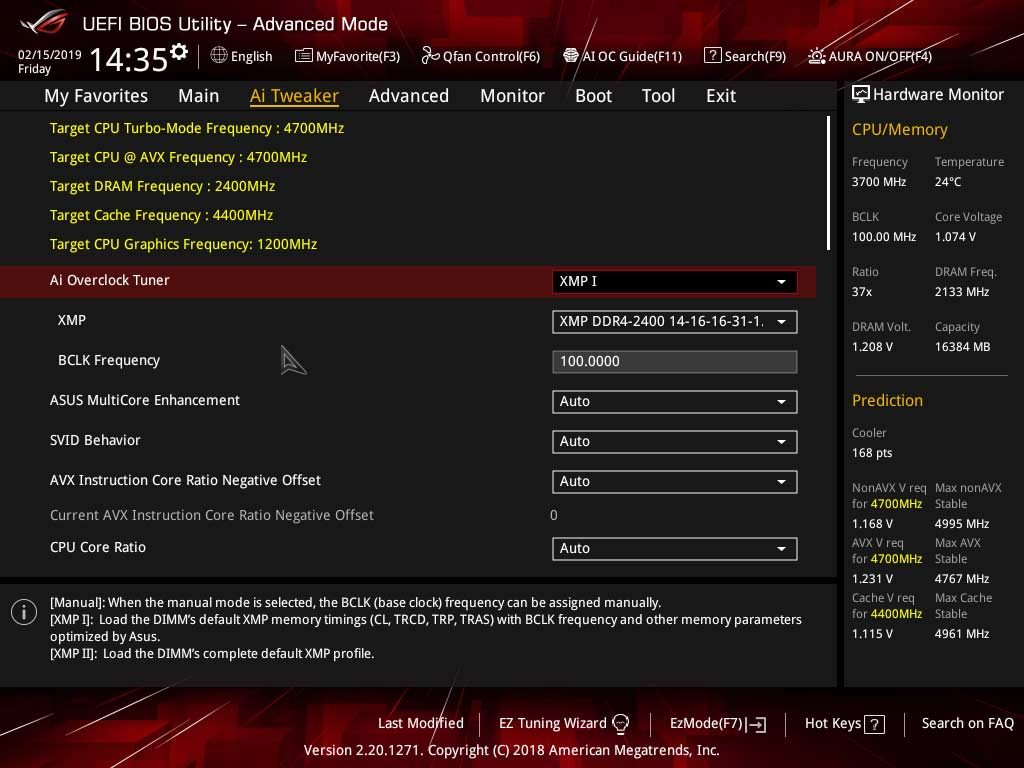
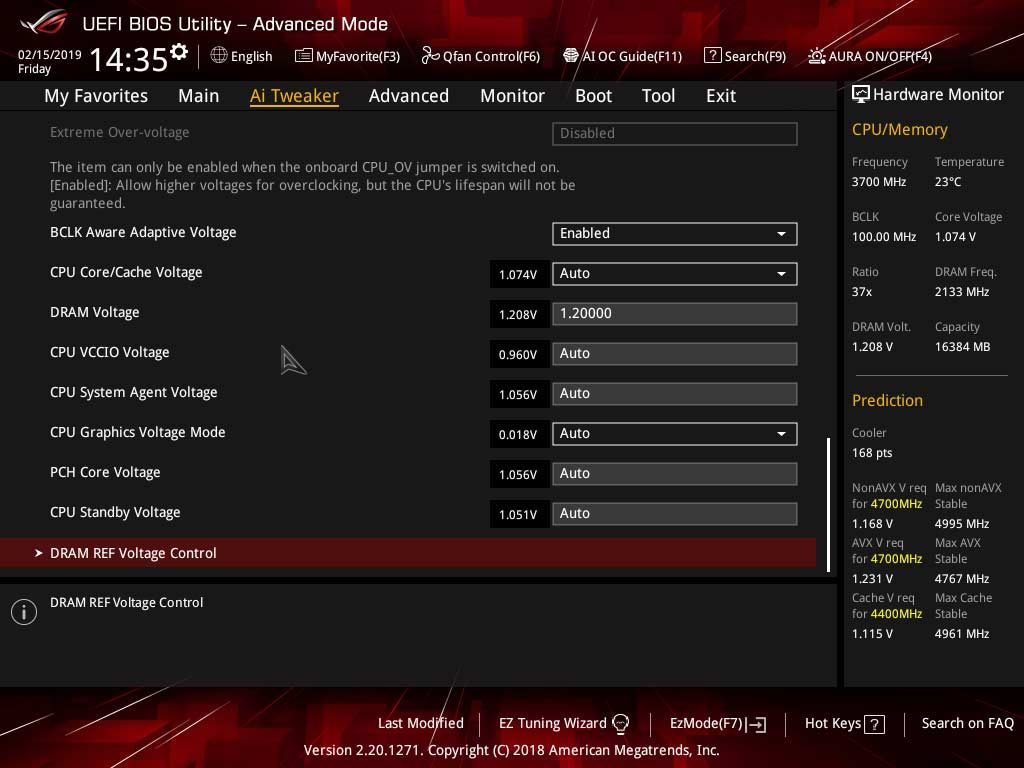
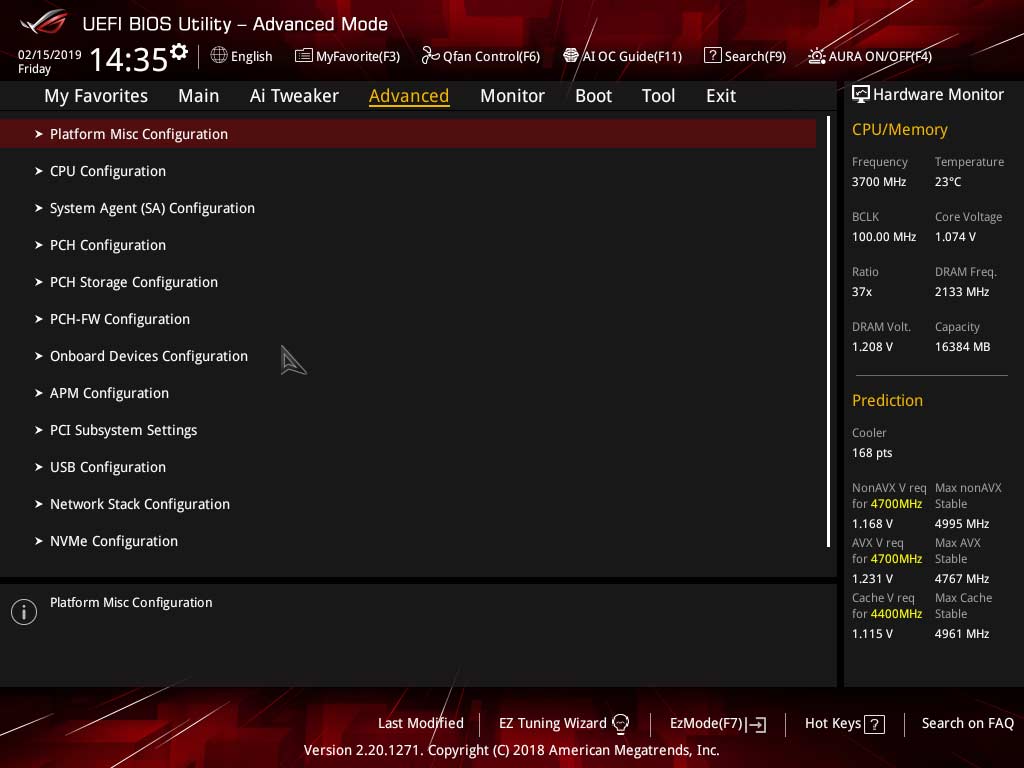
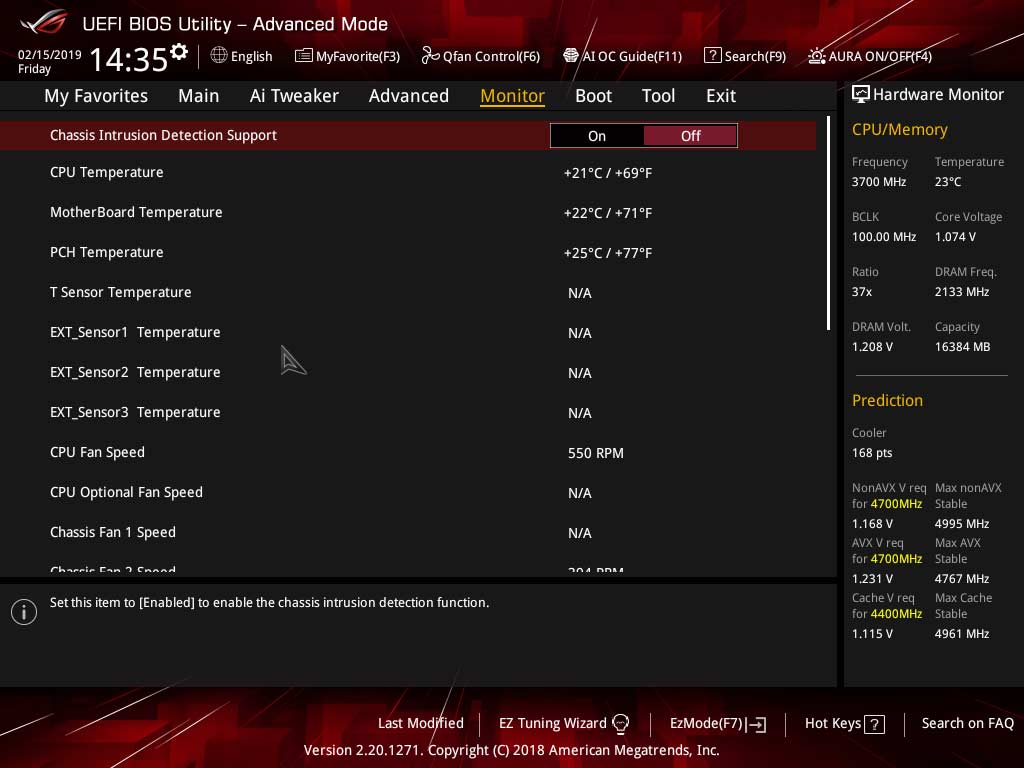
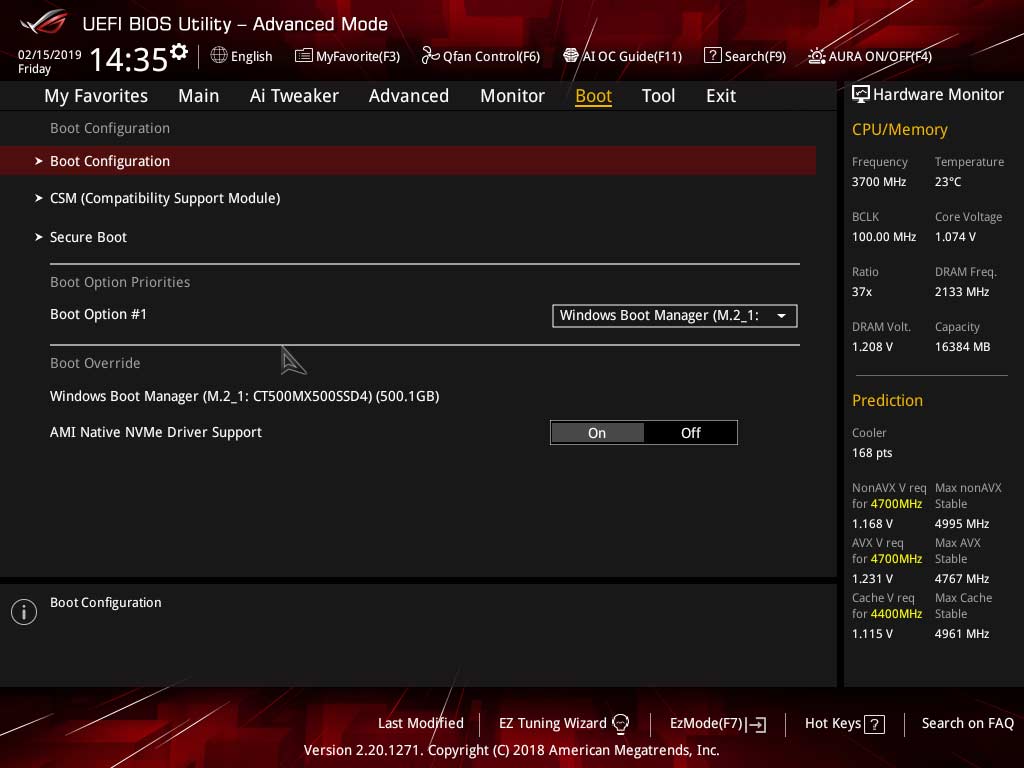
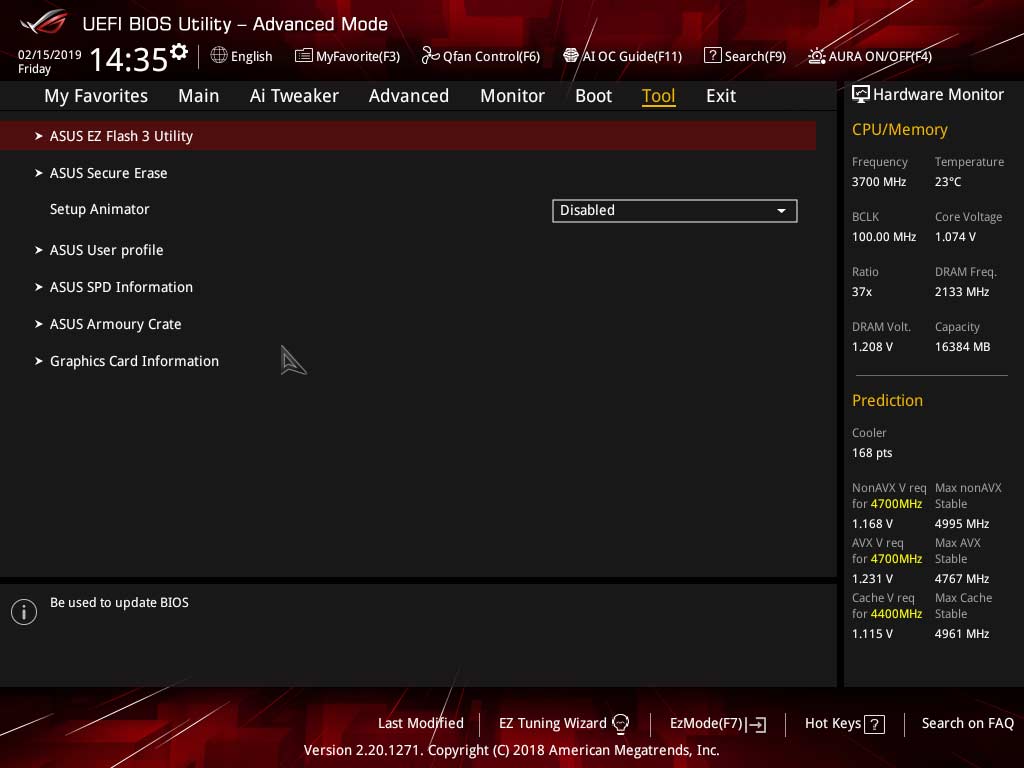
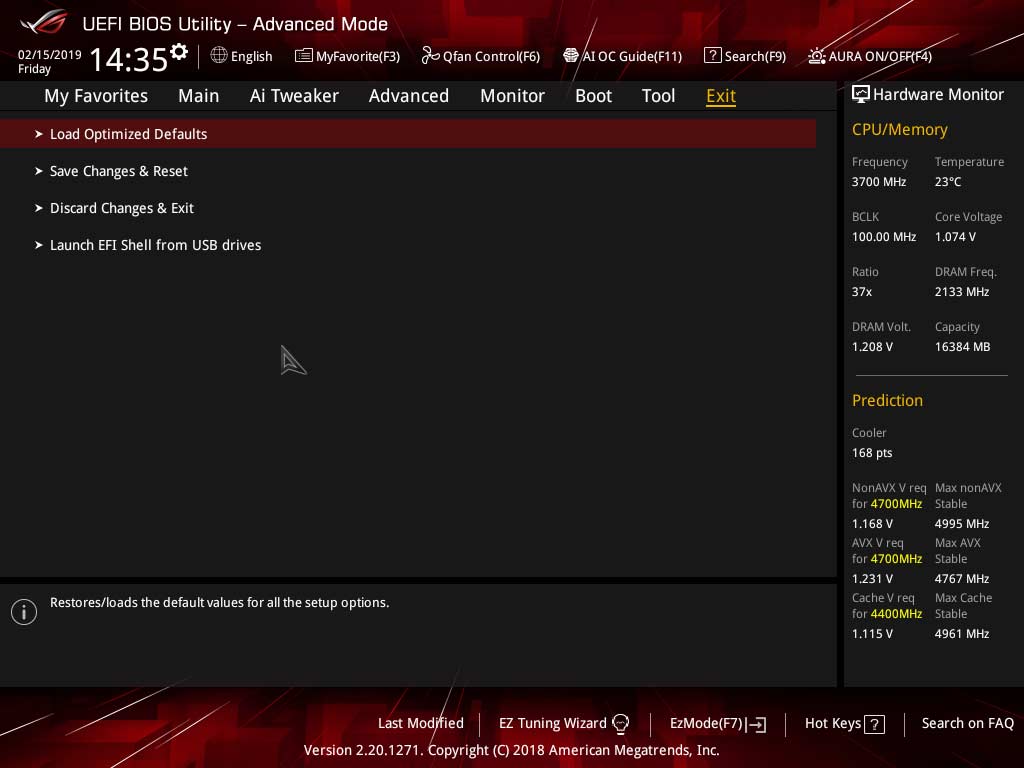
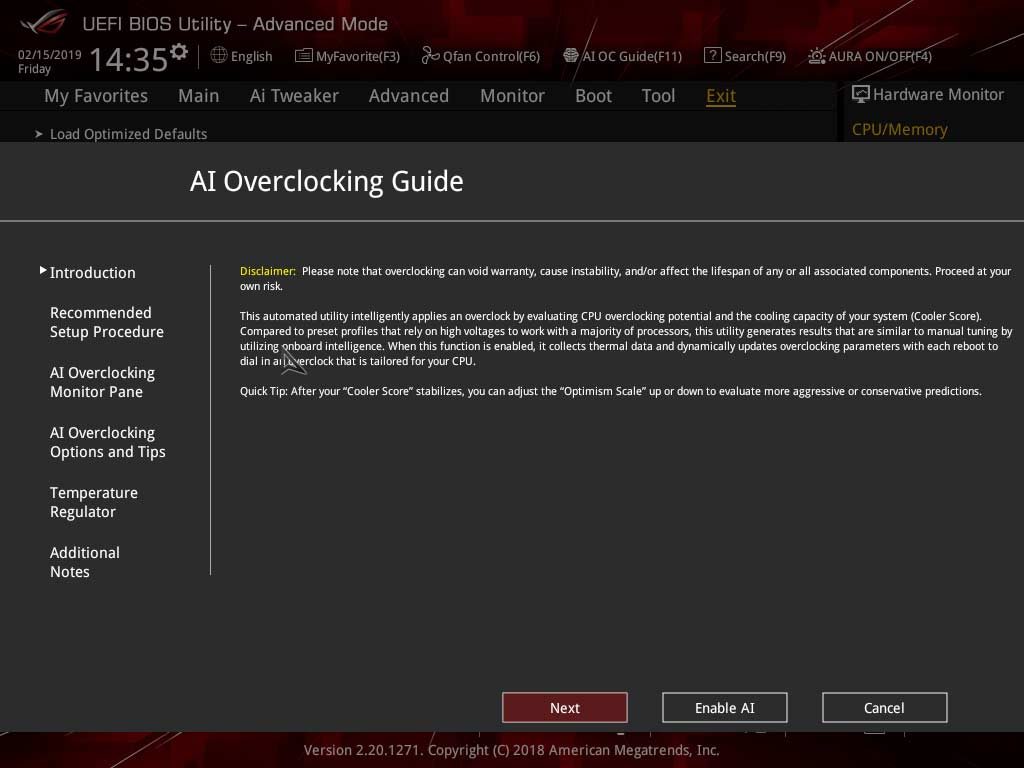
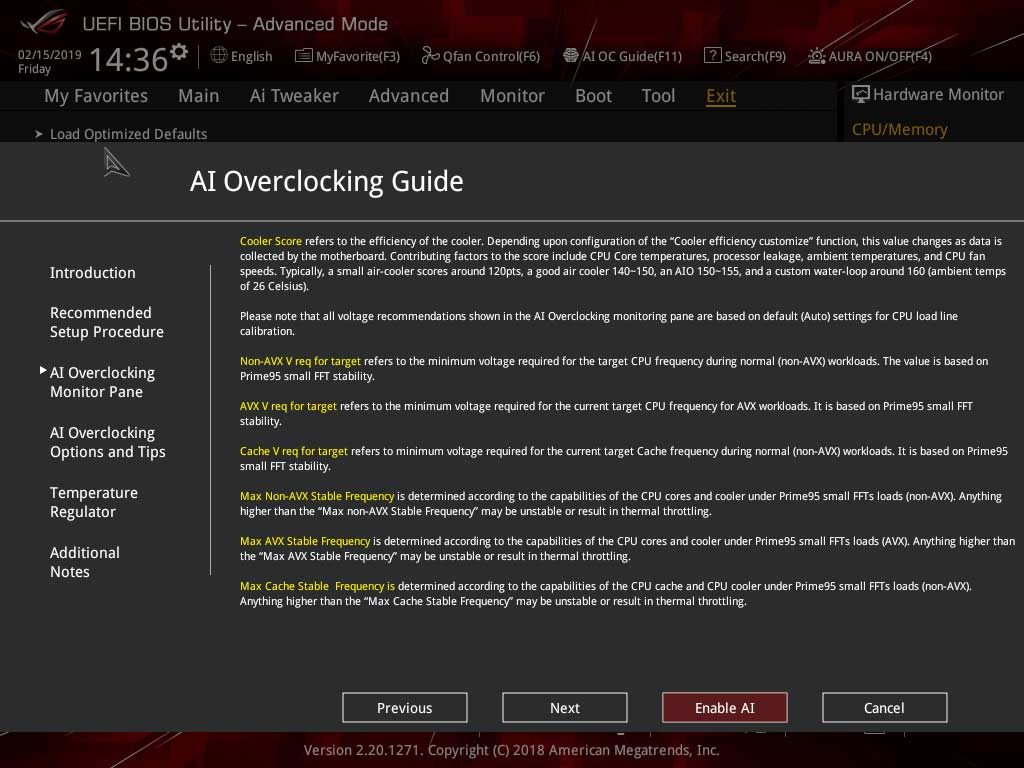




[…] Carte mère ASUS ROG Strix Z390-E GAMING (en test par ici) […]
[…] Enfin une petite touche sympathique, nous avons une étiquette en tissu sur le boîtier avec la mention ROG. Un petit plus que nous retrouvions déjà sur la carte mère ASUS ROG Strix Z390-E GAMING. […]
[…] Carte mère ASUS ROG Strix Z390-E GAMING (en test par ici) […]
j’utilise des G.Skill Trident Z RGB DDR4 2 x 8 Go 4266 MHz CAS 19 sur cette carte mère et quand j’active le XMP sur le bios,
la carte mère refuse de démarrer sur la fréquence de 4266 Mhz, je suis oblige de descendre a 3400 Mhz seulement pour demarrer le pc et avoir un système stable. Soit dit en passant mon bloc d’alimentation est un Seasonic PRIME Ultra 750 W.
je suis déçu.
Salut a tu trouver une solution ? j’ai le meme probleme merci !
j’ai oublié de préciser le cpu est intel i7 8700K
[…] Carte mère ASUS ROG STRIX Z390-E GAMING (en test ici) […]
[…] Carte mère : ASUS ROG STRIX Z390-E GAMING (en test ici) […]
bjr, sur cette cartej’ai mis 4 barrettes ballistix sport de 16gb et ça peine à démarrer, 2 mn pour arriver sur le bureau alors que si je n’en laisse que 2 ça met moins d’1 mn. qui soit dit en passant est déjà long…
si quelqu’un sait comment faire pour mieux reconnaitre la mémoire, je suis preneur
Bonjour j’ai acheter c’est carte mère avec le ASUS – In One ROG RYUJIN et je ne c’est pas ou brancher le petit ventilateur de VRM avez vous une idée ?