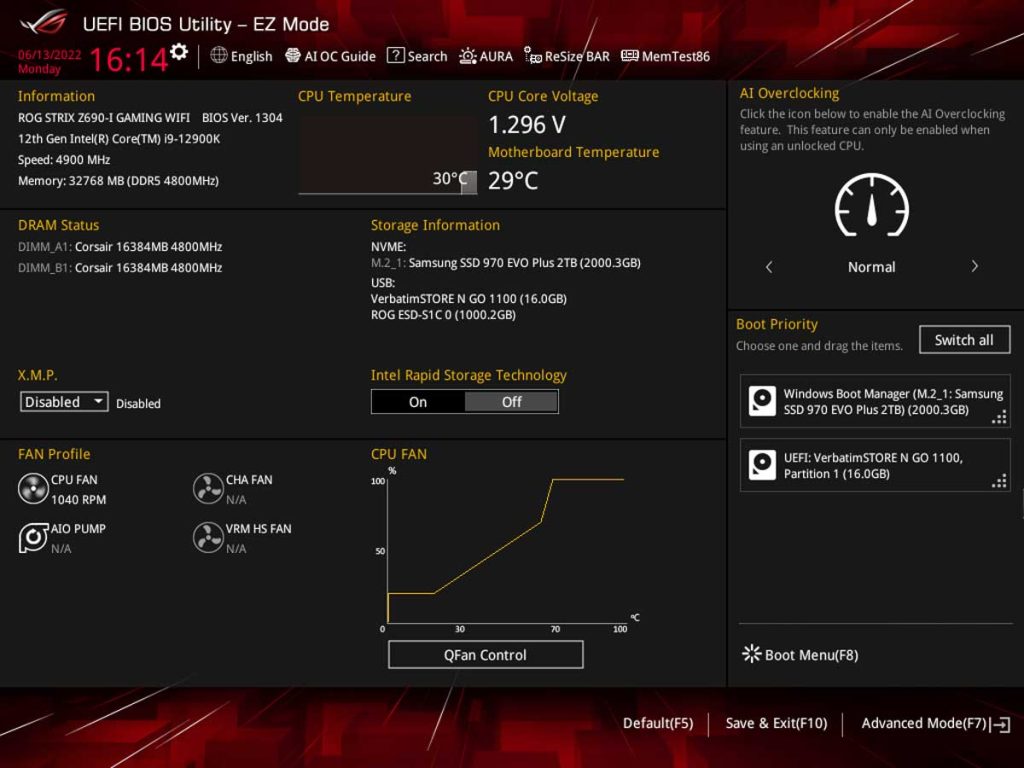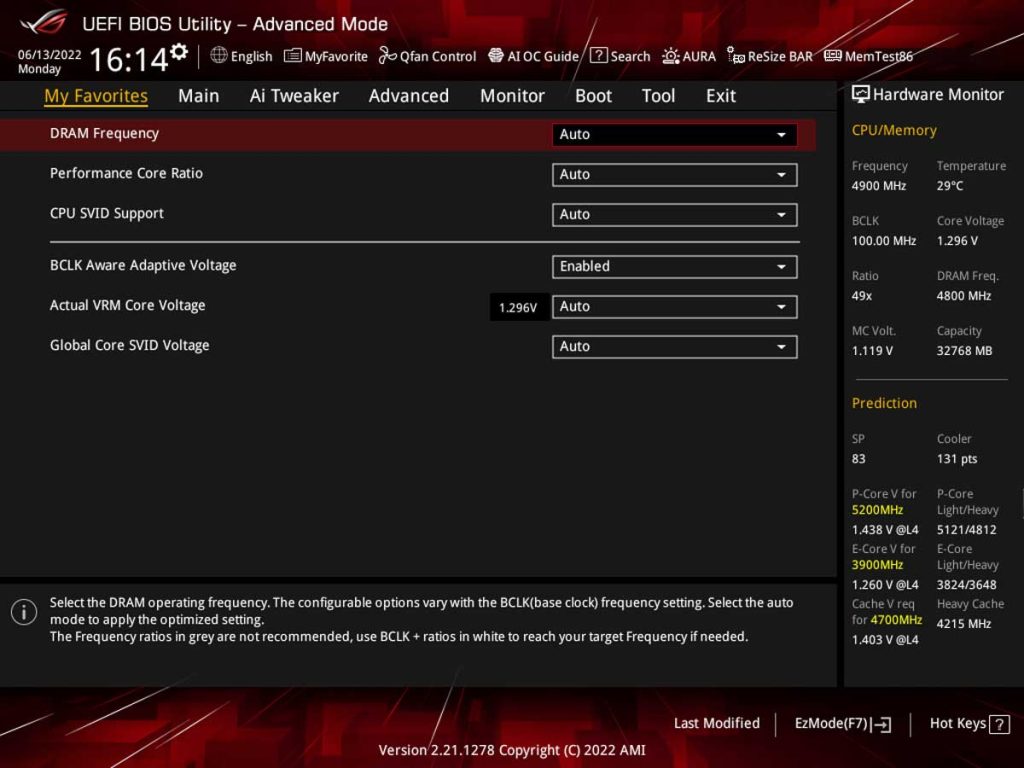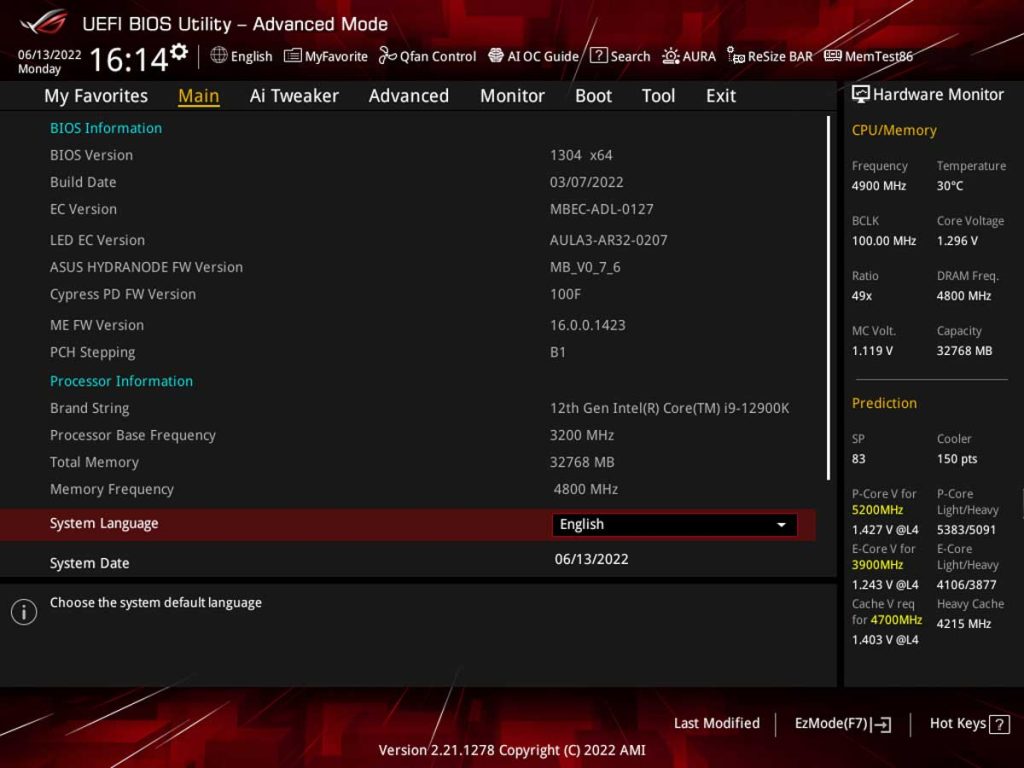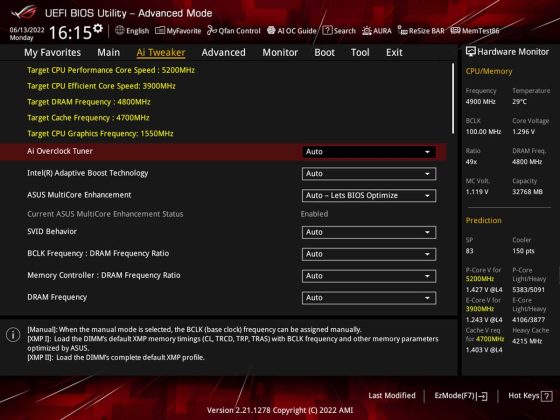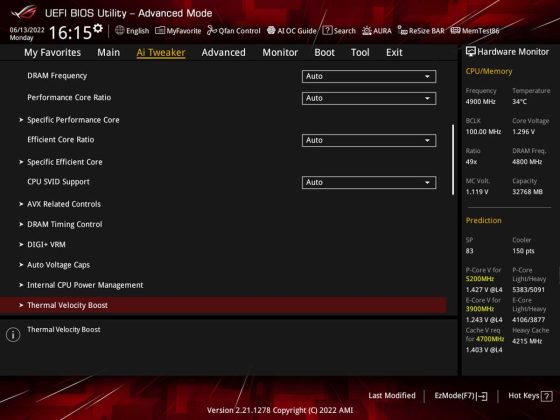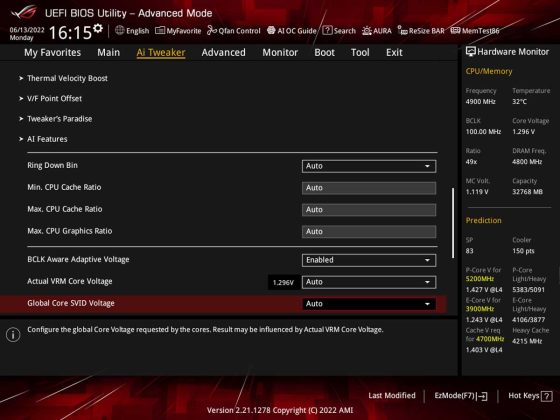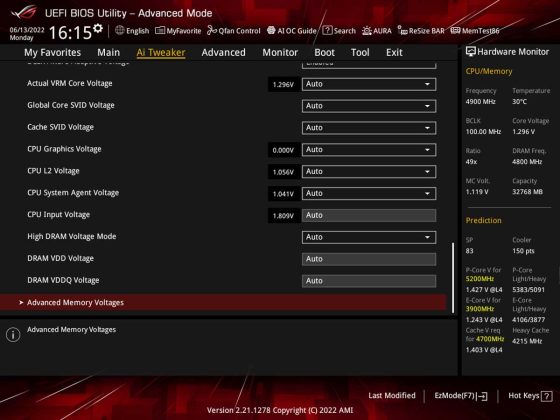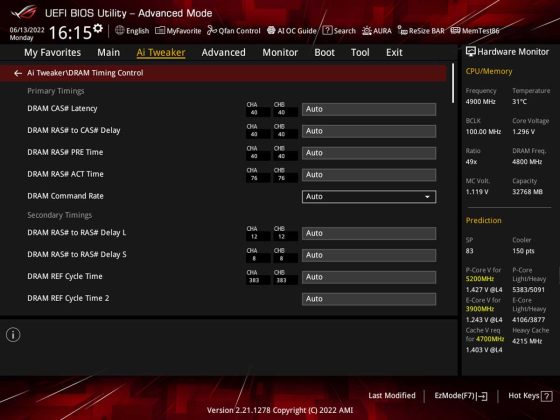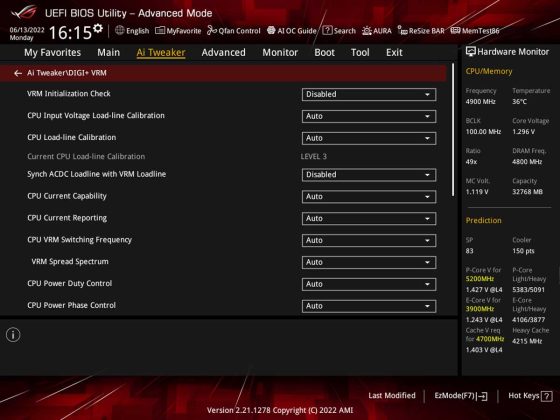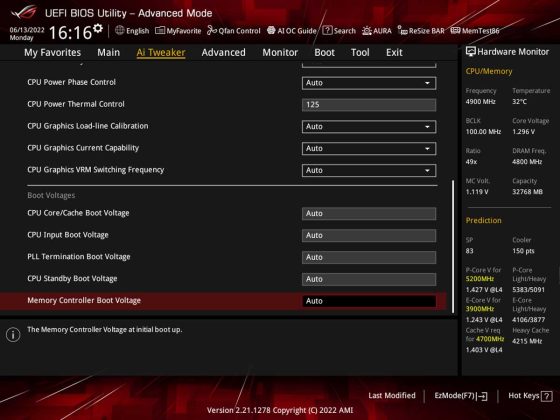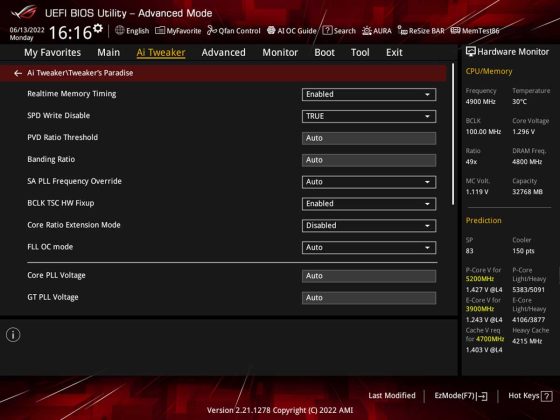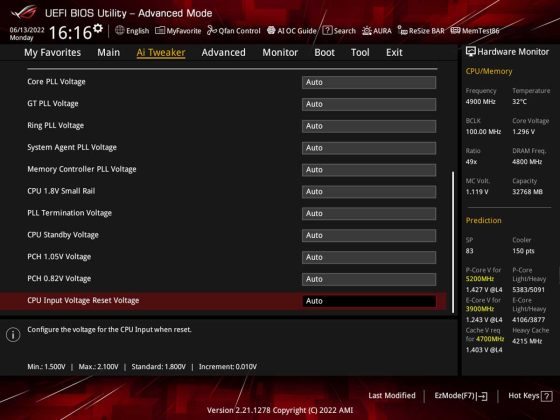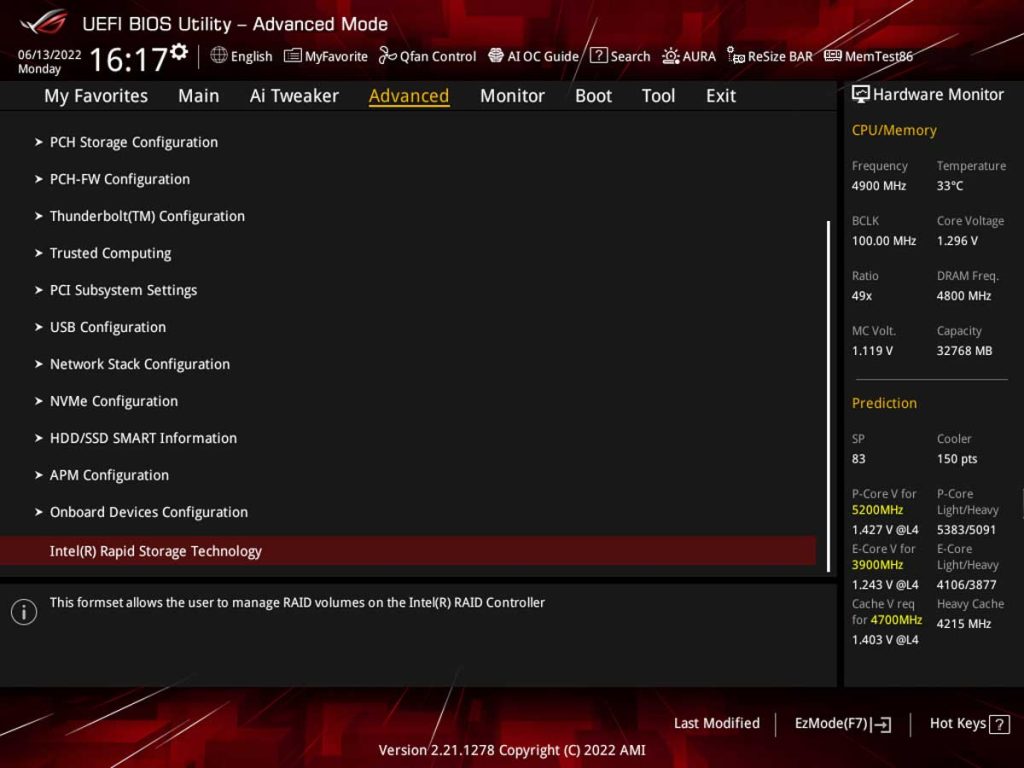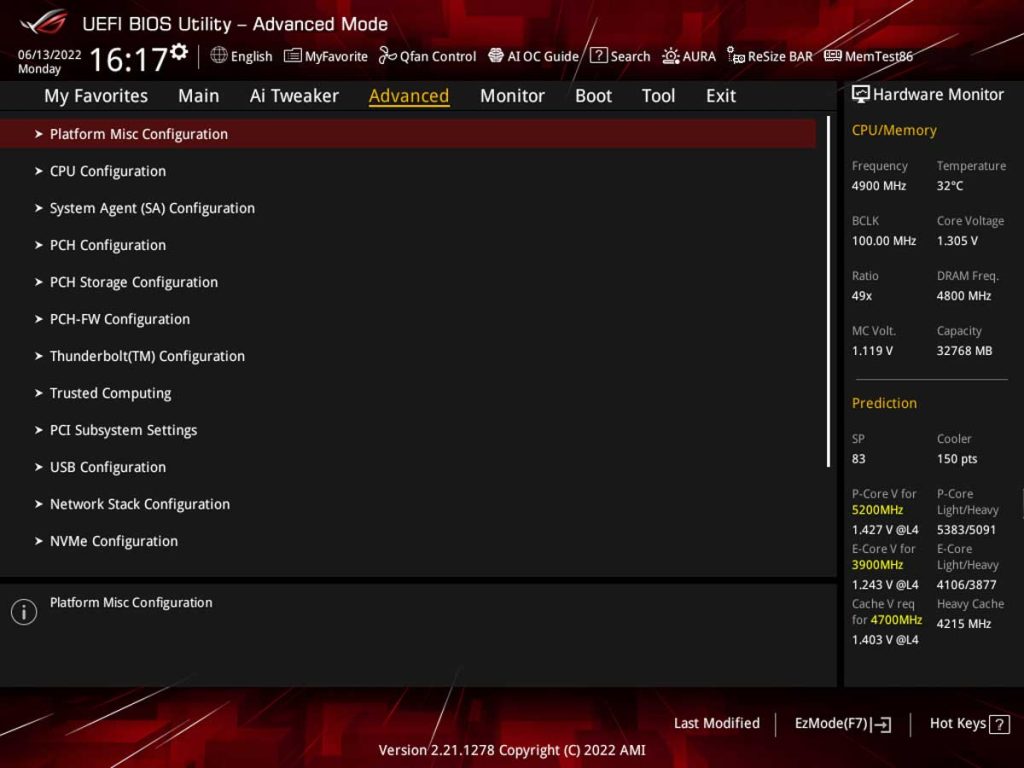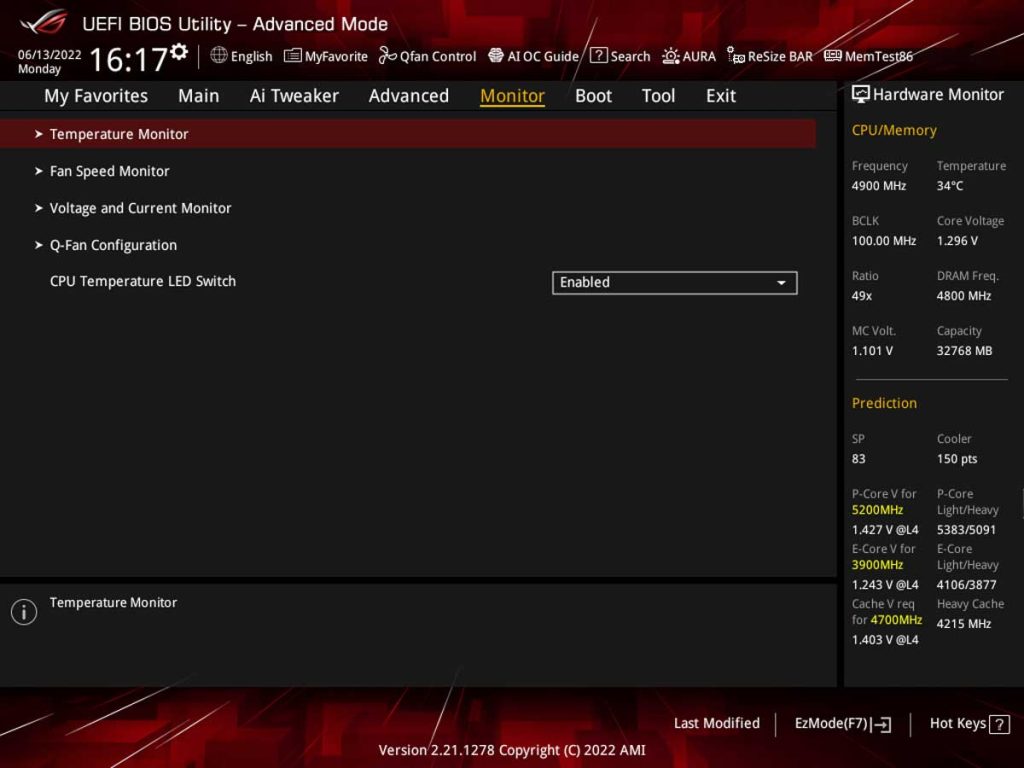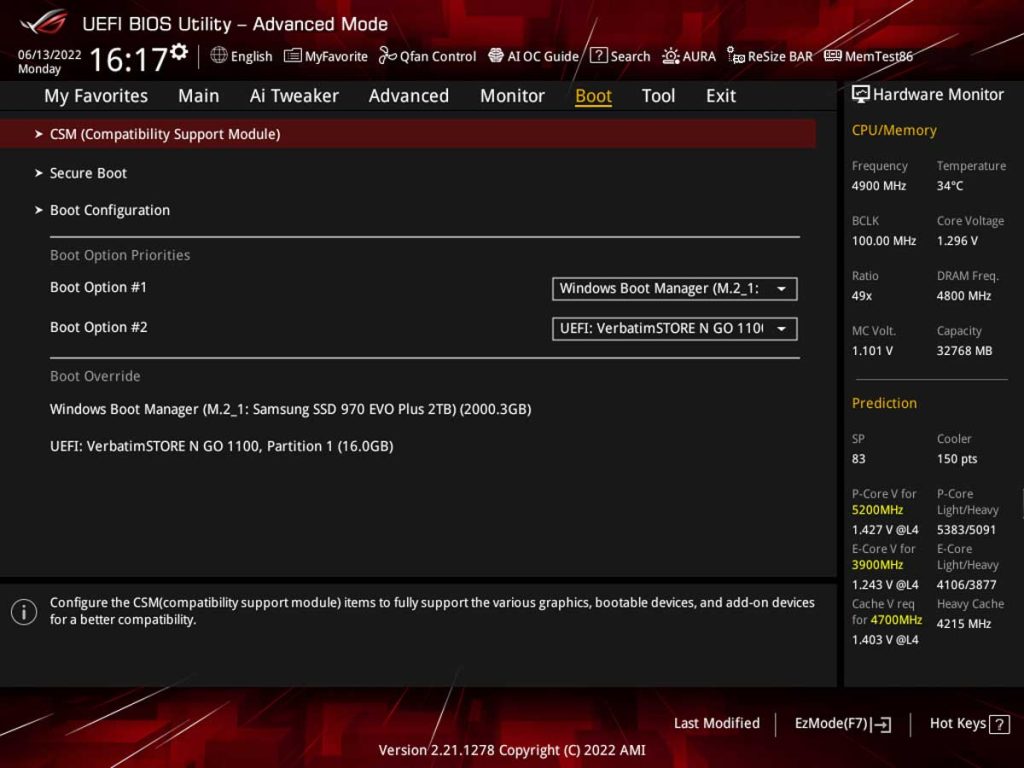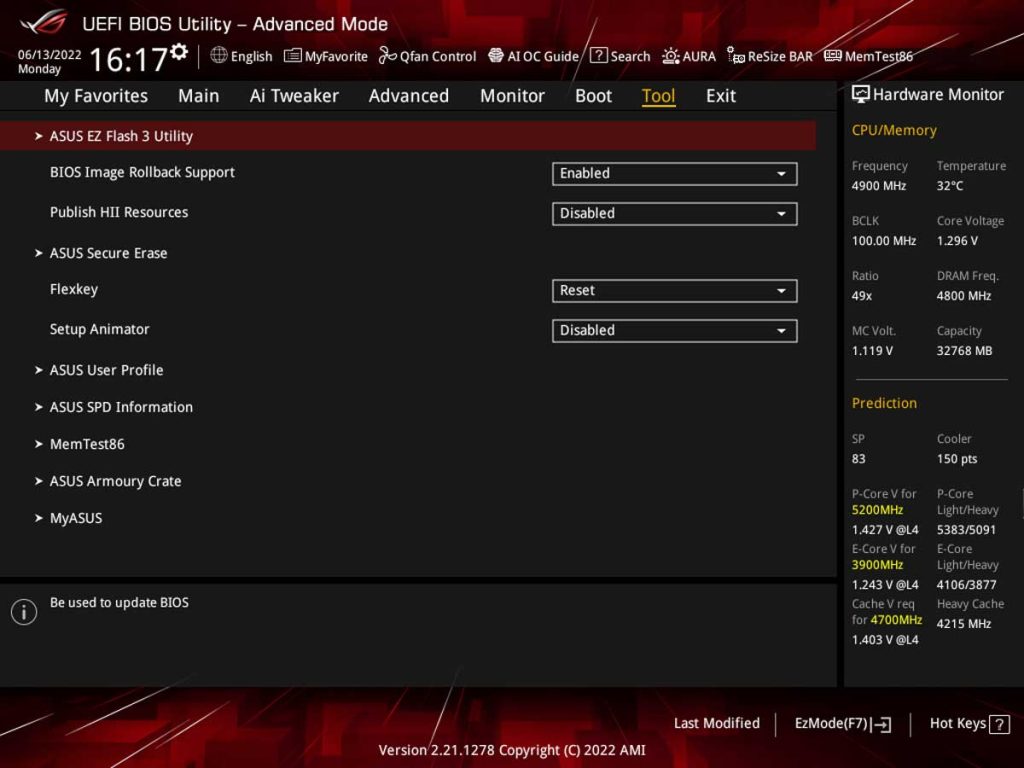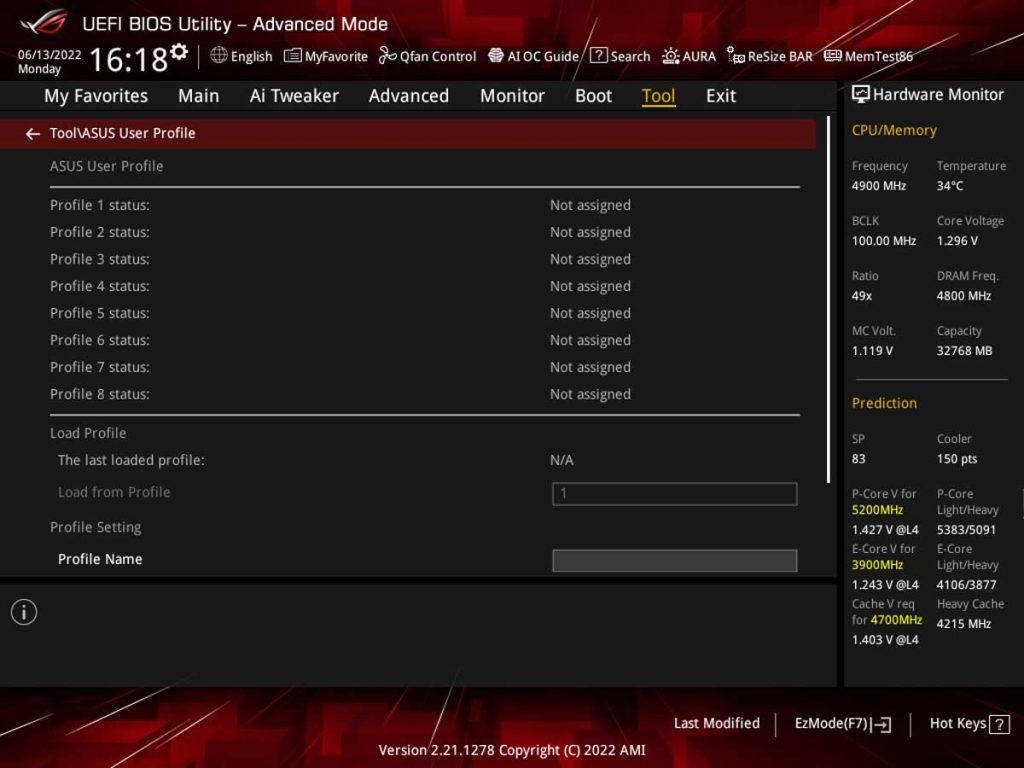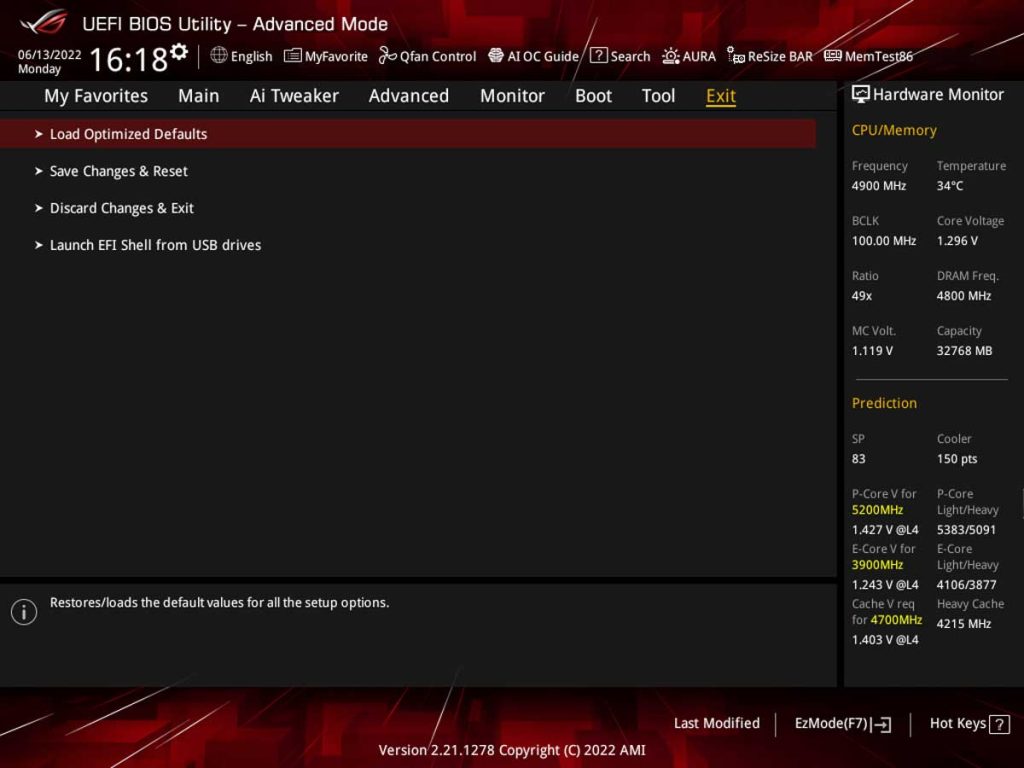Le BIOS : ASUS ROG STRIX Z690-I GAMING WIFI
Passons dans le BIOS de la bête et regardons de plus près ce que celui-ci propose. Les utilisateurs ASUS ne seront pas dépaysés puisqu’on retrouve le même BIOS qu’habituellement pour la gamme ROG. Le menu EZ Mode dans lequel on arrive propose une vue d’ensemble. Les références du processeur, carte mère et mémoire y sont affichées sans oublier les périphériques de stockage. Ce menu affiche également tension et température du CPU. Mais surtout, c’est ici que l’on peut activer/désactivé rapidement le profil XMP de son kit mémoire. Nous avons aussi accès à Q-fan Control où nous pourrons entièrement paramétrer notre profil de ventilation pour chaque ventilateur connecté.
Dans le menu avancé (touche F7 pour switcher du EZ Mode au menu avancé), nous avons un premier onglet qui regroupe nos « My Favorites ». Très utile lors d’un overclocking manuel par exemple où l’on va pouvoir y regrouper les options auxquelles on touche régulièrement.
Dans le second onglet « Main », nous aurons des informations quant aux caractéristiques du BIOS avec notamment sa version. Nous avons aussi des informations sur le processeur et la mémoire DDR5 installée. Nous pouvons aussi modifier la langue du BIOS.
Dans l’onglet « Ai Tweaker », nous pourrons régler notre OC CPU, mais aussi de la mémoire. C’est ici que vont passer beaucoup de temps les overclockers. Nous pourrons notamment toucher aux paramètres en rapport avec l’overclocking intelligent d’ASUS, modifier le niveau du LLC, et plus encore.
Dans le menu « Advanced », nous avons plusieurs réglages intéressants comme la configuration du NVMe et des périphériques de stockages, entre autres.
Comme son nom l’indique, l’onglet « Monitor » informe des températures, voltages et vitesses de rotation de divers composants et ventilateurs du système.
L’onglet « Boot » permet de choisir l’ordre de démarrage ou sur quel périphérique démarrer immédiatement. Mais nous avons aussi accès au CSM et au Secure Boot depuis cet onglet.
L’onglet « Tool » donne accès à quelques utilitaires. On retrouve donc ASUS EZ Flash 3 Utility servant à mettre à jour le BIOS. C’est aussi ici qu’on a accès aux profils enregistrés et nous pourrons donc les charger et les sauvegarder. C’est aussi là que nous pourrons décider si Armoury Crate doit être téléchargé automatiquement au lancement du PC lorsque celui-ci n’est pas installé. Petit bonus, le BIOS des cartes mères de chez ASUS intègre désormais l’outil MemTest86 permettant de tester la mémoire. Très pratique si le besoin de tester la mémoire se fait sentir.
Le dernier onglet « Exit » va nous permettre de charger les paramètres par défaut, mais aussi d’enregistrer les modifications apportées dans le BIOS puis de quitter, l’équivalent de la touche F10.
Passons à la suite et regardons maintenant ce que vaut cette carte mère en benchmark.
Lire la suite
- Introduction et caractéristiques techniques
- BIOS
- Benchmark 3DMark Fire Strike
- Test températures VRM
- Conclusion