Configuration et benchmarks
Avant d’aller plus loin, regardons rapidement comment gérer les volumes. En l’occurrence quatre Seagate IronWolf de 14 To et quatre SSD IronWolf 510, il suffit de se rendre dans le Gestionnaire de stockage. L’onglet Vue d’ensemble permet d’avoir une vue globale sur l’état de santé des disques. L’onglet Volume donne des précisions sur le volume et le RAID utilisé.
Dans notre cas, puisque nous disposons de quatre disques durs, plusieurs choix s’offrent à nous : RAID 0, RAID 1, RAID 5, RAID 6 et RAID 10. Pour un NAS 4 baies nous retiendrons essentiellement :
- RAID 5 (volume agrégé par bandes à parité répartie) : il ne supporte qu’une seule défaillance disque. Ce mode nous permet de disposer de 38,03 To d’espace disque. Ici, un disque sur quatre est perdu en termes de capacité
- RAID 6 : il supporte deux défaillances disque et nous permet de disposer de 25,35 To d’espace disque. La moitié de nos disques seront utilisés pour ce système, il ne nous reste donc que la moitié de la capacité totale des quatre HDD.
- RAID 10 (ou 1+0) : cette méthode est la plus appréciée, car la plus fiable. La tolérance de panne est ici supérieure. En effet, il faudrait que deux disques d’un même sous-ensemble RAID 1 tombent en panne pour que l’accès aux données devienne impossible.
Les disques sont liés par paire en RAID 1 (miroir), chaque paire étant liées en RAID O (volume agrégé par bandes). Nous permet de disposer de 25,35 To avec un gain x4 en vitesse de lecture et x2 en écriture. Là aussi, nous n’aurons que la moitié de nos disques utilisables en pratique, le reste étant utilisé pour la sécurité.
Dans le Gestionnaire de stockage, dans l’onglet « Disque » nous pourrons activer IronWolf Health Management téléchargeable dans l’App Central. Cela permettra de surveiller la santé des disques durs présents : températures, SMART et il est même possible de voir la charge de travail réalisé sur chacun des disques.
Si la capacité des disques durs est trop limitée pour ses besoins, il est possible d’augmenter celle-ci en installant de plus gros disques. Il faudra dans ce cas procéder à une migration qui est facilitée via l’Assistant Configuration de Volume.
Il faudra changer les disques un par un, puis laisser le système procéder à la reconstruction des données.
Si vraiment avec tout ça vous manquez encore cruellement de place ou si vous souhaitez déporter une partie de vos sauvegardes, il vous suffira d’ajouter à votre NAS une unité d’extension : l’AS6004U. Il s’agit d’une expansion en ligne Plug-and-Play qui se branche simplement en USB 3.0. Cette unité comporte quatre baies. Si l’on ajoute à cela le fait que vous pouvez connecter jusqu’à trois unités par NAS, c’est plutôt sympathique.
Test débits
Passons maintenant à du plus concret avec quelques benchmarks. Pour cela, nous utilisons notre configuration de référence :
- Processeur Intel Core i9-12900K (en test ici)
- Carte mère ASUS ROG MAXIMUS Z690 HERO (en test ici)
- Table de bench Dimastech
- Alimentation CORSAIR RM1000x (en test ici)
- SSD Samsung 970 Evo Plus 2 To
- RAM DDR5 CORSAIR Dominator Platinum RGB 5200 MHz CL38 2 x 16 Go
- Carte réseau ASUS XG-C100C
- x4 HDD Seagate IronWolf 14 To
- x4 SSD Seagate IronWolf 510 1,92 To
Avant de passer aux chiffres, il semble important de préciser comment est branché le NAS. En effet, nous avons ici deux ports Ethernet 2,5 Gigabits. Cependant, notre switch n’est qu’en 1 Gigabit. Pas de soucis, on va se débrouiller autrement, mais nous ne pourrons pas profiter de l’agrégation de lien pour atteindre les 5 Gigabits.
Concrètement, nous avons un premier port qui va être branché sur notre switch pour la connectivité à Internet et être disponible sur l’ensemble de notre réseau. Son IP est 192.168.1.111. Pour l’autre port, il est branché directement à notre carte réseau ASUS pour qu’on ait un PC branché en 2,5 Gigabits à notre NAS. Ce port dispose d’une IP 169.254.1.3. Le port Ethernet natif de la carte mère est simplement branché à notre switch pour la connectivité internet.
Du coup, dans l’explorateur de fichier de notre Windows, nous avons créé un lecteur réseau sur les deux adresses IP. L’un passera par le switch et est donc limité à du 1 Gigabit, et le second passera en direct sur le PC sans passer sur le switch et nous avons donc un réseau fonctionnant à 2,5 Gigabits. C’est d’ailleurs au moins cette façon de procéder que nous conseillons pour travailler sur des logiciels Adobe avec les fichiers sur le NAS si vous n’avez pas de switch 2,5 Gigabits.
Ainsi, on voit bien que lors d’une copie via l’IP connecté en 2,5 Gigabits on sature la bande passante et il en va de même sur l’IP passant sur notre switch qui nous bride alors à du 1 Gigabit.
Précisons que pour nos volumes nous avons configuré nos disques durs Seagate IronWolf 14 To en RAID 5. Nous avons donc le droit à un disque défaillant et la capacité effective de notre volume est de 38,03 To. Pour nos SSD, nous avons deux SSD en RAID 1 pour une capacité de 1,71 To et les deux autres sont configurés en cache SSD.
Maintenant, passons sous le logiciel NAS performance tester 1.7. Pour rappel, cet outil évalue les performances de lecture et d’écriture en mégaoctets par seconde du stockage en réseau connecté via des partages réseau SMB/CIFS. Des fichiers temporaires de tailles arbitraires sont générés et copiés vers et depuis le NAS un certain nombre de fois, après quoi les vitesses moyennes de lecture et d’écriture sont calculées. Nous avons laissé le preset à un fichier d’une taille de 400 Mo avec cinq itérations de l’action. Nous l’avons passé à la fois sur notre volume composé des disques durs en RAID 5 et sur notre volume des SSD en RAID 1. Évidemment, on passe par le réseau 2,5 Gigabits pour réaliser ce benchmark, sinon nous serions bridés à environ 114 Mo/s partout.
On peut d’ailleurs voir sur le graphique ci-dessous qu’on sature la bande passante en lecture et les débits sont donc sensiblement identiques, on relève moins d’un Mo/s de mieux sur le volume en SSD. En revanche, en écriture nous passons d’une moyenne de 266,98 Mo/s sur notre volume HDD RAID 5 à 285,91 Mo/s sur le volume SSD RAID 1. Pour aller plus loin, une fois le cache SSD activé pour notre volume composé de HDD, l’écriture remonte pour ainsi dire à celui du volume de SSD avec un débit à 285,31 Mo/s.
Consommation électrique du NAS
Nous avons fait les relevés de consommations dans plusieurs scénarios pour plus de précisions. Ainsi, totalement vide et en fonctionnement, le NAS ne consomme que 13,2 Watts. Lorsqu’on rajoute les quatre disques durs, on passe à 40,6 Watts et avec les quatre SSD NVMe supplémentaires nous montons jusqu’à 47,3 Watts.
En partant du principe que le NAS est complet et que l’on paye le prix moyen de 0,1740 euro le kWh, si le NAS fonctionne 24h/24 cela revient à une consommation de 414,348 kWh sur 365 jours. Soit un prix de 72,096 euros. Mensuellement, cela donne 6 euros environ. Pour faire des économies d’énergies, mais aussi pour prolonger la durée de vie du matérielle, nous ne pouvons que conseiller d’éteindre le NAS complètement au moins la nuit.
Passons à la suite et regardons l’iSCSI.
Lire la suite
- Introduction et caractéristiques techniques
- Configuration et tests
- iSCSI LUN
- Takeasy
- ASUSTOR Live
- Conclusion














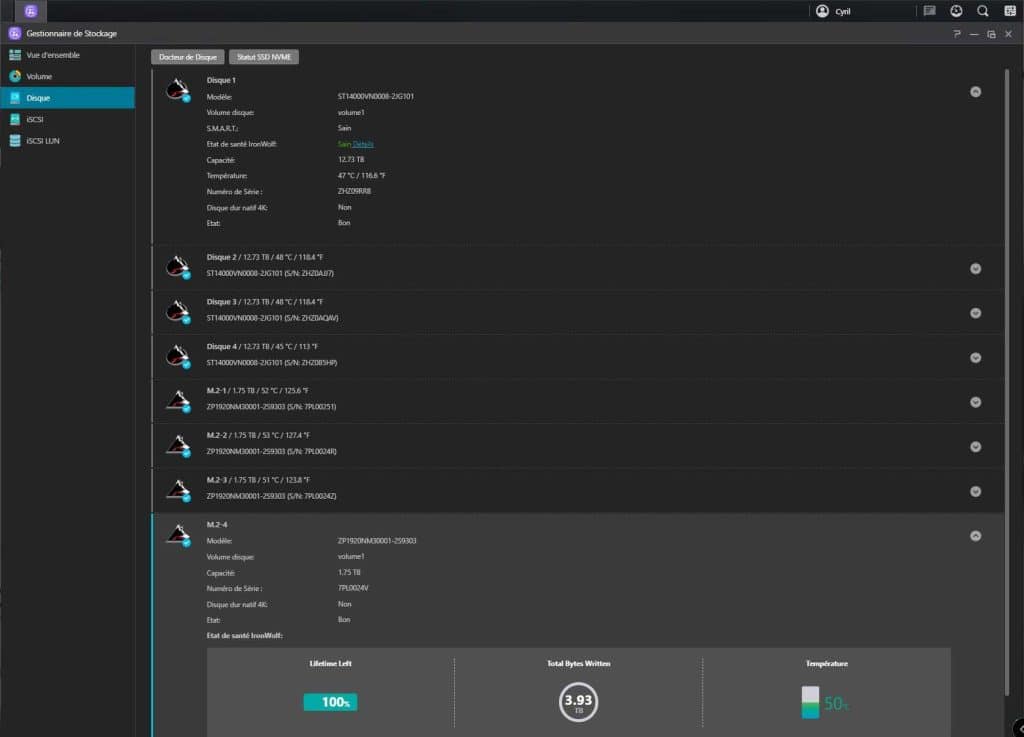
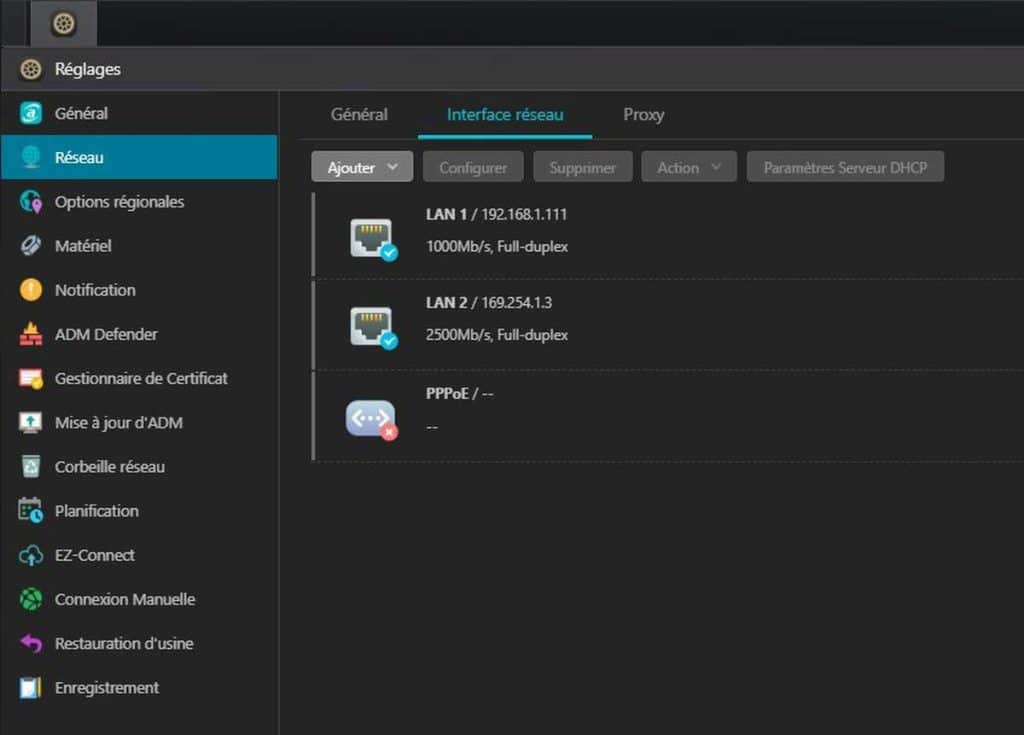
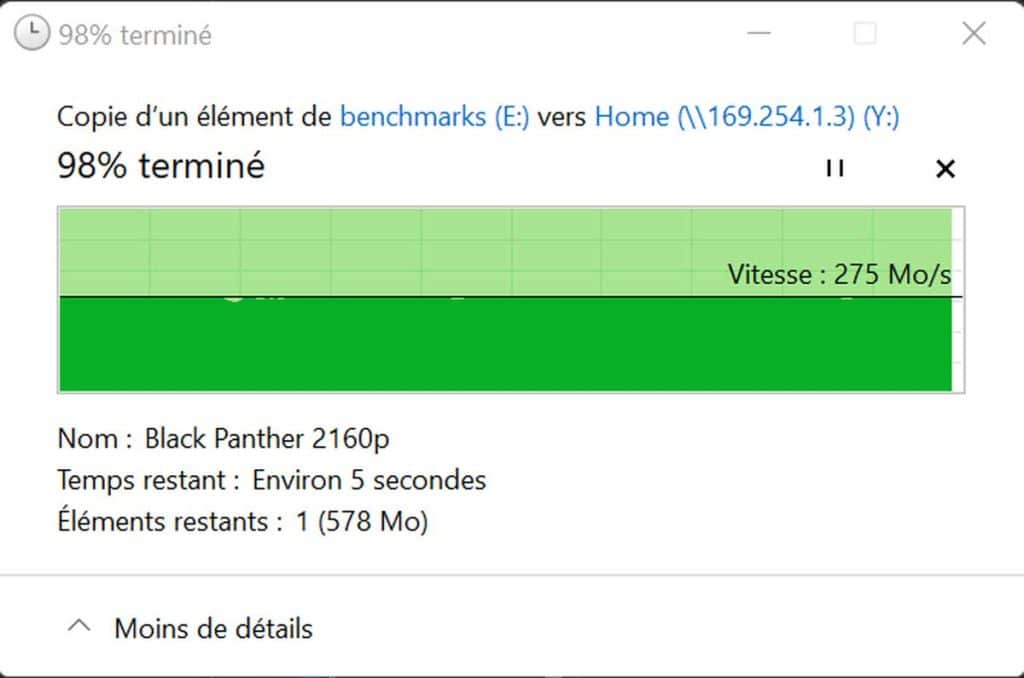
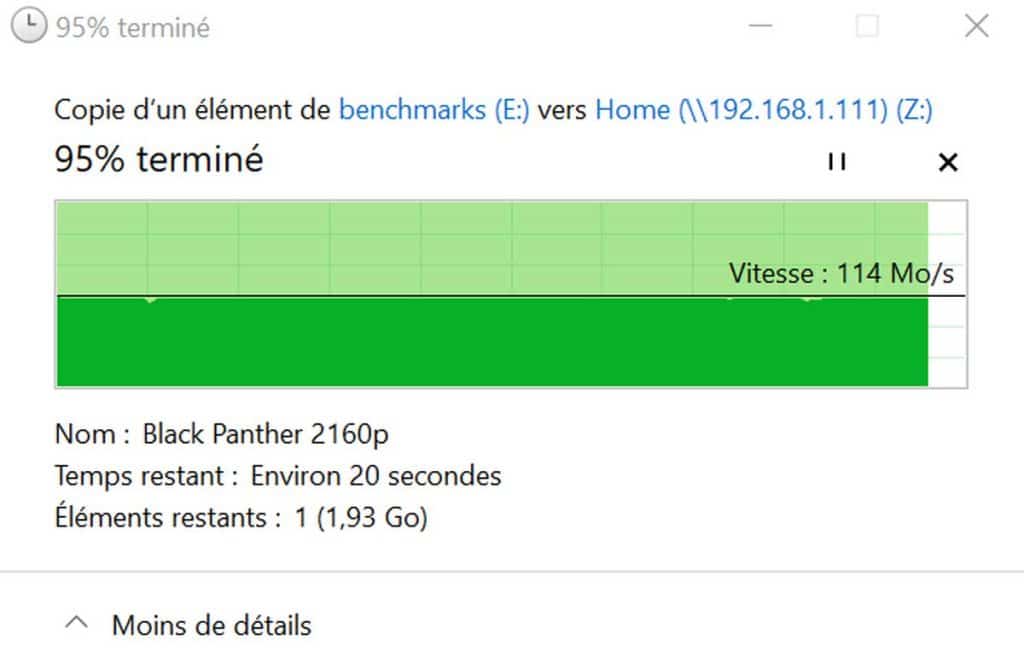
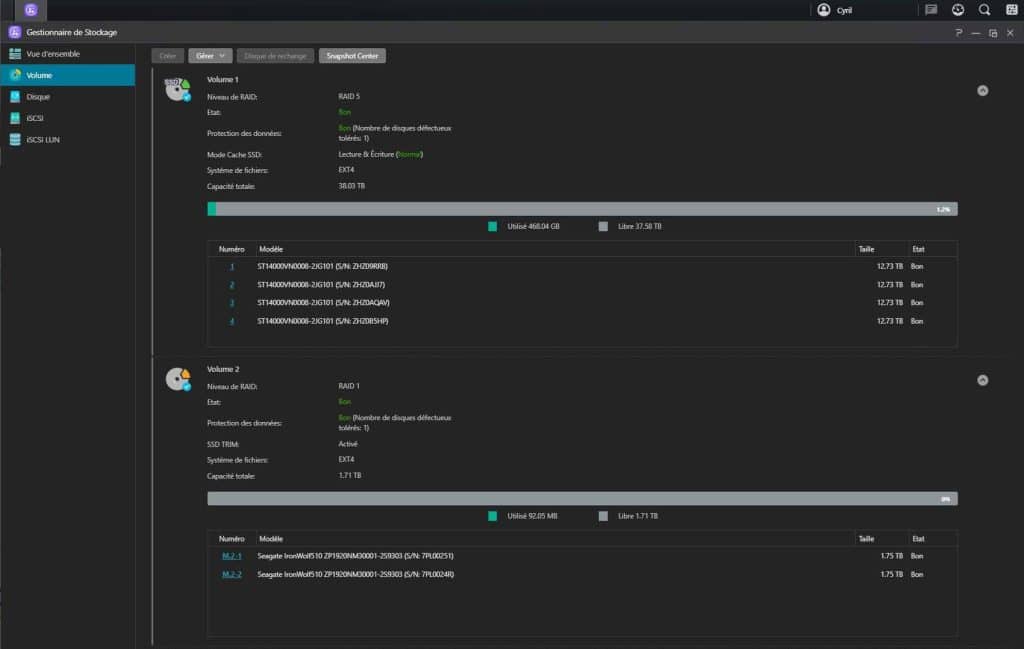
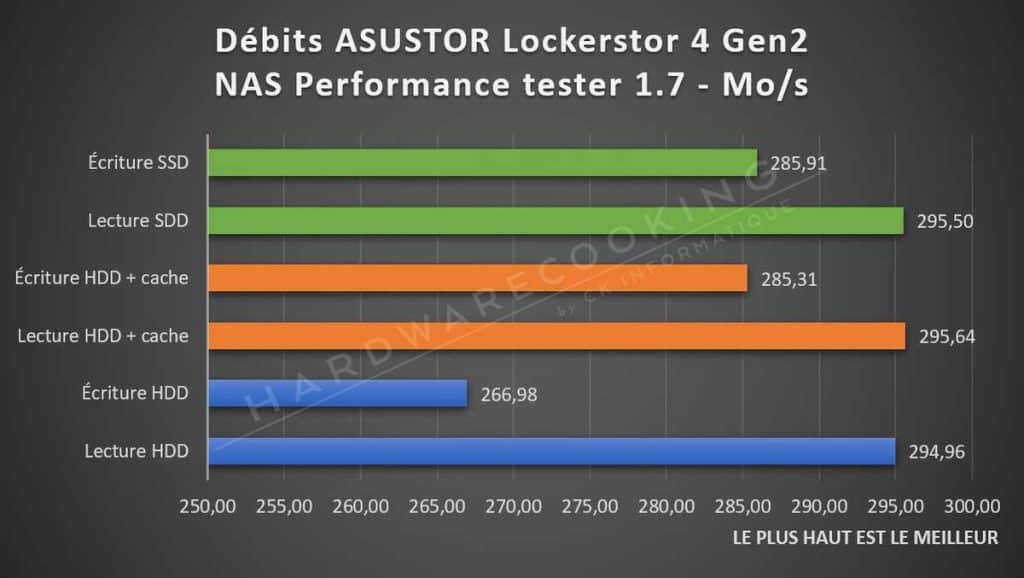
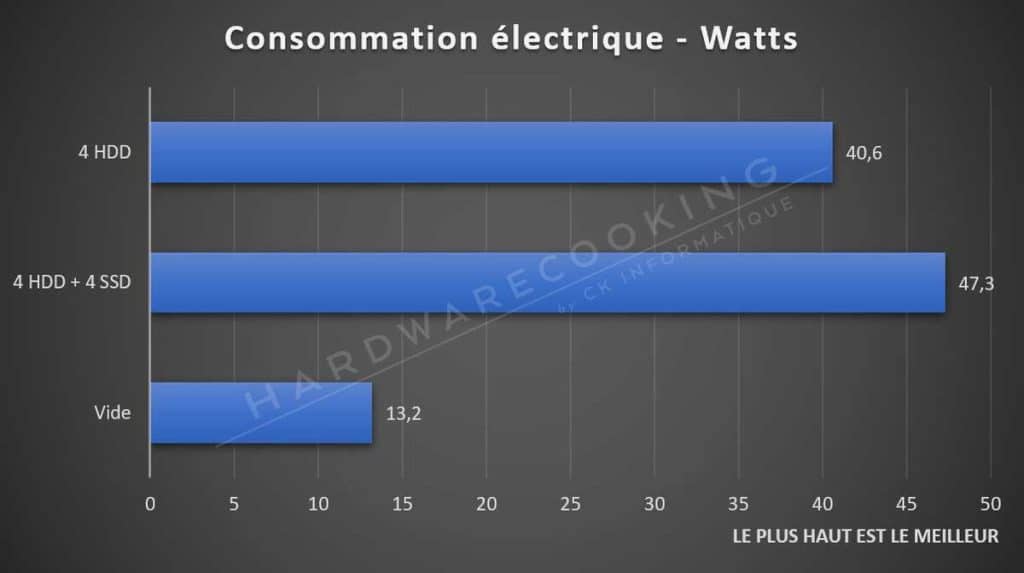




Merci de publier ce second commentaire plus fourni.
Merci pour votre test. J’aurais aimé que vous testiez les ports USB 3.2 Gen 2×1 (10 GBits/s).
Aussi, j’ai quelques remarques à vous faire :
« Attention, officiellement le NAS n’accepte que les disques durs au format 3,5″. »
Ce NAS est compatible :
3.5″ SATA HDD
2.5″ SATA HDD
2.5″ SATA SSD
M.2 2280 NVMe
« La marque annonce une consommation en fonctionnement de 22,8 Watts et 9,41 Watts avec les disques en hibernation. »
Consommation électrique (avec un disque) :
35 W (en Fonctionnement);
17.3 W (Disk Hibernation);
0.88 W (Mode veille)
Source : https://www.asustor.com/product/spec?p_id=77
« D’ailleurs, une fois le couvercle retiré on a alors accès sur le côté à la mémoire RAM avec la possibilité d’en rajouter. »
Alors oui pour l’emplacement vide, mais pour l’emplacement déjà occupé par une barrette de 4 Go de RAM de marque APACER ayant les caractéristiques DDR4 3200 MHZ CL22 PC4-25600 et la référence D23.27190S.004 c’est la « galère » car il n’est pas accessible facilement. Ainsi j’ai dû tout démonter pour retirer la carte mère et enfin accéder à ce second slot. J’ai pu mettre 16 Go de RAM (2 barrettes de 8 Go DDR4 3200 MHZ de marque CRUCIAL et de référence CT8G4SFRA32A), le tout est bien reconnu par le système de ce Barebone.
« ce NAS Lockerstor dispose d’un emplacement PCIe pour l’équiper d’une carte réseau 10 Gigabits »
Vous omettez d’indiquer que pour installer la carte PCIe Gen 3 x4 10 GBits/s ASUSTOR AS-T10G2 il faut retirer la carte PCIe Gen 3 x4 dédiée aux SSD NVMe. Ce qui veut dire que c’est soit une connectique 10 GbE soit 4 ports M.2 NVMe mais pas les deux !