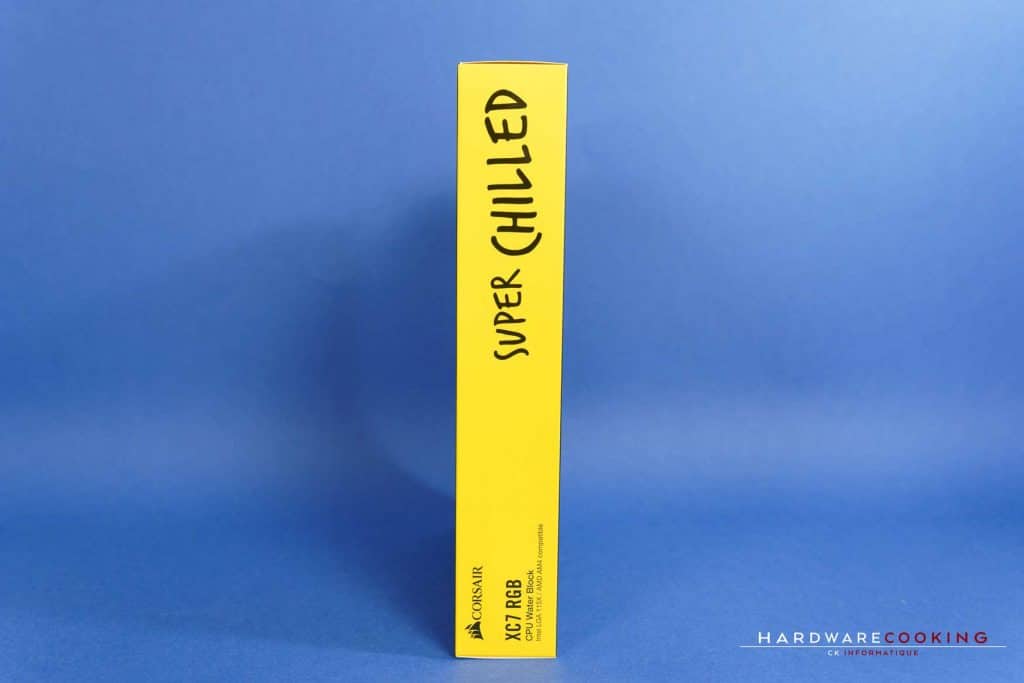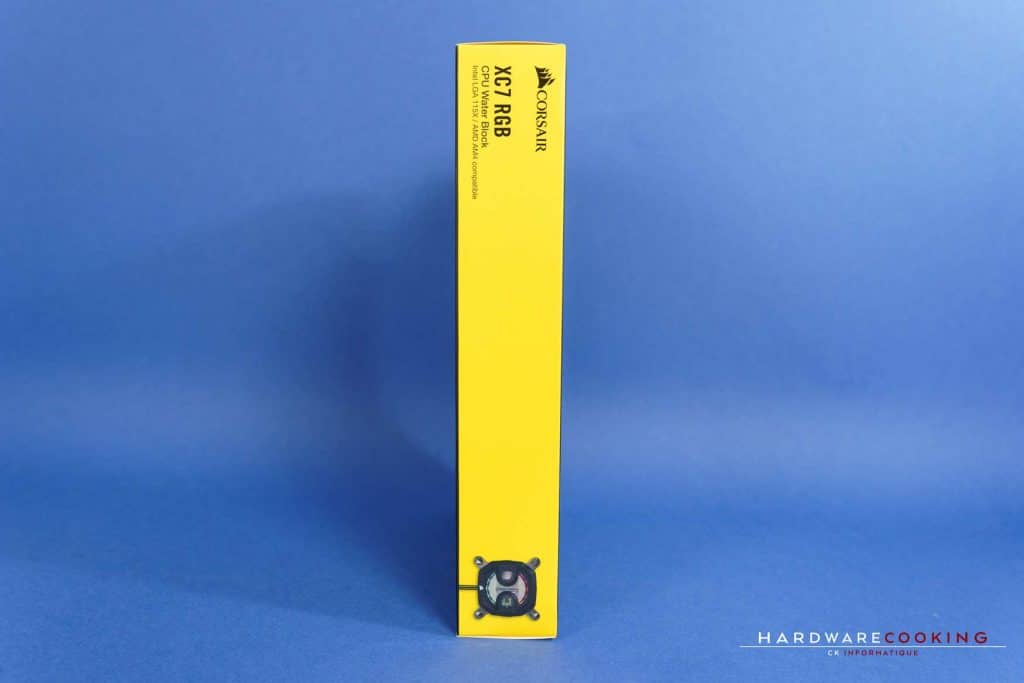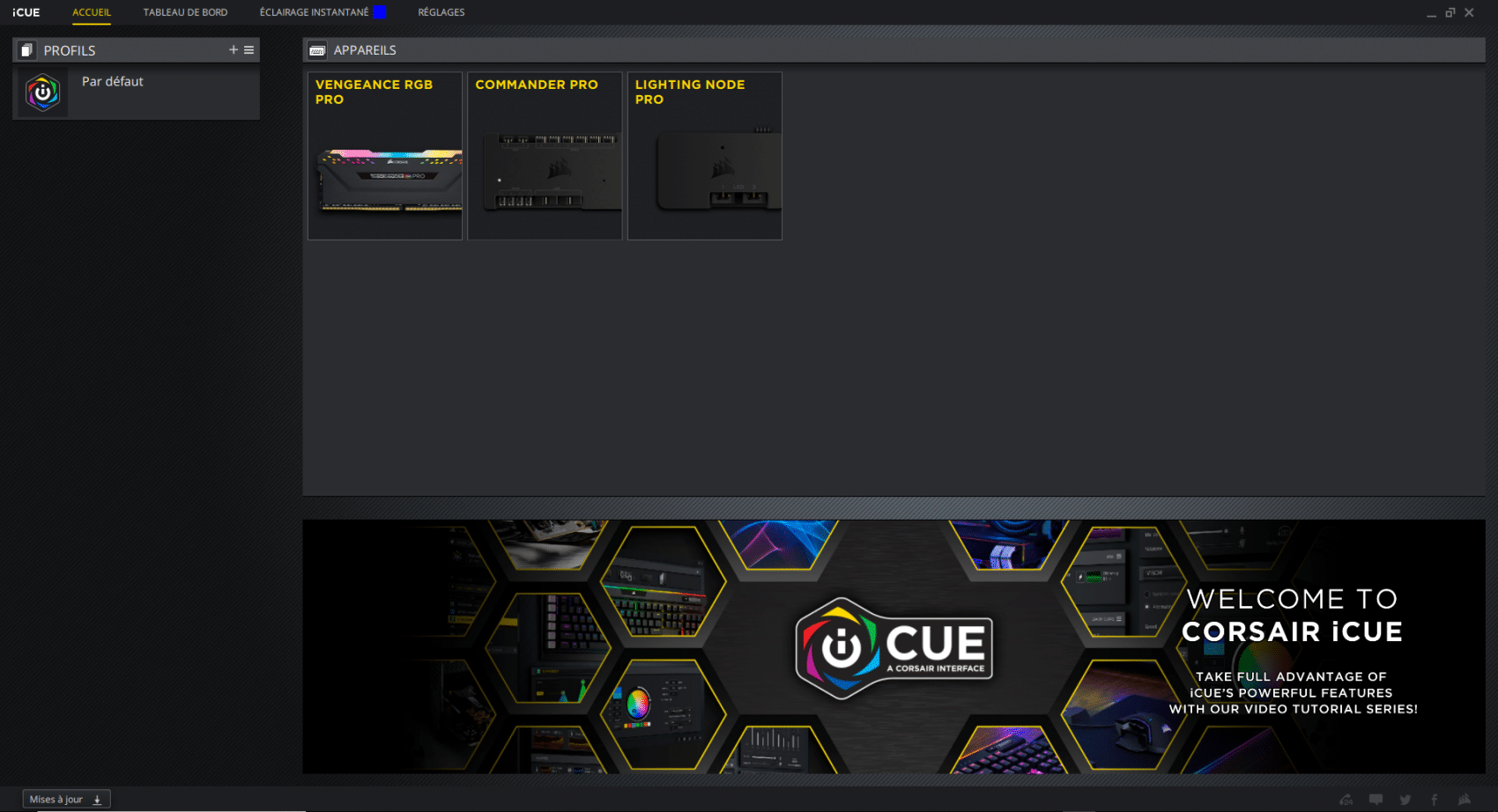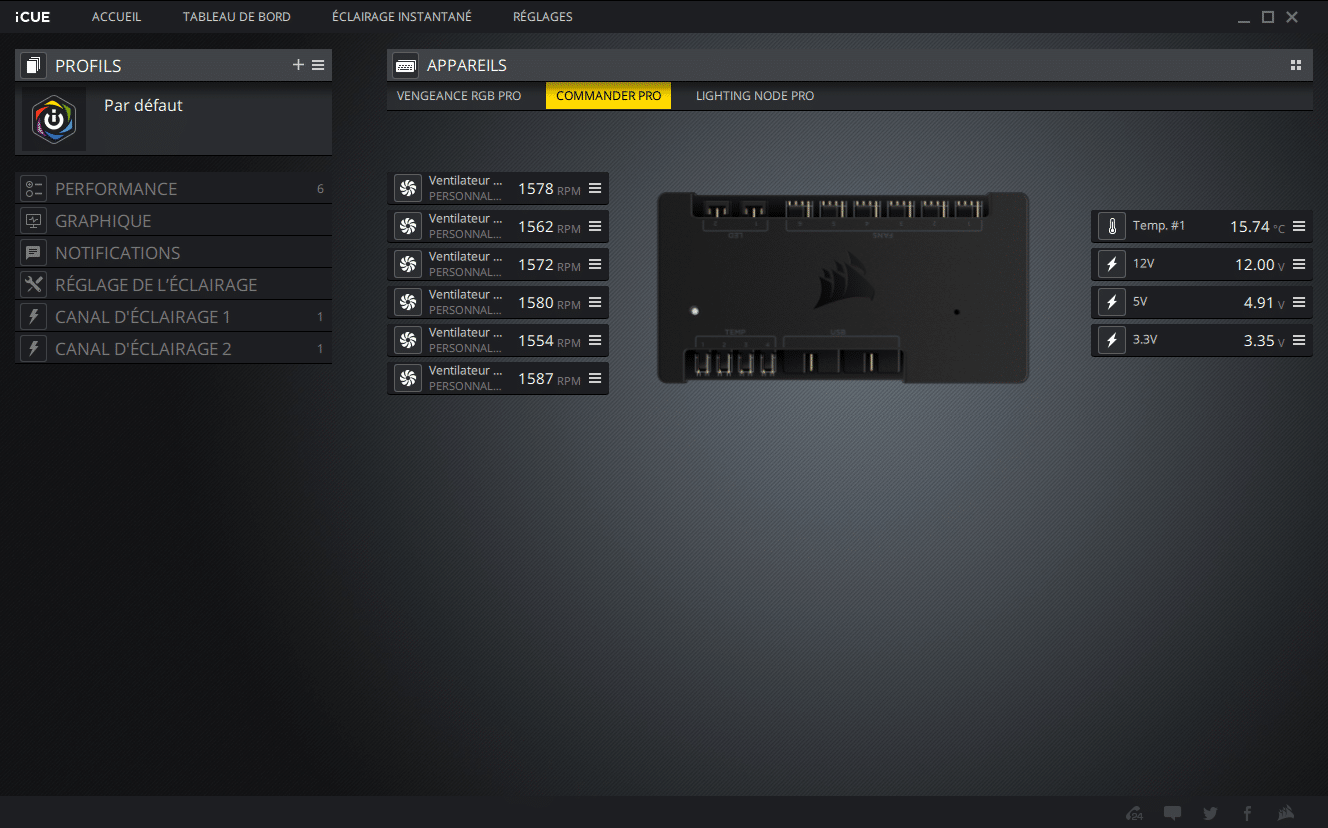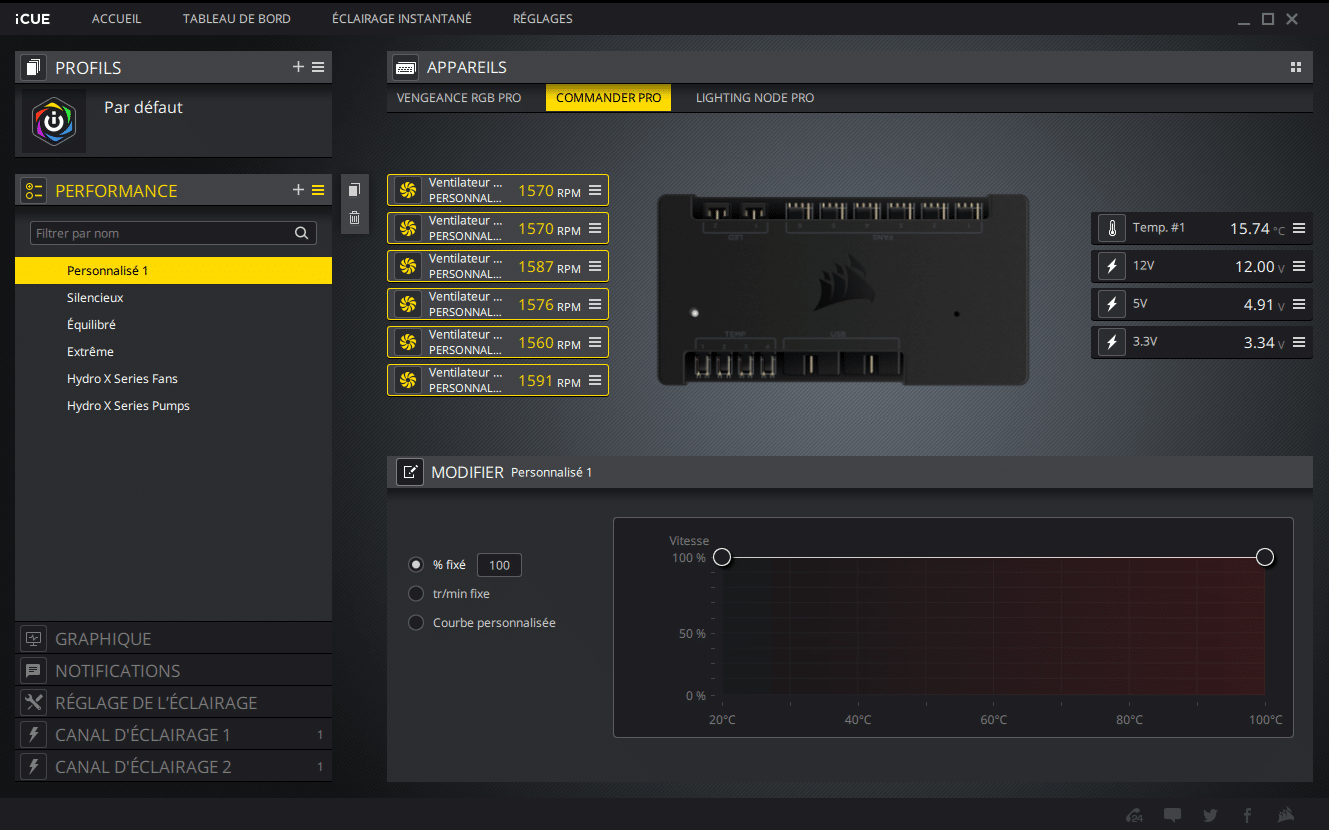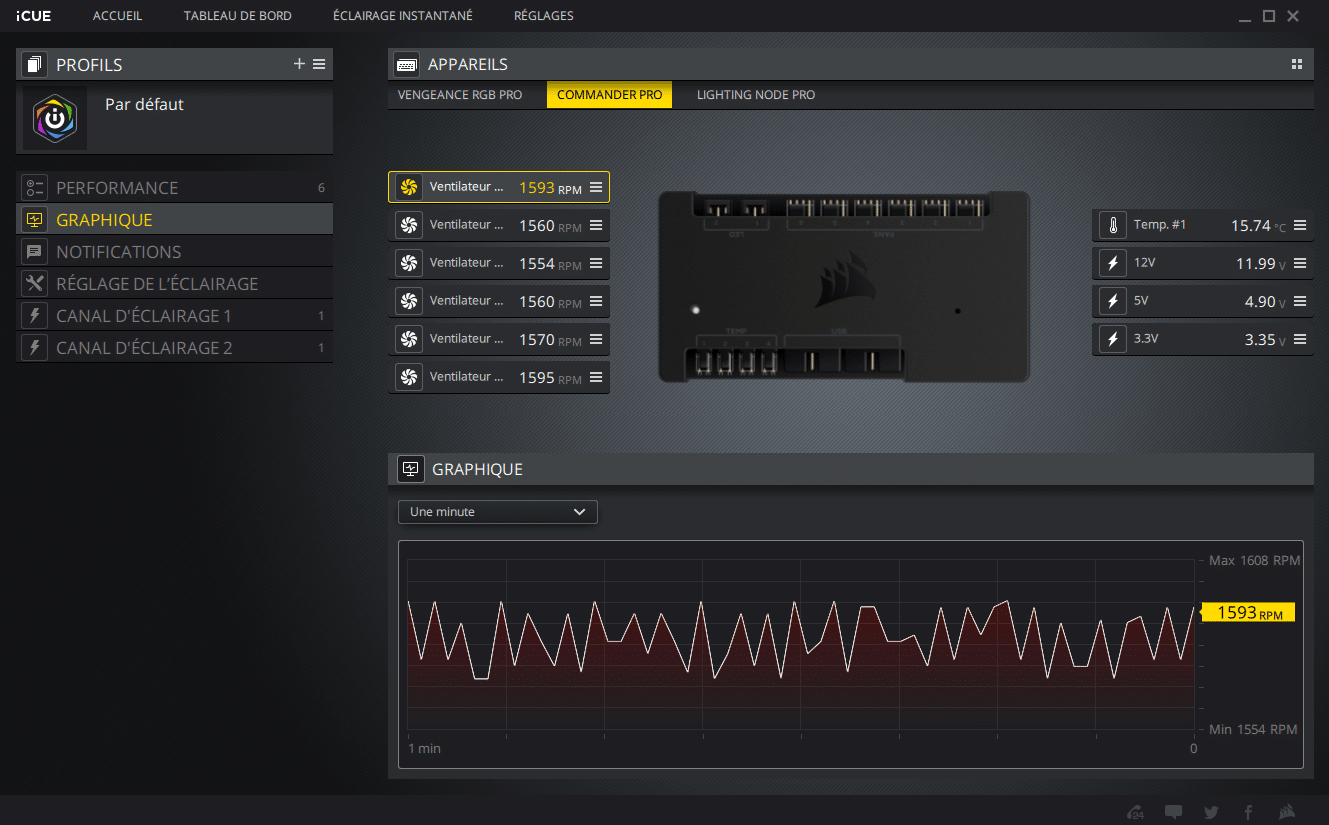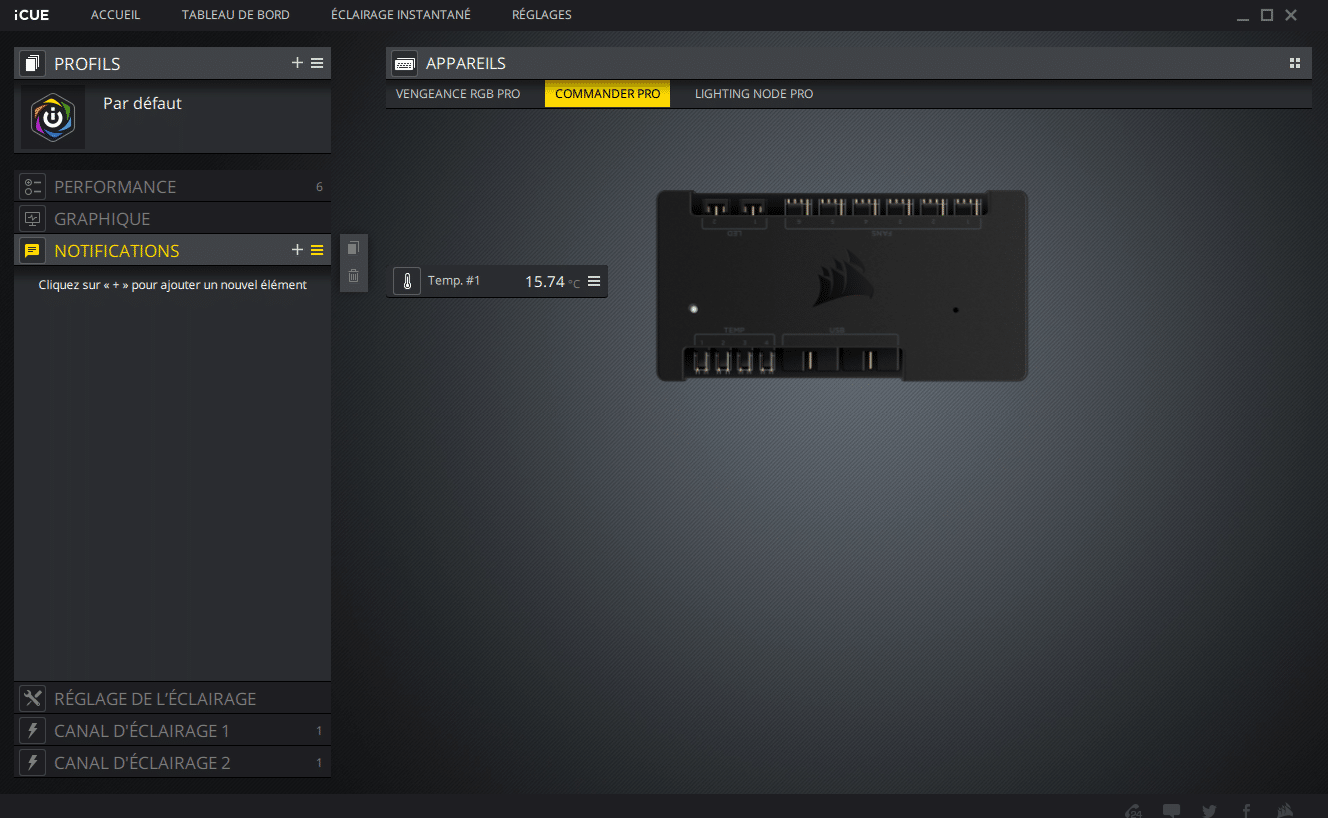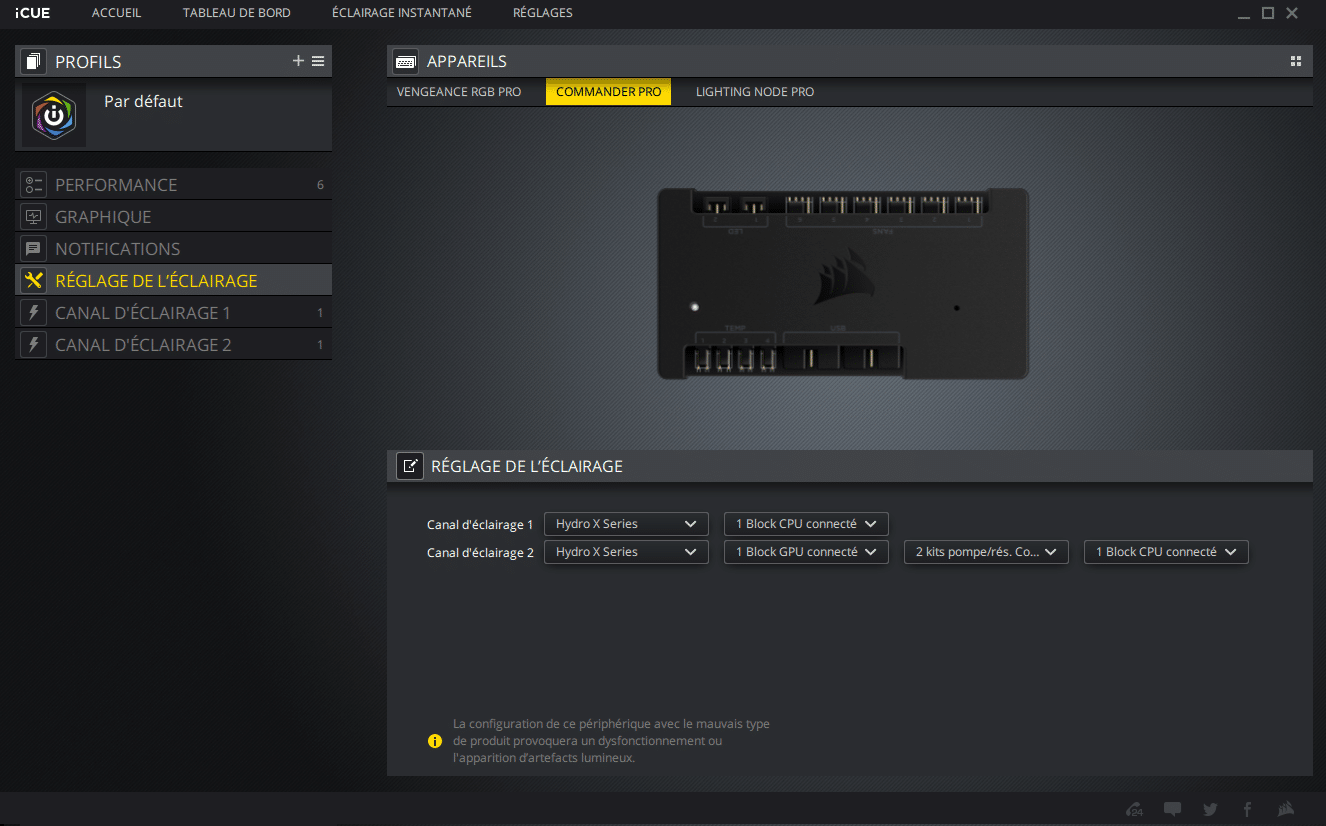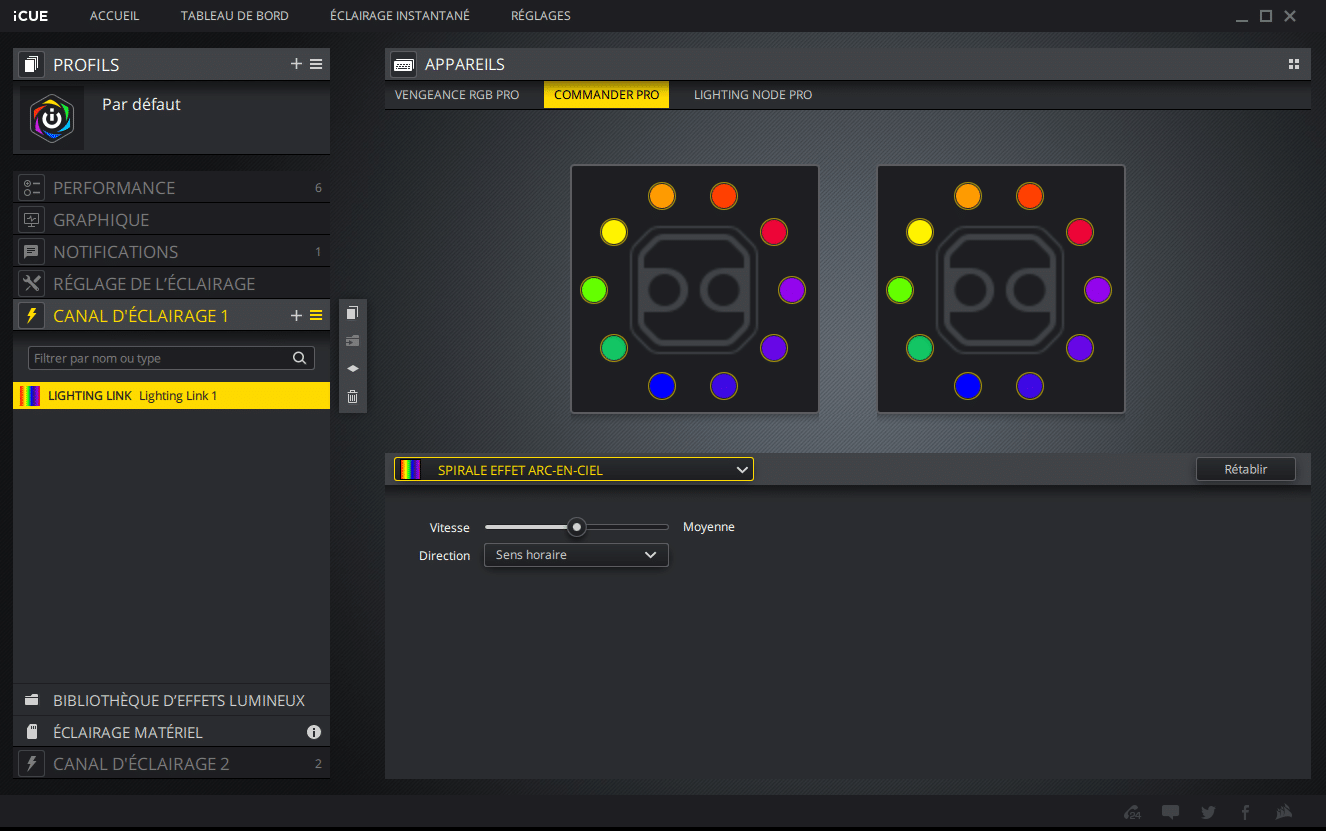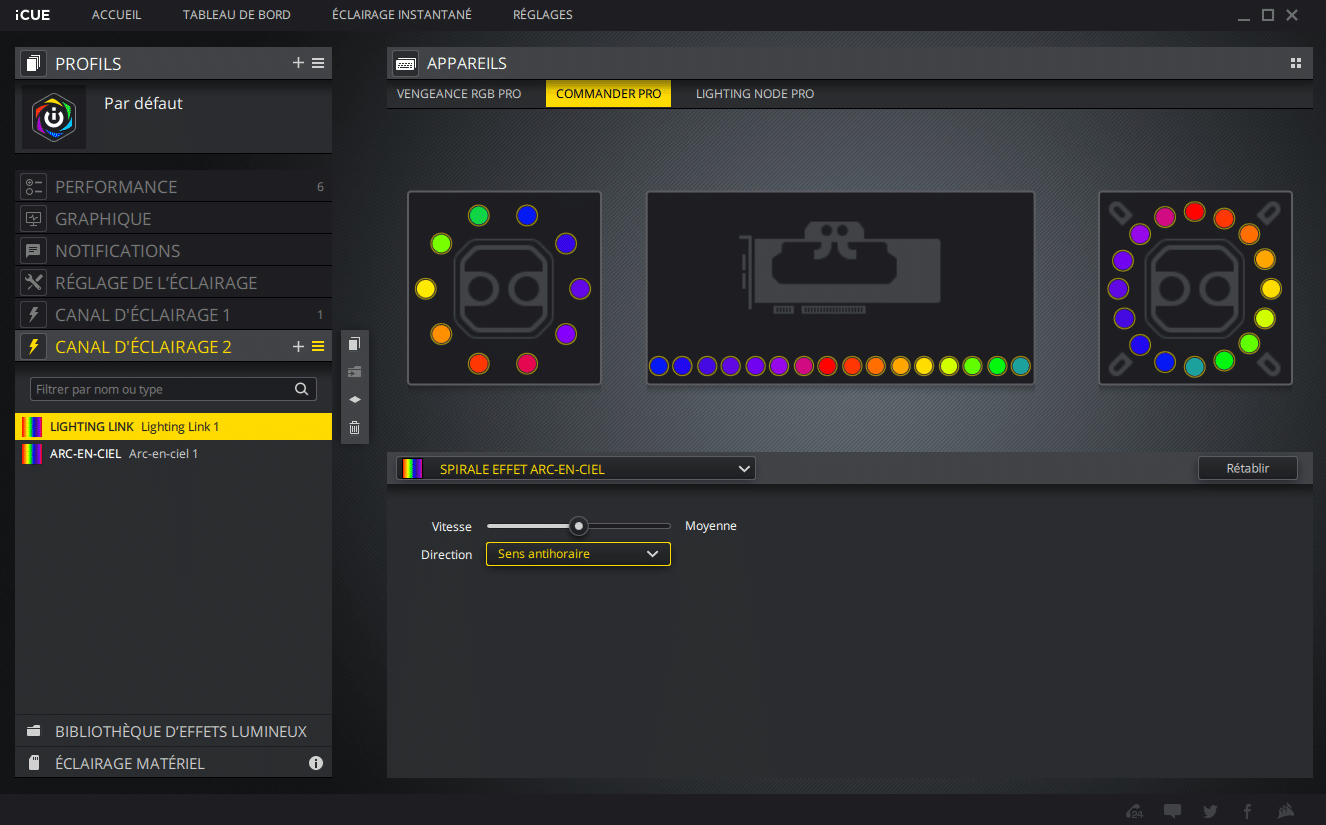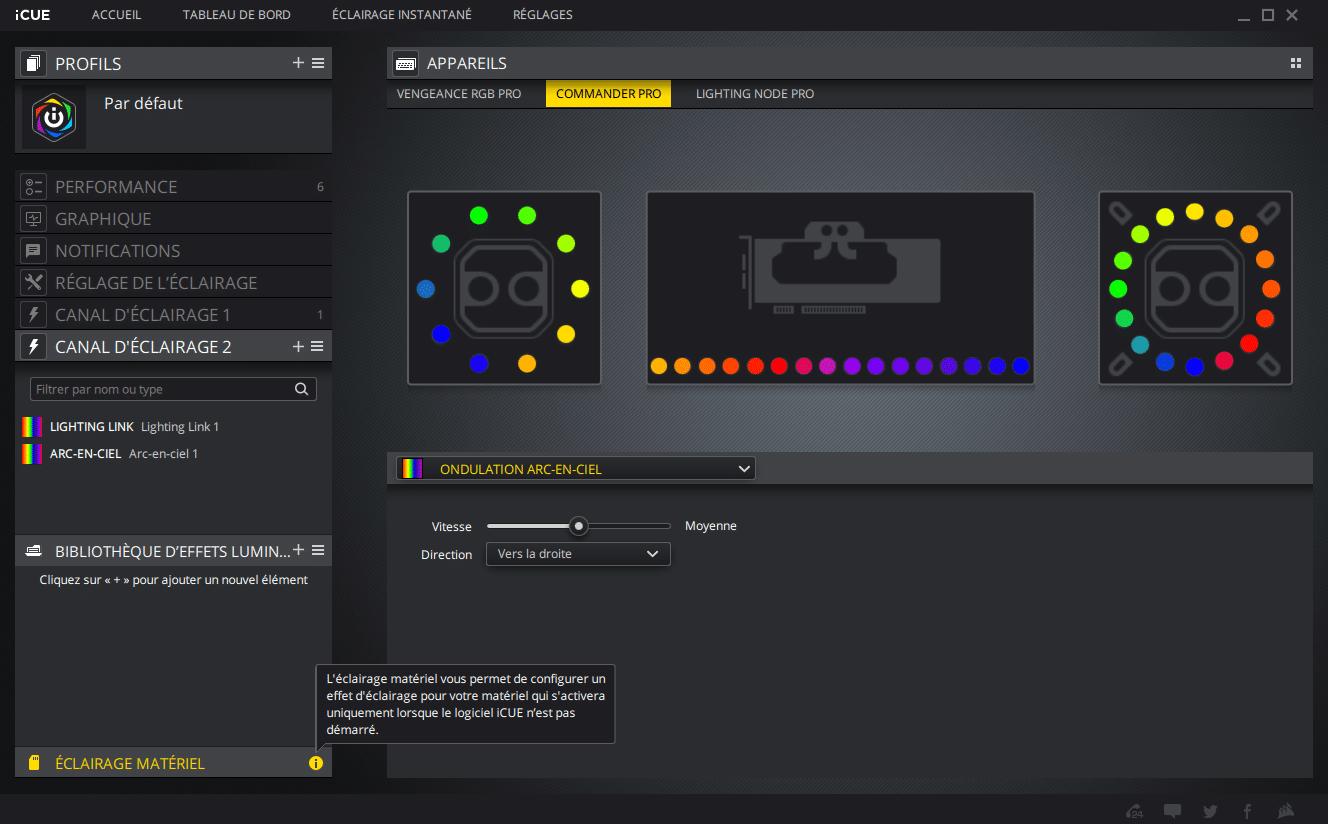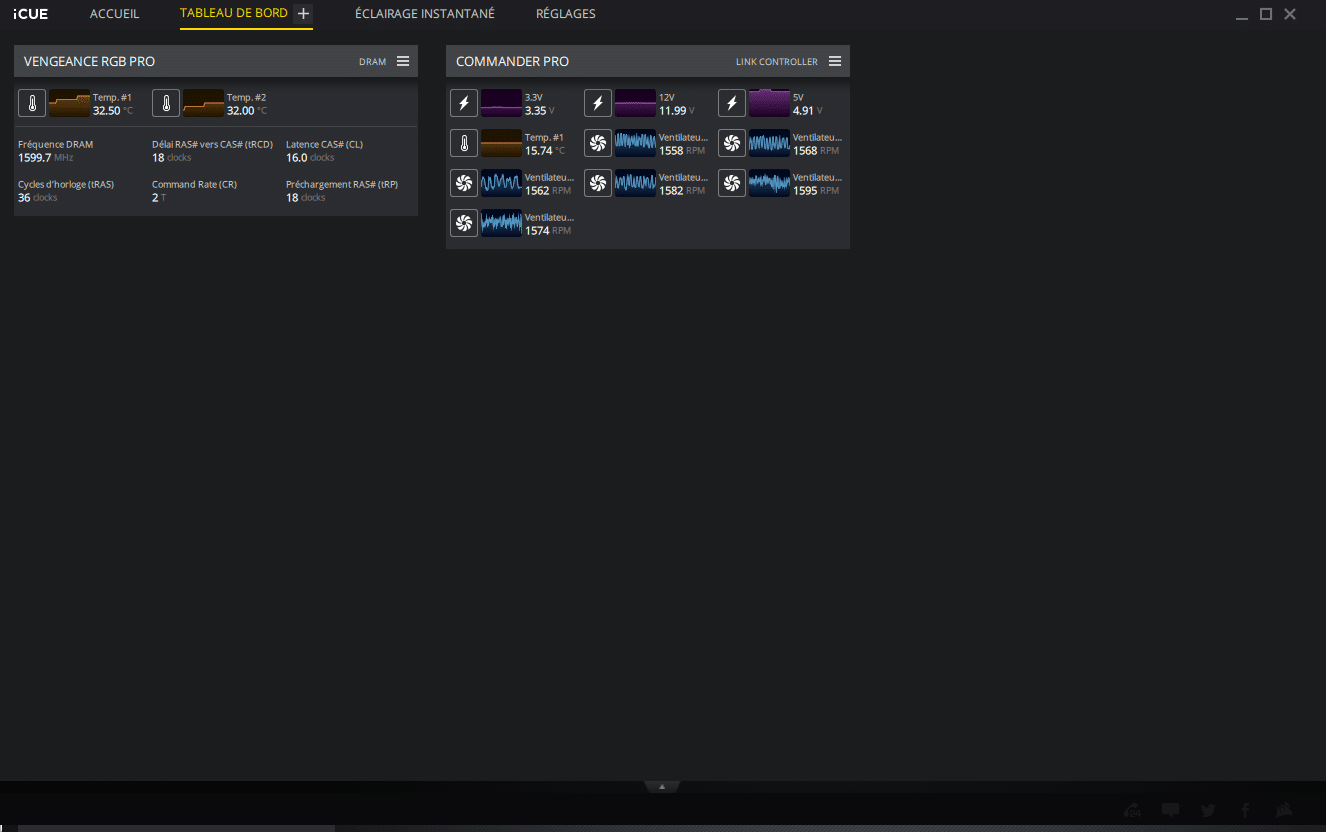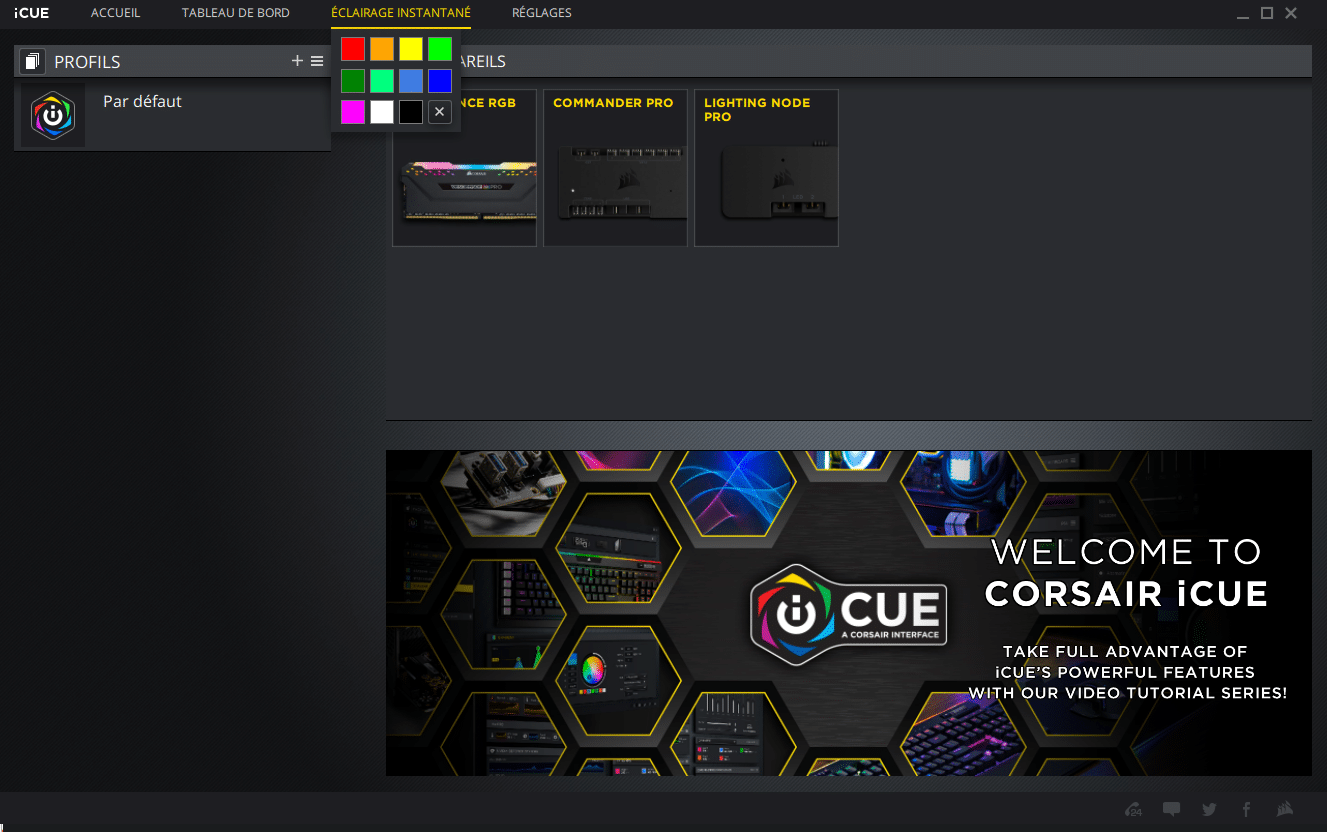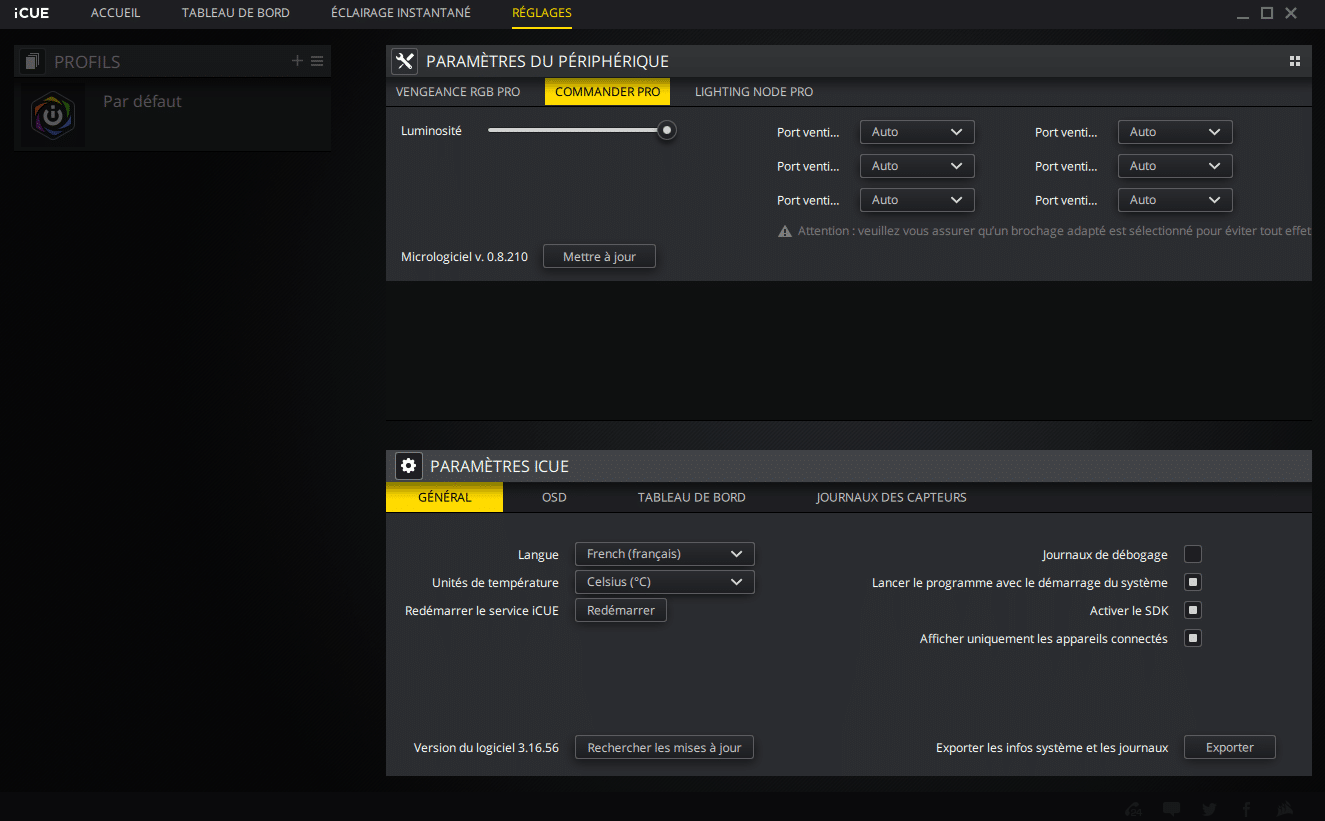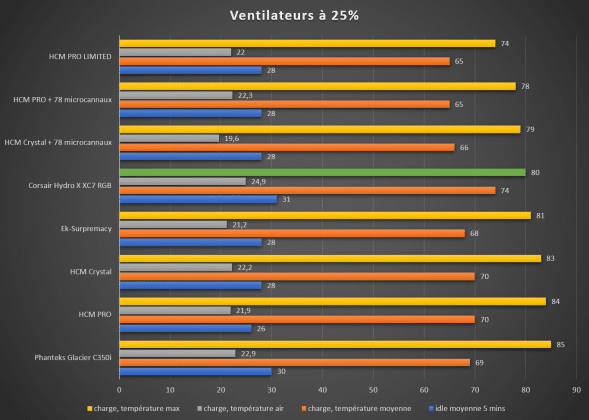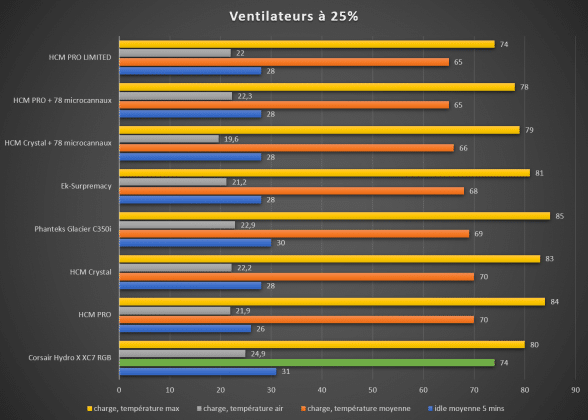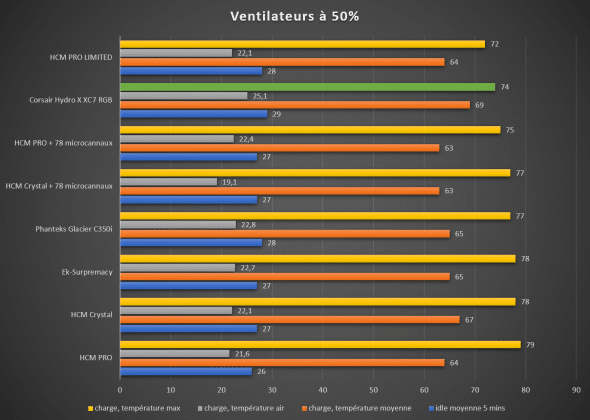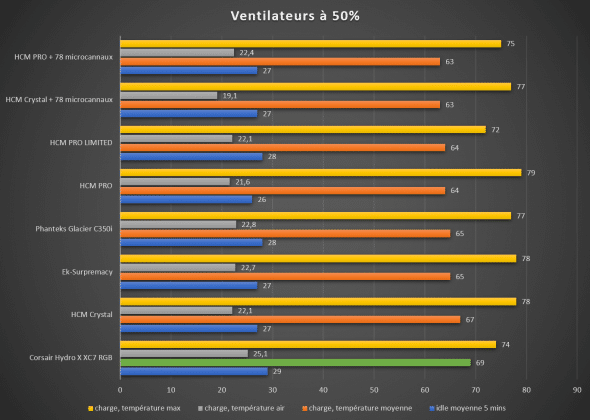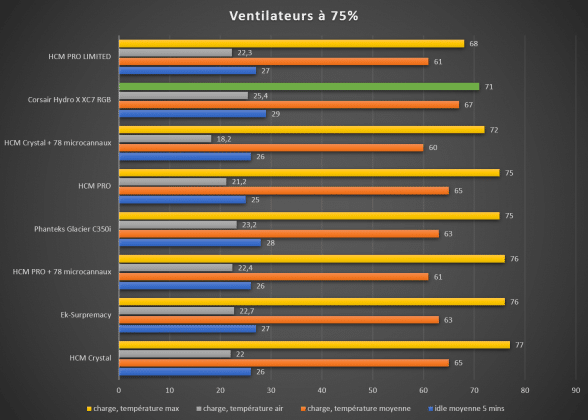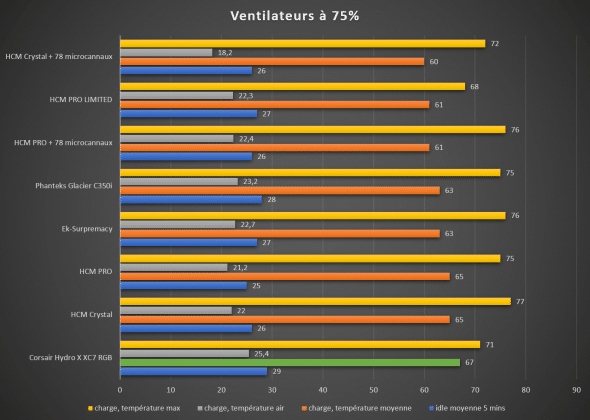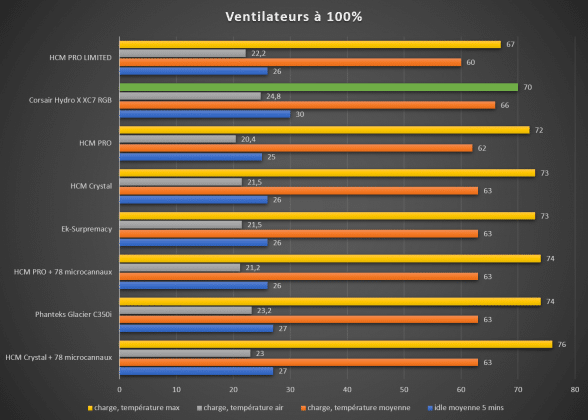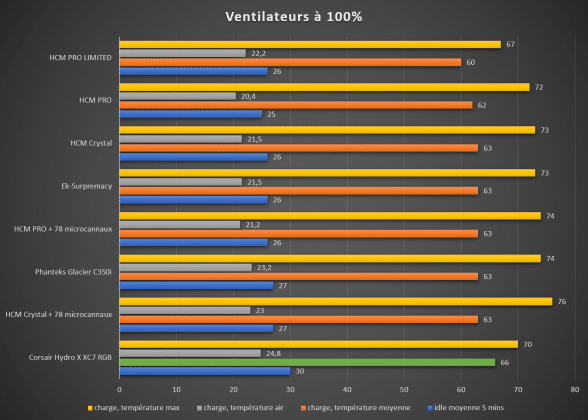Nous l’attendions depuis un petit moment, Corsair a enfin dévoilé durant le Computex 2019 sa gamme de composants pour watercooling custom, les éléments Corsair Hydro X Series. Une gamme de produits élaborés avec des anciens de chez EK Water Blocks qui sont passés du côté de chez Corsair. Dans ce test nous allons nous concentrer sur le waterblock CPU Corsair Hydro X Series XC7 RGB. Notez que nous avons aussi le test du waterblock GPU Corsair XG7 par ici ou encore un article avec vidéo sur notre configuration full Corsair par ici.
Waterblock CPU Corsair Hydro X Series XC7 RGB, un très bon waterblock ?
Il existe quatre versions de waterblocks Corsair. Celui que nous avons, un XC7 en noir, qui est destiné aux sockets Intel 115X et au socket AMD AM4. Un second XC7 qui sera pour le socket Intel 2066, un troisième qui sera pour le socket AMD TR4, aka les Threadripper lui aussi toujours avec la dénomination XC7. Enfin, un XC9 qui va prendre cette fois une robe argentée et qui est conçu pour les sockets Intel 2066 et AMD TR4. Les waterblocks XC7 sont vendus à un prix de 79,90 euros et le XC9 voit son prix légèrement augmenté pour passer à 84,90 euros. Actuellement ces références sont disponibles chez LDLC ou directement sur le site de Corsair à des prix plus abordables.
Attention pour contrôler l’éclairage RGB de ce waterblock, et plus globalement celui des autres composants Hydro X Series comme le waterblock GPU ou encore le réservoir, il faudra obligatoirement passer par un contrôleur Corsair Commandeur PRO ou Lightning Node PRO. En parlant d’éclairage RGB nous disposons ici de 16 LED RGB paramétrables individuellement via le logiciel Corsair iCUE que nous allons voir plus loin.
Au niveau de la conception, nous sommes sur du cuivre nickelé. Nous retrouvons une coldplate avec plus de 60 micro-canaux sous une jetplate. Et nous disposons d’une pâte thermique pré-appliquée sur la coldplate. La garantie du produit est de trois ans. Corsair nous donne également une liste de liquide de refroidissement avec lesquels leur waterblock sont compatibles, une excellente chose pour faire durer son précieux pendant de longues années :
| Marque | Référence | Recommandation |
| CORSAIR | XL5 Performance Coolant | Préférée |
| Aquacomputer | Double Protect Ultra | Compatible |
| Coolaboratory | Liquid Coolant Pro | Compatible |
| EK | Cryofuel | Compatible |
| Jingway | Iceland X | Compatible |
| Liquid.Cool | CFX Opaque | Compatible |
| Mayhems | IDC | Compatible |
| Mayhems | Pastel | Compatible |
| Mayhems | X1 | Compatible |
| Mayhems | XT-1 Nuke | Compatible |
| Mayhems | XT-1 | Compatible |
| Nanoxia | Cooling Fluid Pro | Compatible |
| Nanoxia | Cooling Fluid Pro Opaque | Compatible |
| Primochill | TRUE. | Compatible |
| Thermaltake | C1000 | Compatible |
| XSPC | EC6 | Compatible |
| XSPC | ECX | Compatible |
Packaging
Ce waterblock CPU Corsair Hydro X XC7 RGB est emballé dans un carton relativement fin et allongé. Nous avons sur la face avant une photo du produit avec les références. Sur l’arrière une seconde photo avec les caractéristiques importantes dans plusieurs langues.
À l’ouverture nous avons l’ensemble installé dans du blister et le bundle se compose des éléments suivants :
- Le waterblock
- Un guide de garantie
- Le manuel d’utilisation
- La backplate Intel
- Le bracket pour le socket AM4
- Les deux sachets avec la visserie
Aspect visuel du Corsair Hydro X XC7 RGB
Visuellement ce waterblock CPU Corsair arbore donc un cadre de couleur noire qui entoure également les filetages G1/4″. Le centre est quant à lui transparent afin de laisser une vue sur le liquide qui y passera et donc sur les micro-canaux. Le câble pour le RGB est situé sous le waterblock.
La coldplate est en cuivre nickelé et dispose d’une pâte thermique pré-appliquée. Notez que nous avons un plastique qui protège celle-ci. De plus cette pâte est appliquée en formant des alvéoles.
Installation du waterblock
L’installation de ce waterblock CPU Corsair Hydro X Series XC7 RGB est assez simple. Dans ce test nous allons l’installer sur notre carte mère au socket Intel 1151. Premièrement nous devons placer la backplate à l’arrière de la carte mère. Retenez-là avec votre main et passer de l’autre côté.
Sortons la visserie et commençons par placer une petite rondelle en plastique au niveau de chaque trou pour la fixation du système de refroidissement.
Prenez le montant de fixation et placez-la dans le trou, puis serrez pour que le pas de vis prenne dans la backplate et serrez jusqu’à sentir la résistance.
À ce niveau-ci, il nous faudra poser le waterblock CPU de sorte que les quatre montants de fixation rentrent dans le bracket du waterblock. Sans oublier bien sûr de retirer la protection en plastique, laissez la pâte thermique ou mettez la vôtre après avoir retiré celle pré-appliquée. Puis nous allons faire passer sur le montant de fixation dans l’ordre ; les rondelles cylindriques de sorte que le ressort tienne dedans, la rondelle et enfin la vis à main. Serrez uniformément en croix afin que la pâte s’étale sur l’ensemble de l’IHS du CPU.
Le waterblock est maintenant installé et vous pouvez admirer le travail et passez à l’installation du circuit !
N’oubliez pas de connecter le câble à votre contrôleur Corsair Commander PRO ou Lightning Node PRO afin de profiter de l’éclairage RGB via iCUE.
Logiciel Corsair iCUE
Toute personne ayant déjà utilisé un périphérique Corsair connait le logiciel iCUE. Celui-ci permet toute une pléthore de fonctionnalité, contrôle du RGB, monitoring des températures, contrôle des profils de ventilation, réglage des DPI de votre souris, etc. Sur notre waterblock ce sera donc forcément l’éclairage RGB qui sera contrôlable via le logiciel. Faisons le tour du logiciel pour voir ce qu’il nous propose. Notez que pour cette partie, nous avons attendu d’avoir fini la configuration full Corsair visible ici, ce qui explique le nombre de ventilateurs et la RAM différente.
Tout d’abord nous arrivons sur la page d’accueil où nous pouvons sélectionner le périphérique voulu. Ici nous sélectionnerons le Commander PRO puisque notre waterblock y est branché.
Une fois sélectionné nous pouvons y voir nos ventilateurs connectés, des tensions d’alimentations ainsi qu’une température donnée via notre sonde. Ceci nous donne aussi accès, sur la gauche, à plusieurs onglets.
Le premier onglet « Performance » va nous donner la vitesse des ventilateurs, mais nous permettre aussi de contrôler la vitesse des ventilateurs via des profils prédéfinis ou personnalisés.
L’onglet « Graphique » reprend essentiellement les mêmes informations vu plus précédemment. À la différence que nous verrons les graphiques pour suivre les évolutions.
Dans l’onglet « Notification » nous pouvons paramétrer certaines actions à partir d’un seuil de température prédéfinie. Par exemple éteindre le PC à partir d’une température de 70°C, ou encore passer tous les ventilateurs à 100% à partir de 80°C.
Dans cet onglet « réglage de l’éclairage » nous allons simplement devoir identifier chaque composant connecté au contrôleur afin que le logiciel puisse effectuer correctement les réglages RGB sur les bons waterblock ensuite. Histoire d’éviter de modifier l’éclairage du waterblock CPU au lieu du GPU.
Arrivé sur le premier canal, nous pouvons sélectionner l’effet de notre choix pour nos ventilateurs répartis en deux groupes
Le deuxième canal va regrouper notre pompe, le waterblock GPU, mais aussi le waterblock CPU, les images sont claires et nous différencions aisément les composants.
L' »éclairage matériel » correspond comme l’indique la bulle, à l’éclairage que prendra le système lorsque Corsair iCUE n’est pas lancé.
Dans les onglets principaux au-dessus, nous avons également un tableau de bord dans lequel nous pourrons épingler des informations. Températures, vitesse des ventilateurs, informations sur les autres composants comme la mémoire DDR4, tout y passe.
Nous pouvons aussi via l’onglet « Eclairage instantané » choisir très rapidement une couleur que le système prendra aussi tôt.
Enfin le dernier onglet « Réglages » va permettre une multitude de … réglages. Mise à jour du micro-logiciel, langue, débogage, activation et désactivation de certains ventilateurs, etc.
Benchmarks
Passons maintenant à nos benchmarks et regardons ce que vaut ce waterblock Corsair XC7 face aux autres qui sont déjà passés sur notre banc de test. Pour tester les waterblocks, notre pompe est réglée à 50%, elle envoie directement au waterblock CPU, puis passe par le radiateur avant de revenir dans notre combo réservoir/pompe. Nous relevons à chaque stress test la température ambiante de la pièce et nous lançons un stress test OCCT Linpack d’une durée de 20 minutes. Nous testerons les températures avec les ventilateurs du radiateur branchés sur le port CPU_FAN à 25%, 50%, 75% et enfin 100% de leurs vitesses.
Attention il faut bien considérer que lors de ces benchmarks nous avions dans la pièce une température de 25°C (période de forte chaleur). Un élément à prendre en compte puisque lors des benchmarks des autres waterblocks nous avions 2 à 3°C de moins dans la pièce.
Avant de commencer, voici notre configuration test de référence pour nos tests de waterblocks CPU :
- Processeur Intel Core i7-8700K
- Pâte thermique Arctic MX-4
- Carte mère ASUS ROG STRIX Z370-F GAMING (en test ici)
- Mémoire Corsair DDR4 VENGEANCE LPX 2 X 8 Go 2400 MHz
- Alimentation Be Quiet Dark Power Pro 11 1000 W (en test ici)
- SSD Crucial MX500 500 Go M.2
- Table de bench Dimastech Mini V1.0
Pour la partie watercooling nous utilisons :
- Réservoir Phanteks Glacier R220 (en test ici)
- Pompe Barrow DDC SPB17-S
- Embouts Aphacool
- Radiateur EK-CoolStream XE 240
- Ventilateurs Noctua NF-S12B Redux-1200 PWM
Ventilateurs à 25%
Avec la ventilation des ventilateurs à 25%, nous constatons que la température maximale atteinte est de 80 °C avec une moyenne de 74°C. La température de la pièce est relevée à 24,9°C au début du benchmark. Si la température maximale est bonne et le place dans la première moitié du graphique, la température moyenne est plus élevée et l’envoie dernier. Attention il faut considérer le Delta T étant donné que nous avions près de 25°C dans la pièce au lieu de 21-22°C lors des tests des autres waterblocks CPU.
Ventilateurs à 50%
Nous relevons 74°C en température maximale ce qui le positionne second sur notre comparatif. La moyenne est quant à elle relevée à 69°C ce qui l’envoie dernier sur le tableau. Cela pour une vitesse des ventilateurs à 50%.
Ventilateurs à 75%
À 75% nous avons une température maximale de 71°C, une seconde place sur le podium et donc un excellent résultat. En revanche là aussi la moyenne le propulse en bas du tableau avec une valeur relevée à 67°C.
Ventilateurs à 100%
Enfin avec les ventilateurs tournant à 100% le schéma se répète encore une fois. Une valeur maximale relevée à 70°C le plaçant second sur le podium. Et une température moyenne de 66°C le plaçant dernier. Attention il faut toujours prendre en compte la différence de température ambiante dans la pièce.
Moyennes des Delta T
Conclusion : Corsair Hydro X Series XC7, un très bon waterblock CPU !
Pour conclure le test de ce waterblock CPU Corsair Hydro X Series XC7 RGB, nous en sommes très satisfaits. Bien que nous soyons toujours perplexes quant à la précision du Delta T (la température maximale atteinte en charge sur le processeur moins la température ambiante de la pièce, sachant que la température ambiante était ici quand même 2 à 3°C supérieure que sur les autres tests). Nous voyons dans le graphique juste au-dessus les moyennes des quatre Delta T obtenues sur notre série de tests. Ce waterblock CPU Corsair Hydro X Series XC7 RGB s’en sort premier.
Il est vrai que les températures maximales atteintes sont très bonnes malgré la température ambiante de la pièce légèrement supérieure qu’à l’accoutumée, mais en pratique nous n’étions pas premier sur les quatre benchmarks, mais presque ! De plus la moyenne des températures nous laisse bon dernier à chaque reprise, possiblement due à la température de la pièce. Quoi qu’il en soit il n’empêche que ce waterblock CPU Corsair offre de bonnes performances au vu des températures maximales atteintes.
L’installation est également simple et ne devrait pas causer de soucis dès lors que l’on suit bien le mode d’emploi. Nous avons déjà vu des systèmes de fixation plus compliqué, mais aussi plus simple.
Quant à son prix, nous sommes au niveau des waterblocks CPU haut de gamme. En effet nous avons un prix conseillé de 79,90 euros et disponible sur le shop Corsair à ce prix-ci. Ou bien vous pouvez vous l’offrir sur LDLC au prix de 99,95 euros.
Pour
- Bonnes températures maximales
- Design sympathique
- RGB
- Corsair iCUE
Moins
- Températures moyennes
Découvrez par ici notre configuration full Corsair en watercooling custom !