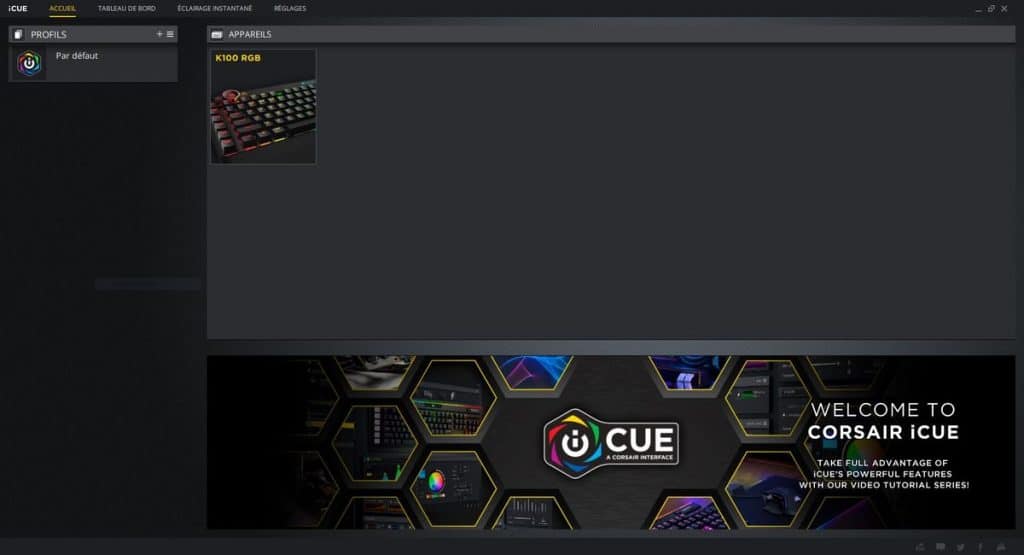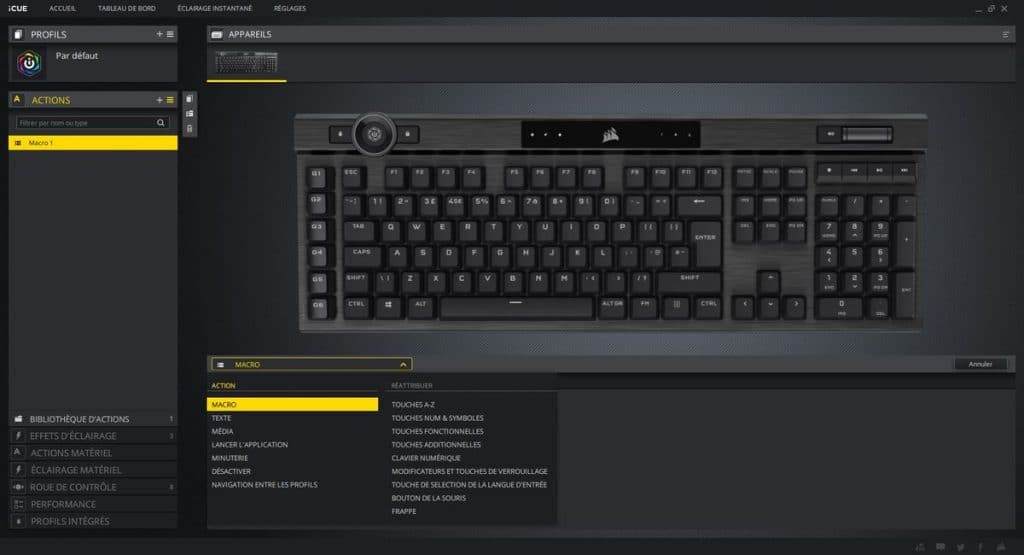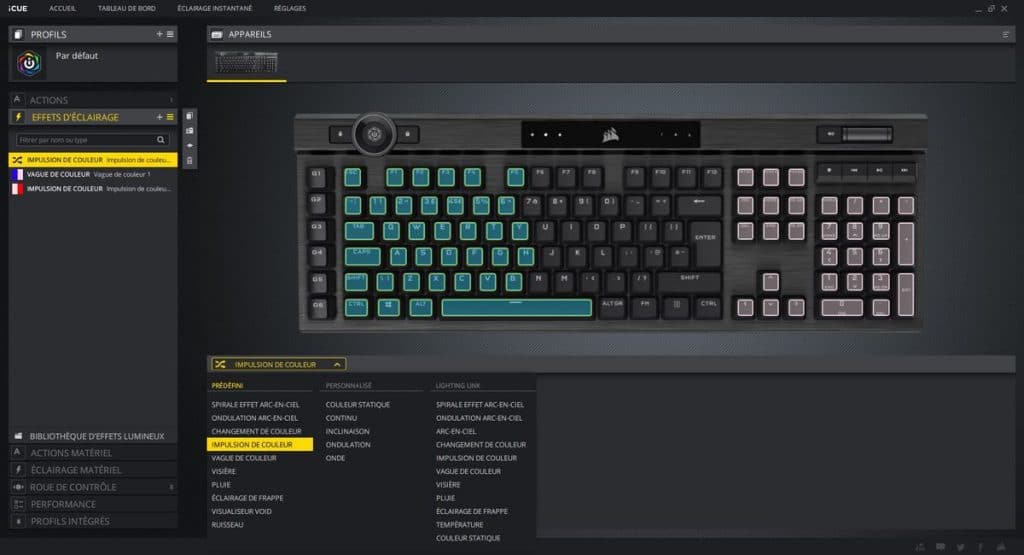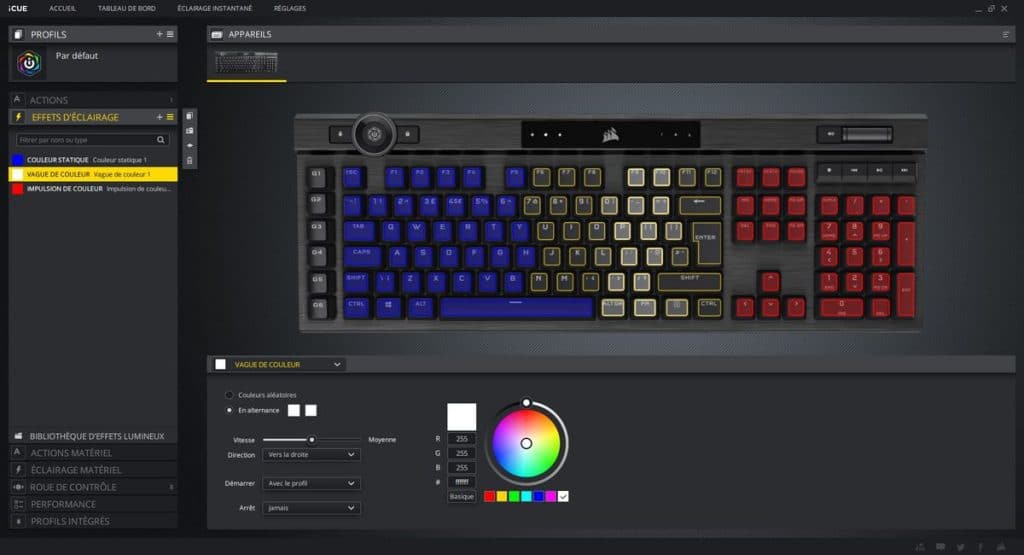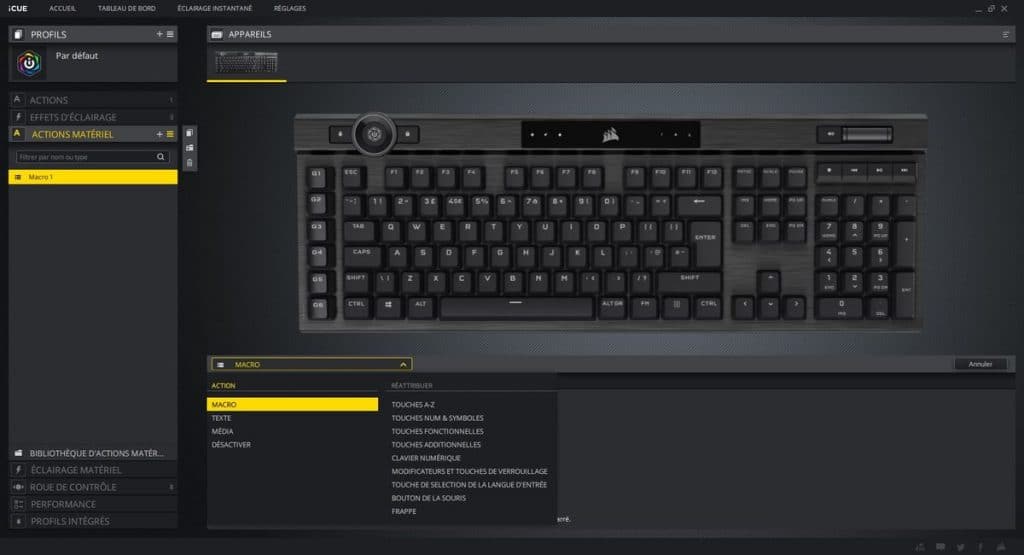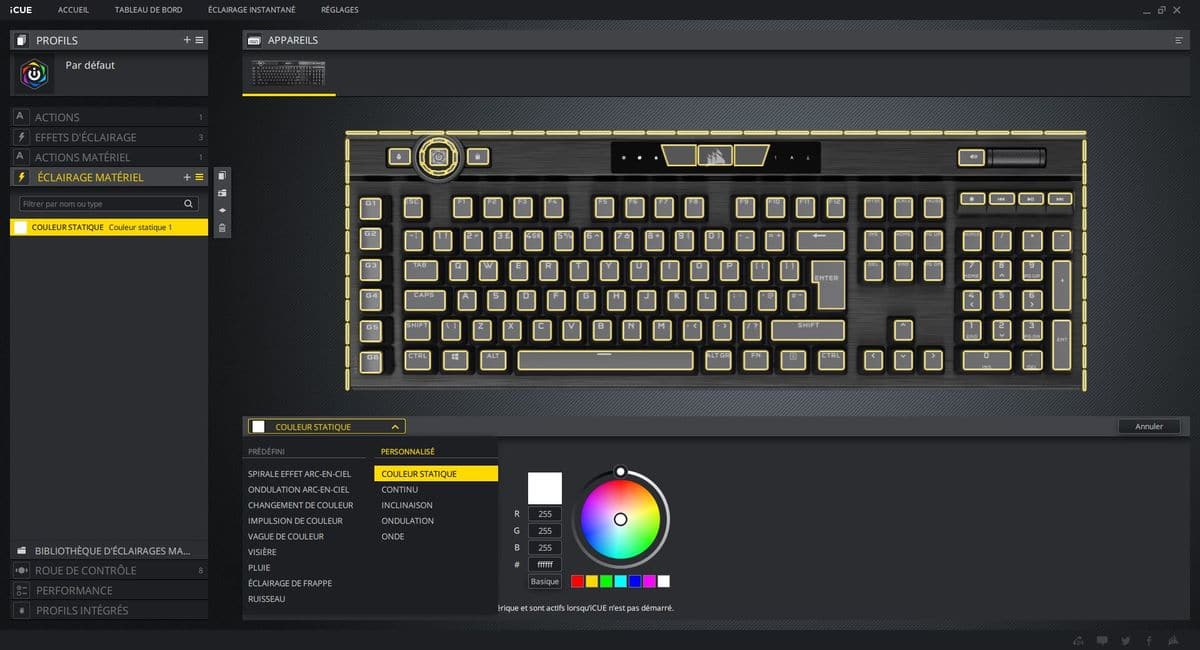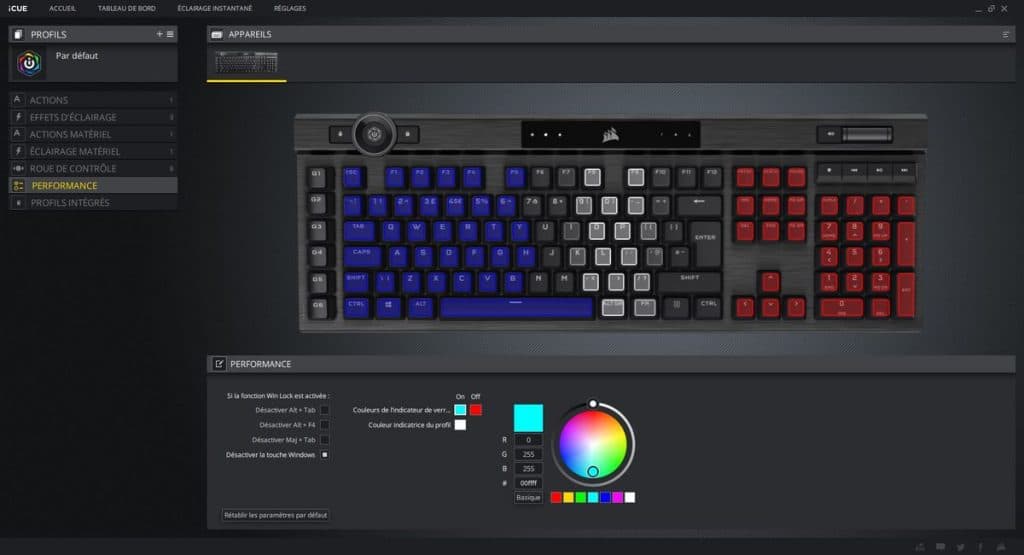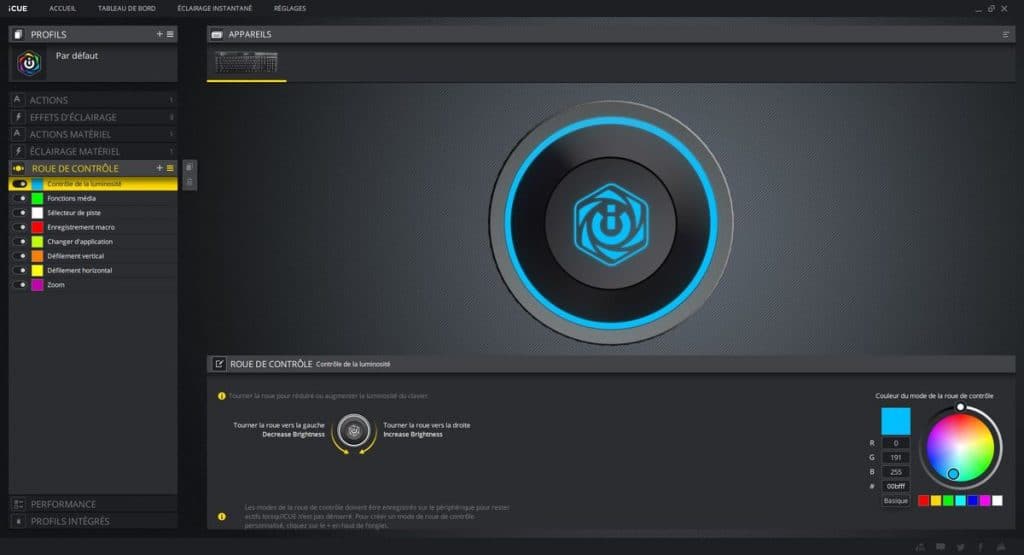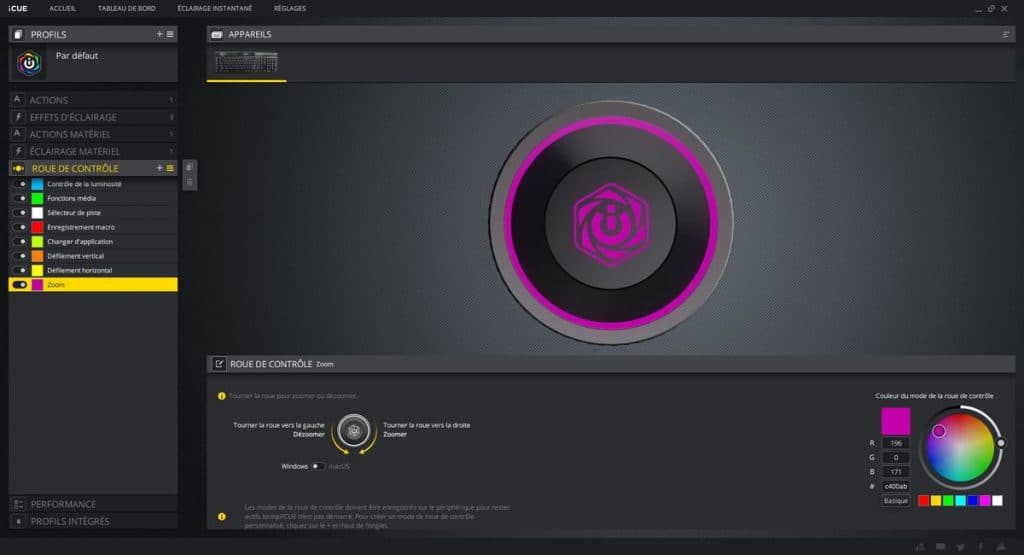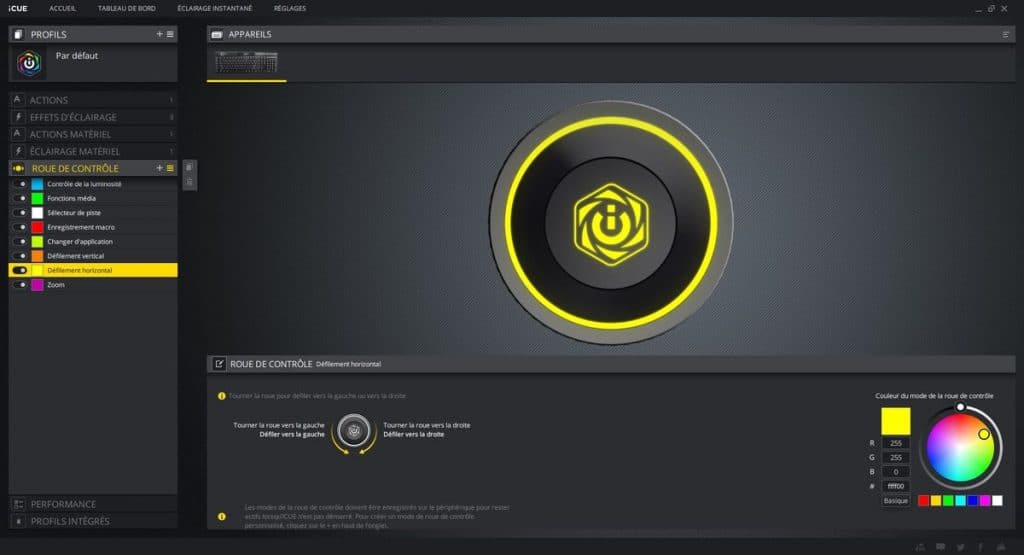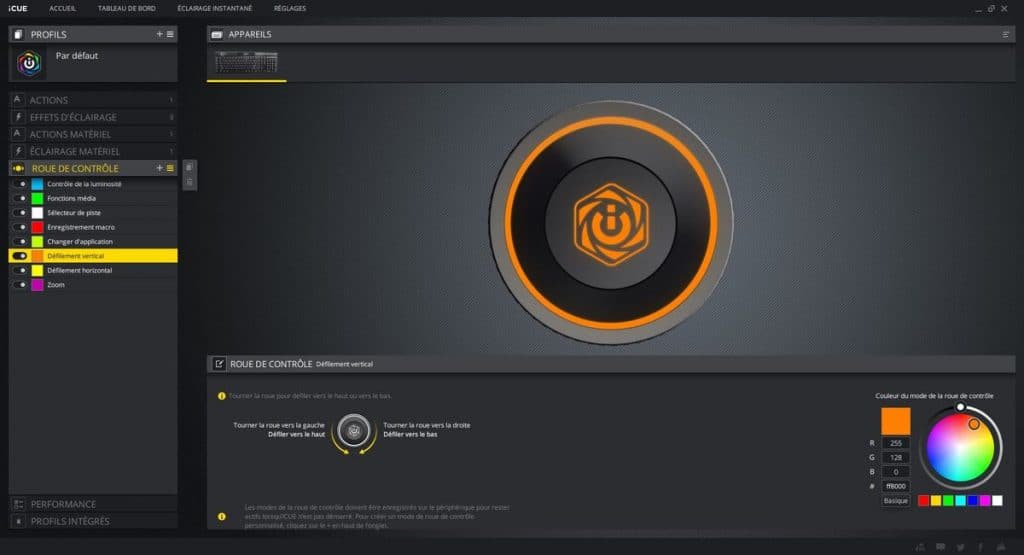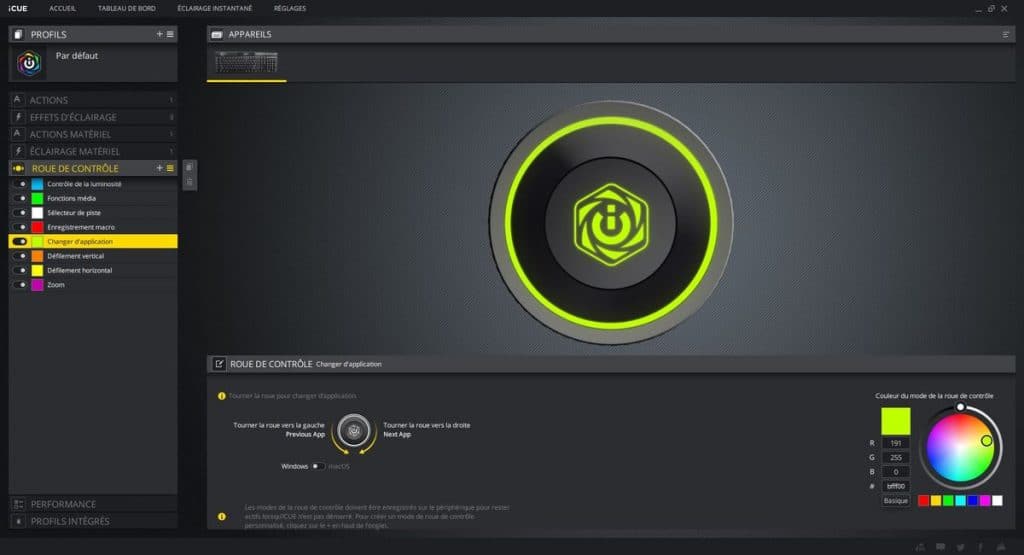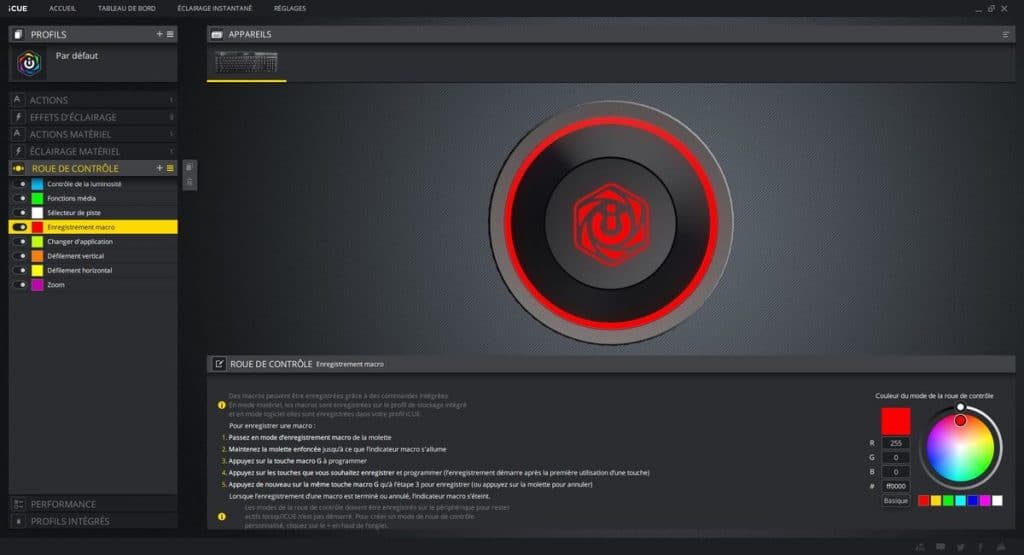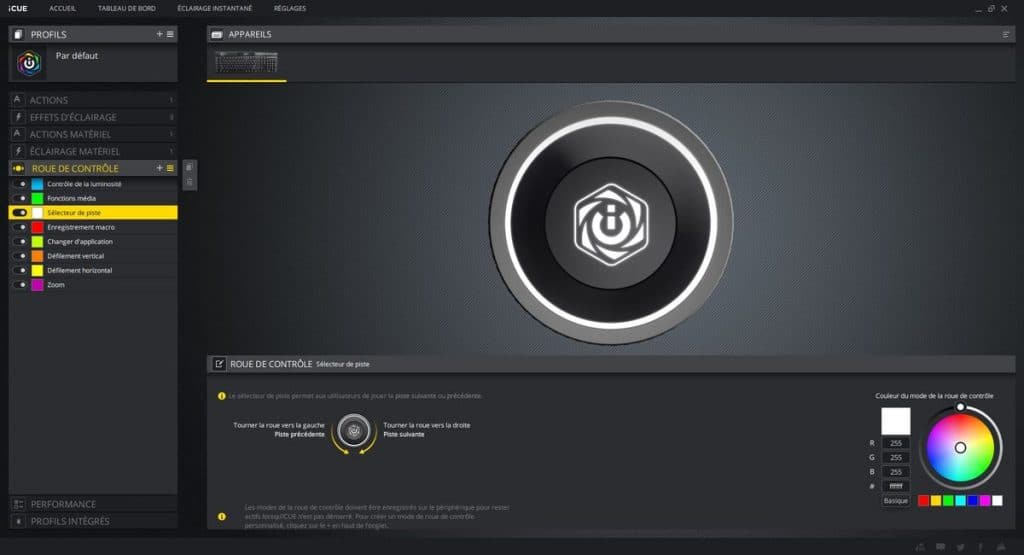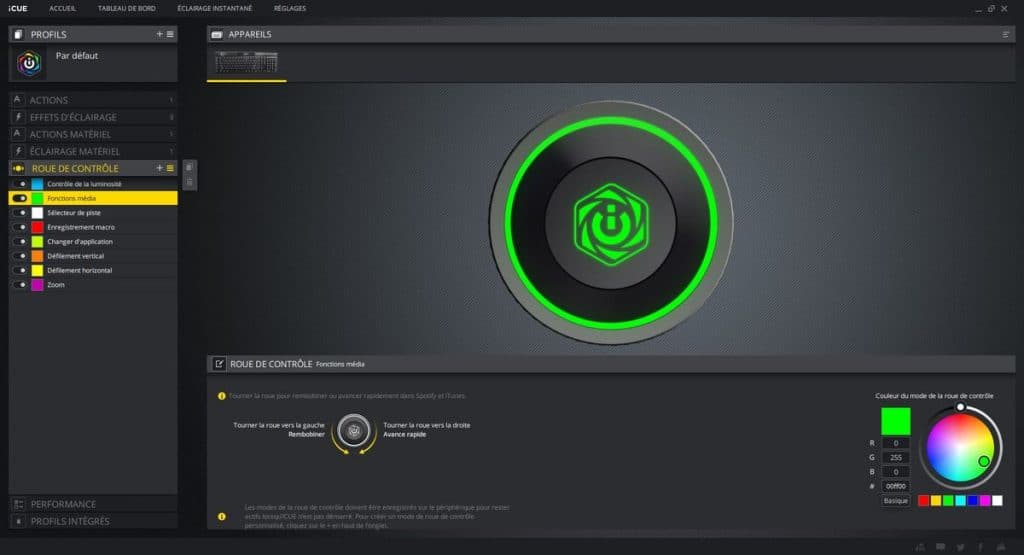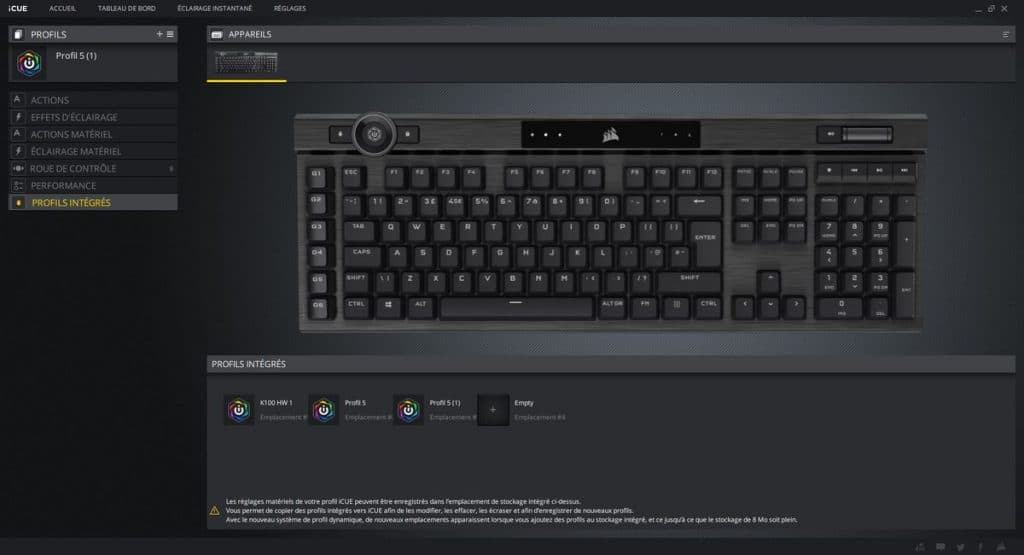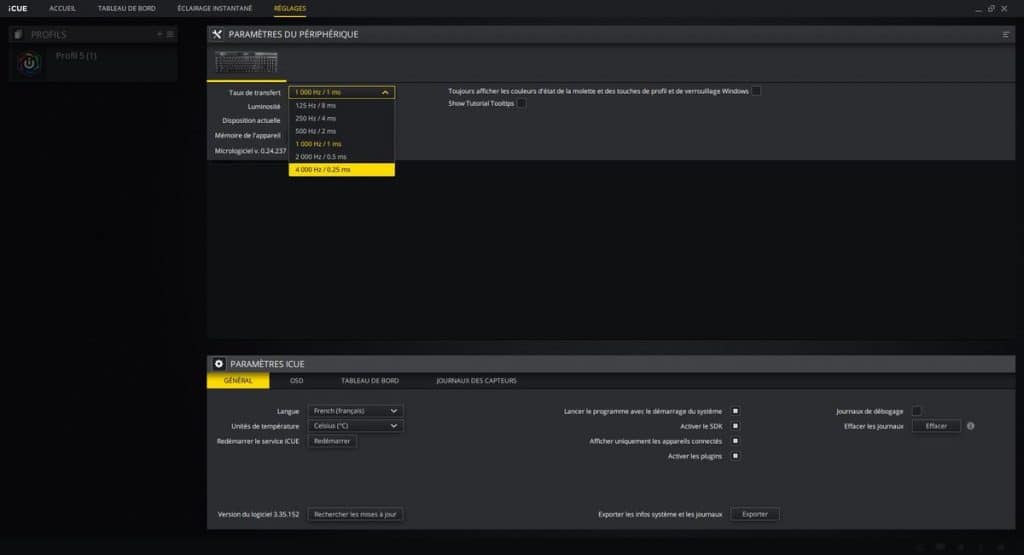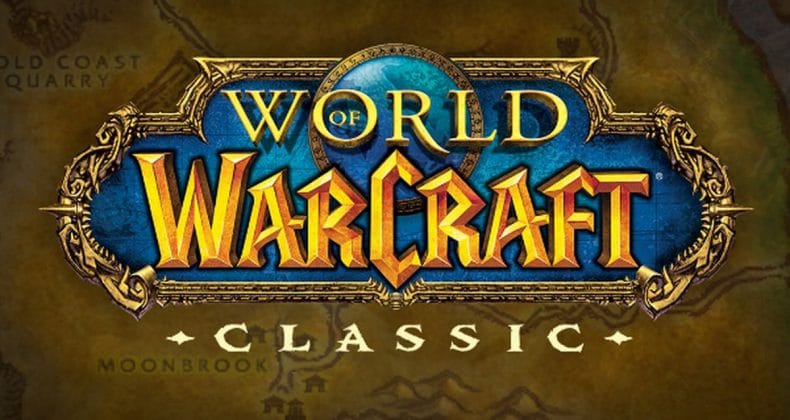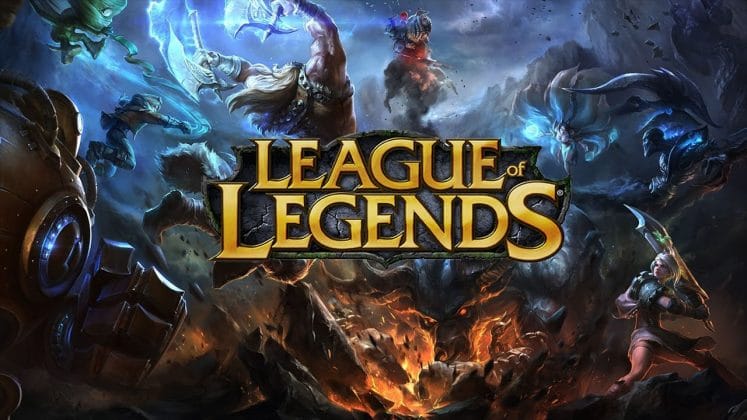Logiciel CORSAIR iCUE
Pour contrôler l’éclairage RGB et les divers paramètres de ce clavier K100 RGB, le logiciel CORSAIR iCUE est disponible sur le site du constructeur. Pour ce test, la version du logiciel est la v3.35.152. Dans la première fenêtre, le logiciel permet d’importer ou d’exporter un profil, mais aussi de le copier.
Dans la partie « Actions », nous avons la possibilité de paramétrer toutes les touches du clavier. Il est possible d’affecter une macro, du texte, du média, de lancer une application, mais aussi de réattribuer les touches A-Z du clavier, touches numériques, symboles, touches fonctionnelles, touches additionnelles, touches de la souris et bien d’autres encore. Voici toute la liste dans la capture d’écran ci-dessous.
L’onglet suivant permet de modifier les effets d’éclairage. Le logiciel permet de configurer des effets prédéfinis, personnalisés et LIGHTING LINK. À disposition, des effets comme : spirale effet arc-en-ciel, ondulation en arc-en-ciel, pluie, mais aussi couleur statique, continue, etc. Les effets d’éclairage LIGHTING LINK permettent de synchroniser les équipements CORSAIR. Pour rappel pas moins de 44 zones sur trois côtés du clavier sont paramétrables.
CORSAIR va plus loin dans la personnalisation en permettant d’appliquer plusieurs effets d’éclairage sur le clavier en même temps. Pour faire cela il faut cliquer sur le « + » pour ajouter un effet, puis sélectionner la ou les touches et enfin appliquer l’effet désiré. Pour ajouter un autre effet, on renouvelle simplement la manipulation.
L’onglet suivant « Action matériel » permet de paramétrer toutes les touches du clavier par défaut. Il sera activé quand le clavier ne détectera pas le logiciel iCUE sur l’ordinateur.
L’onglet suivant « Eclairage matériel » permet de configurer un effet d’éclairage par défaut pour les périphériques. Il sera activé quand votre clavier ne détectera pas le logiciel iCUE sur l’ordinateur.
L’onglet « Performance » permet de définir les touches ou combo de touche qui seront inhibés si la fonction Win Lock (FN + F1) est activée. Par défaut, la fonction Win Lock ne désactive que la touche Windows, mais le logiciel permet d’aller plus loin en fonction des besoins de l’utilisateur en donnant la possibilité de désactiver les combos : « Maj + Tab », « Alt + F4 » ou encore « Alt + Tab ». Une fonctionnalité pour se concentrer sur sa partie et qui, dans les moments de fights intenses, empêche toute fausse manipulation malheureuse, plus d’excuses !
La molette de contrôle iCUE est configurable à souhait. Pour l’utiliser, il faut d’abord appuyer sur le bouton situé au centre de la molette, cela permet de faire défiler les modes disponibles. Une fois le mode sélectionné, il ne reste plus qu’à tourner la molette vers la gauche ou vers la droite pour déclencher l’action. Par défaut, seulement quatre modes sont activés à savoir : le contrôle de la luminosité, fonctions média, sélecteur de piste et enregistrement macro. On pourra en activer quatre autres : changer d’application, défilement vertical, défilement horizontal et Zoom. Ce qui fait un total de 8 modes activable et désactivable à souhait. Pour chacun des modes, une couleur personnalisable est attribuée et visible via un cercle LED directement sur la molette.
Le clavier possède 8 Mo de mémoire embarquée et il est capable de stocker jusqu’à 200 profils avec tous les paramètres réglés via le logiciel iCUE.
Pour finir avec les « paramètres du périphérique », nous avons la possibilité de définir le taux de transfert avec six choix possibles : 125 Hz/8 ms, 250 Hz/4 ms, 500 Hz/2 ms, 1 000 Hz/1 ms, 2 000 Hz/0,5 ms et 4 000 Hz/0,25 ms. La technologie CORSAIR AXON Hyper-Processing permet des entrées jusqu’à quatre fois plus rapides avec un taux d’interrogation de 4000 Hz. De plus, on peut augmenter ou baisser la luminosité du clavier ou encore mettre à jour le firmware.
Test en jeu : clavier CORSAIR K100 RGB
Pour les jeux testés, un peu de nouveauté avec le jeu Assassin’s Creed Valhalla et on reste sur du classique avec les trois jeux : Battlefield V, World of Warcraft Classic et League of Legends. Cela permet d’avoir un avis sur un FPS, un MMO ainsi qu’un MOBA. Nous l’utilisons également dans notre activité quotidienne de rédaction, retouche photo et autres.
La première impression est vraiment très bonne et lors de la prise en main on constate que les matériaux utilisés sont de bonne qualité. Tout d’abord le repose-poignet est moelleux et met directement en confiance, les longues sessions de jeu seront faites dans le confort. Pour l’ergonomie du clavier, CORSAIR a travaillé le sujet et il est facile à prendre en main. Les touches sont toutes accessibles sans effort. Un autre point fort, les switchs OPX de chez CORSAIR sont vraiment très agréables et question réactivité c’est le top. Seulement 1 mm de distance d’actionnement, c’est un vrai régal dans les FPS, l’action est quasi instantanée et cela ne nécessite que peu d’efforts. De plus, le faible bruit que propose ces switchs est une très bonne surprise.
En jeu que ce soit en FPS, en MOBA ou encore sur World Of Warcraft ce clavier est vraiment top dans tous les styles. De plus la fonction Win Lock permet de désactiver par défaut la touche Windows pour se concentrer sur sa partie tout en évitant les fausses manipulations qui passeraient le jeu en second plan. Que ce soit en rédaction où sur de longues sessions de jeux, il a toujours été très agréable à utiliser.
Lire la suite