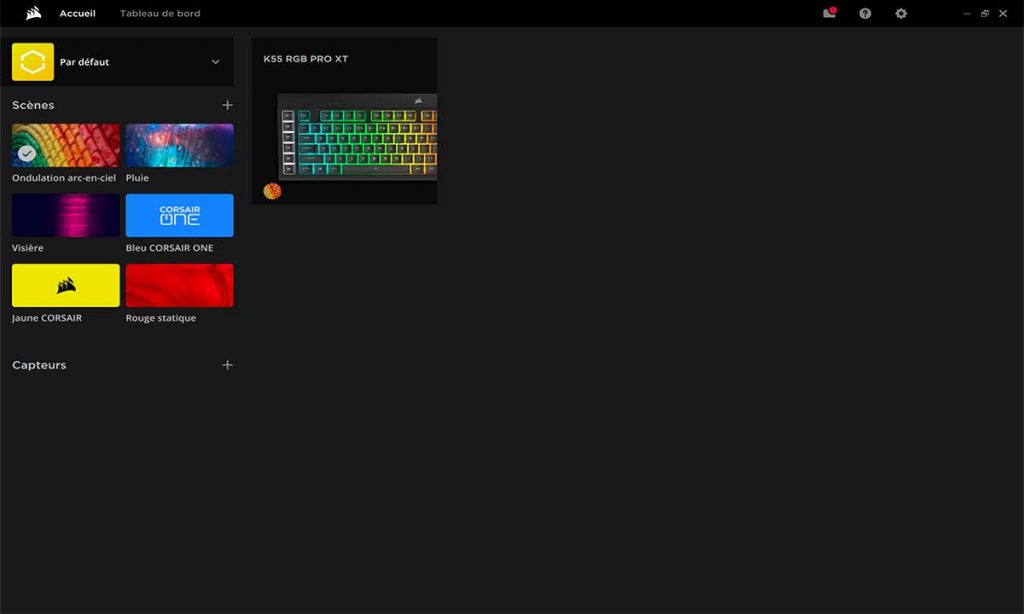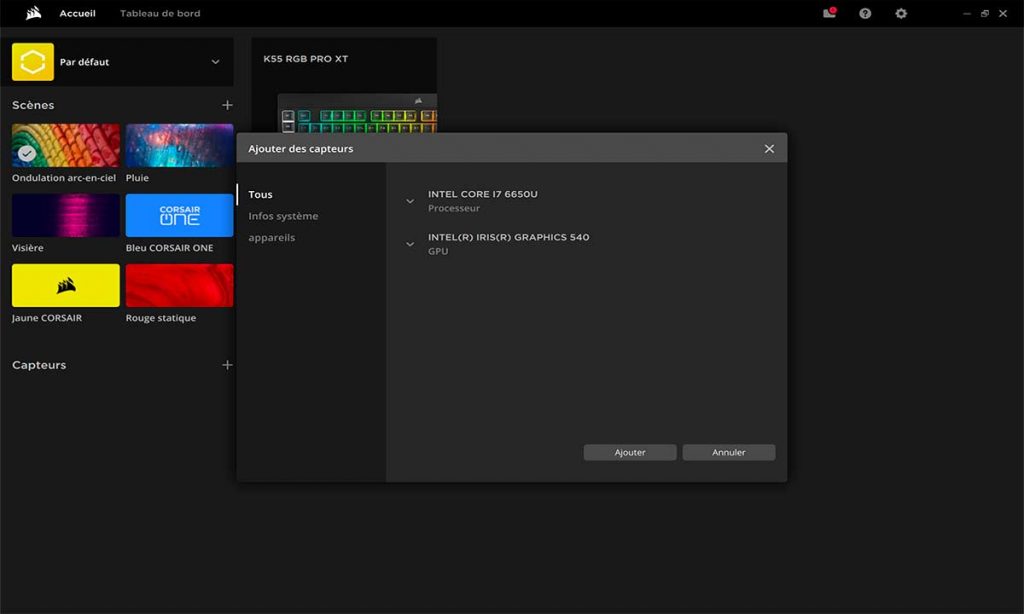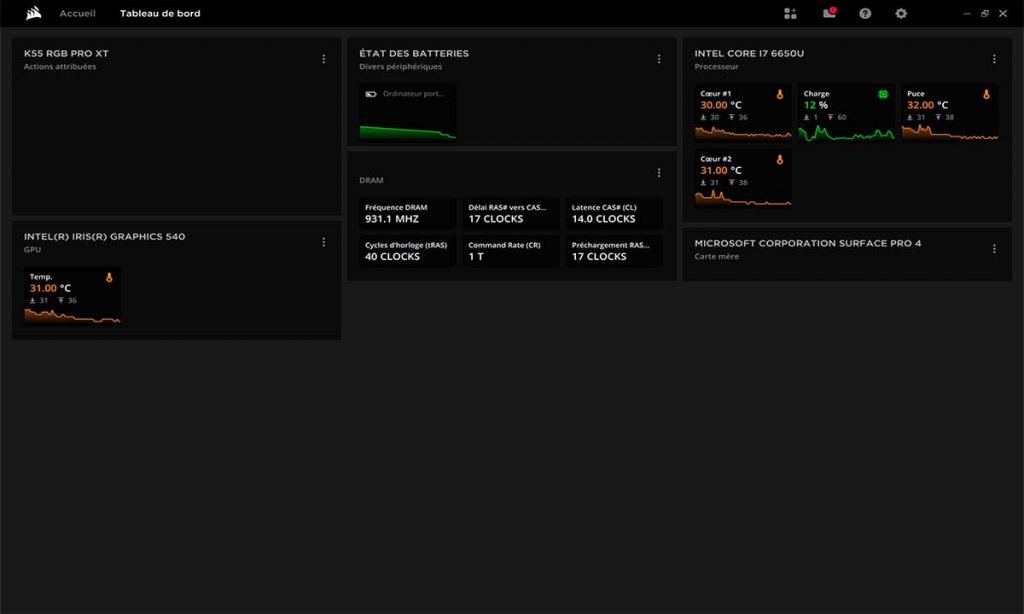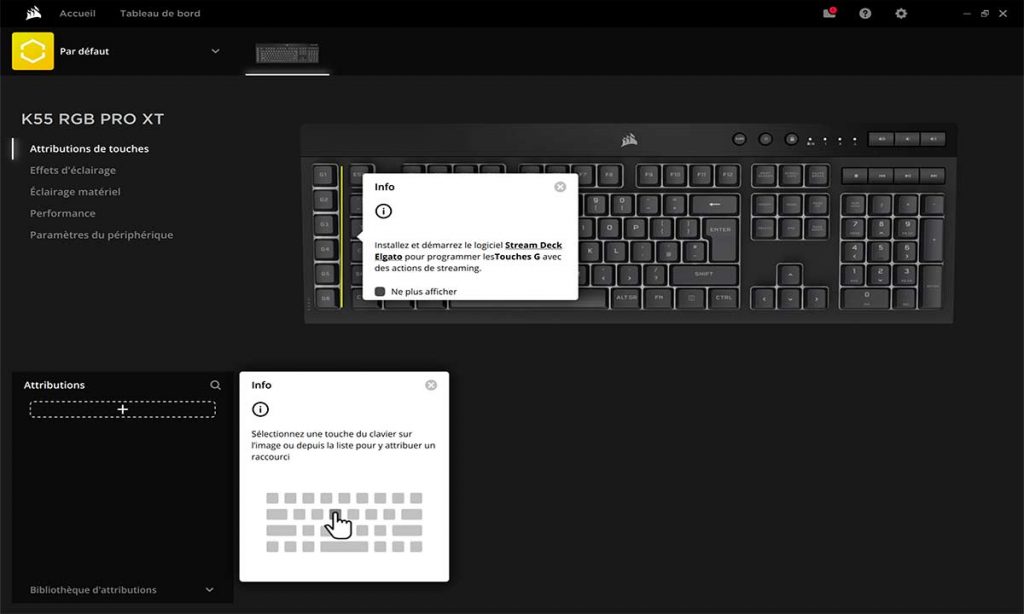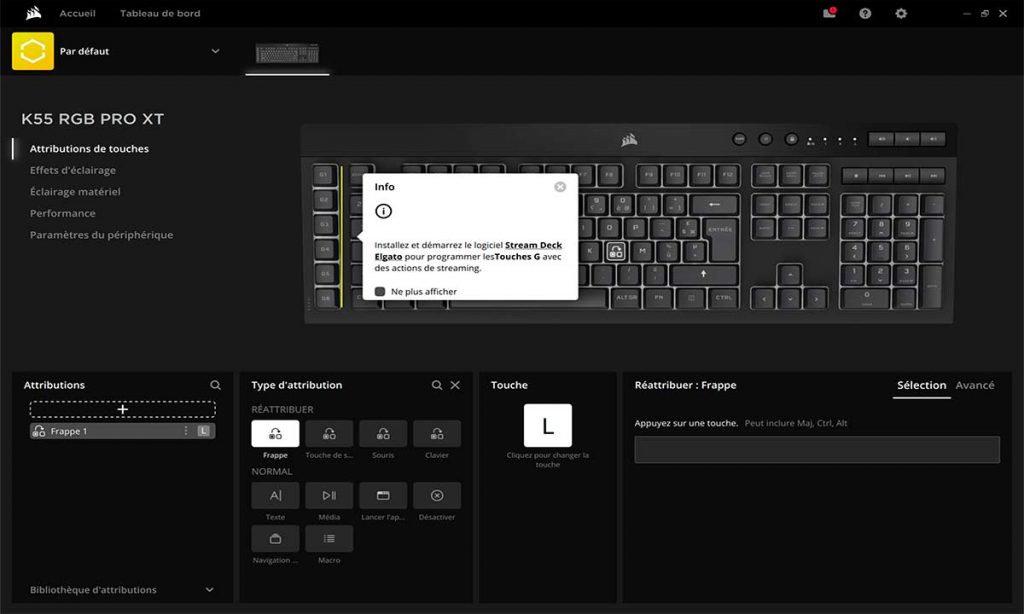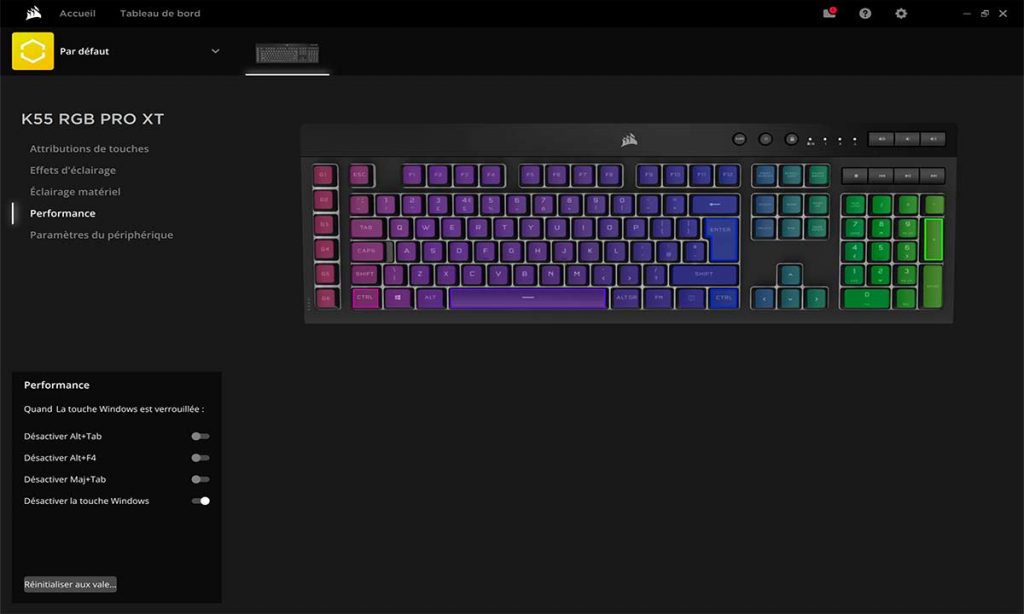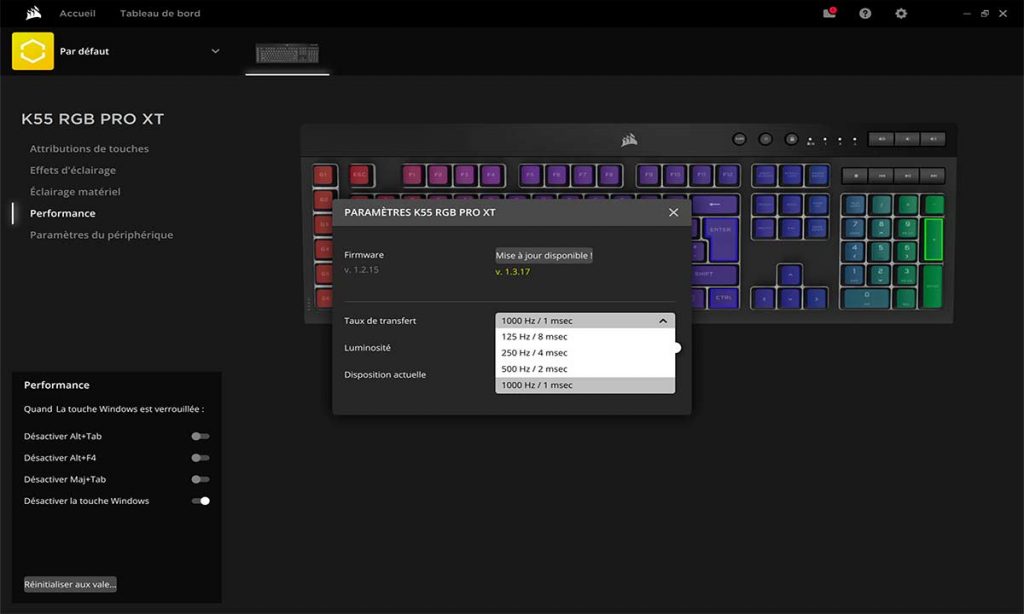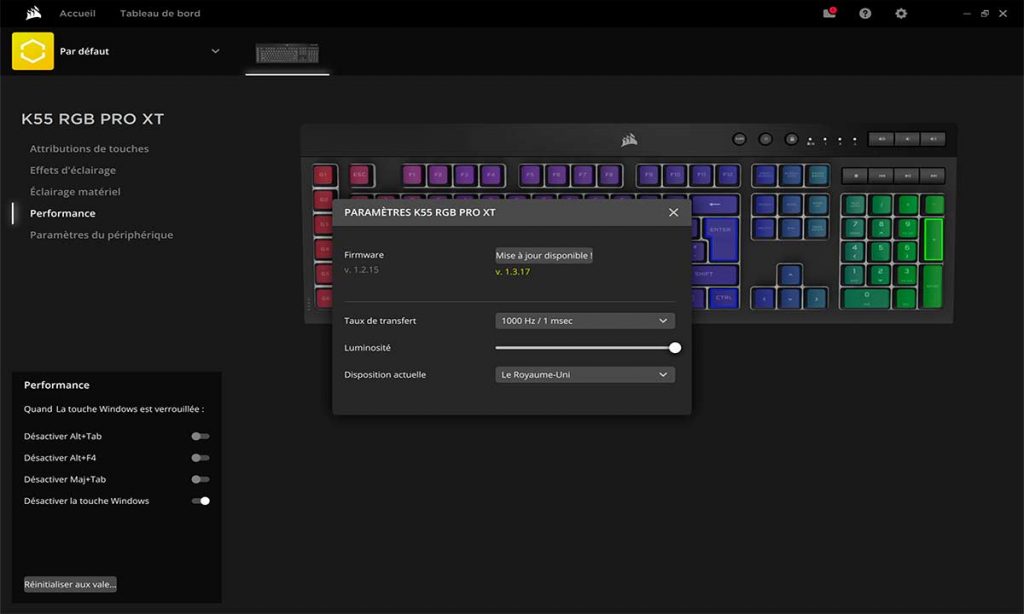Logiciel CORSAIR iCUE
Le logiciel CORSAIR iCUE est en quelque sorte le centre de contrôle des appareils de la marque, mais pas seulement. Il est également possible de gérer certains paramètres de composants d’autres marques comme ASUS.
Lors de ce test, le logiciel est en version 4.9.338. Au démarrage, on se trouve sur la page d’accueil. On peut y voir les appareils connectés et compatibles avec le logiciel. Ici, on y retrouve notre K55 RGB PRO XT. On peut, via les raccourcis situés sur la gauche directement lui attribuer des effets lumineux. Il est aussi possible en cliquant sur la tuile du clavier d’accéder plus rapidement aux réglages du périphérique.
L’onglet « Tableau de bord » permet de retrouver les informations techniques de la machine sur laquelle le clavier est branché. Pour ce test, le clavier est connecté à une Surface Pro 3. On peut y lire tout un tas d’informations sur la machine comme le type de processeur graphique, l’état de la batterie, la fréquence de la mémoire et les informations sur le processeur. C’est un tableau de bord personnalisable via la fonction située dans la barre des tâches avec un logo en forme de tuile et +. Une fois ouverte, il suffit de cocher les informations que l’on souhaite voir s’afficher à l’écran. Un jeu d’enfant !
Pour régler, les paramètres du clavier, il faut se rendre sur la page d’accueil et cliquer sur la tuile correspondante. On se retrouve dans la page de gestion où l’on peut créer des profils. Cinq raccourcis sont disponibles : « Attribution des touches« , « Effets d’éclairage« , « Éclairage matériel« , « Performance » et « Paramètres du périphérique« .
Le premier raccourci « Attribution des touches » permet d’attribuer des fonctions à des touches. Par exemple, ici nous avons attribué la fonction Média à la touche L. Pour programmer les touches G, il faut installer le logiciel Stream Deck Elgato pour attribuer les fonctions de streaming.
Deuxième raccourci, « Effets d’éclairage » est là pour gérer la partie RGB du clavier. Il est ainsi possible de créer le style d’éclairage voulu en sélectionnant les touches une par une ou par groupe.
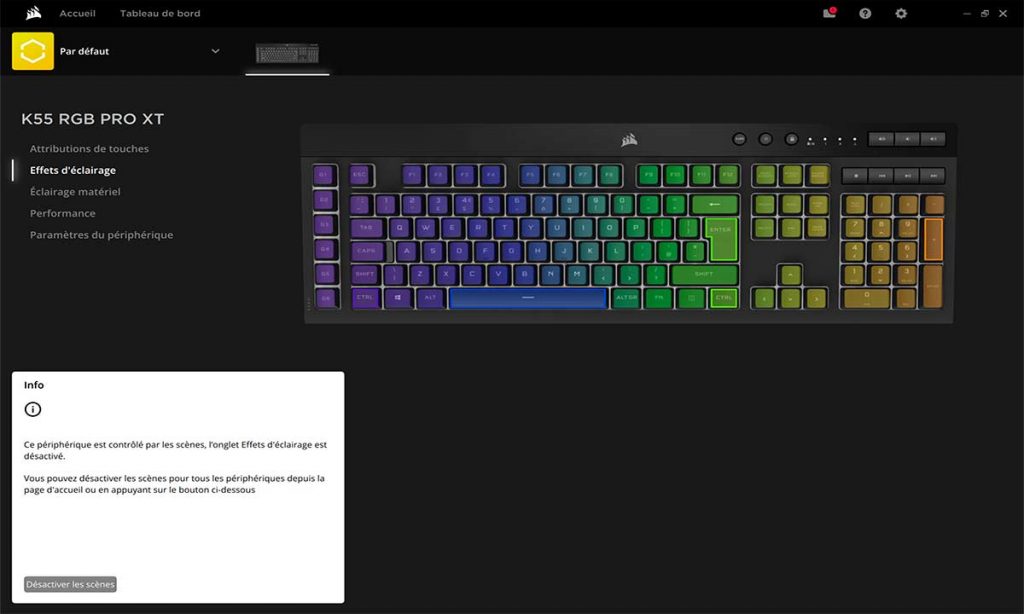
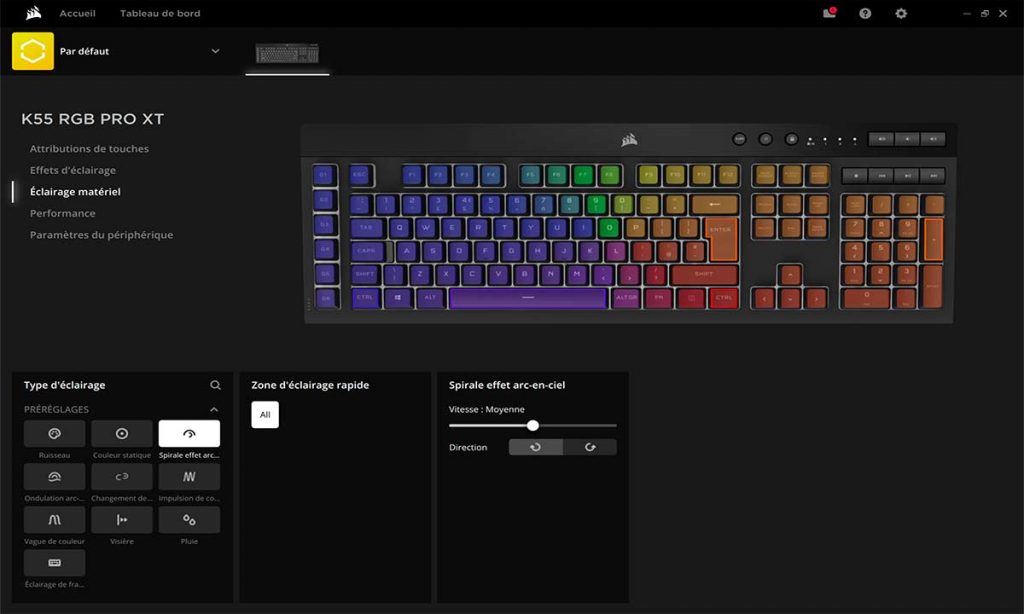
Pour finir, dans « Paramètres du périphérique » nous allons pouvoir régler de nombreux paramètres tels que la vitesse de transfert (ou taux d’interrogation), la luminosité ou encore la disposition (la langue). On peut également rechercher les mises à jour du firmware. Au jour du test, nous étions sur la version 1.3.17.
Pour finir dans les réglages, on retrouve plusieurs catégories permettant de gérer l’application.
Test en jeu :
Nous avons profité d’avoir le clavier entre nos mains pour le tester dans trois jeux, tout d’abord dans Assassin’s Creed Valhalla puis Call of Duty: Black Ops Cold War et enfin sur Heroes of the Storm. Cela permet d’avoir un aperçu des performances du clavier dans plusieurs types de jeux. On ne va pas se mentir, on est loin d’une réactivité aussi bonne qu’avec un clavier de type mécanique. Cependant, le K55 RGB PRO XT s’en sort très bien et il est confortable même sur de longues sessions de jeux. Le repose-poignet fait son office même si encore une fois on regrette l’aspect juste plastique (il manque vraiment une touche plus « molle »). Par contre, dans les jeux de type FPS, le clavier s’en sort relativement bien, bien que l’on ressente la légère latence des touches. Une chose très agréable : le bruit que fait le clavier. Il est très silencieux et cela est appréciable. Effectivement, nous avons relevé via notre sonomètre de la marque Meterk un maximum de décibels de 49,6 dB contre 62,6 dB pour un clavier mécanique (Asus ROG Horus GK2000 V2). D’ailleurs vous pouvez retrouver un exemple de différence de sonorité entre les deux types de touches ci-dessous. On identifie parfaitement le clavier mécanique qui a un bruit plus sec ou de claquement lorsque l’on presse une touche.
CORSAIR K55 RGB PRO XT
Asus ROG Horus GK2000 V2
Les deux enregistrements sont effectués dans les mêmes conditions avec le sonomètre placé à 10 cm du clavier et enregistré via un TASCAM DR-40. On peut clairement entendre la différence sur les enregistrements. Il faut bien réfléchir à l’achat, car un clavier mécanique est plus cher et plus bruyant, mais beaucoup plus confortable dans les jeux. Les claviers à membranes sont eux bien moins bruyants, mais moins réactifs dans les jeux. Pour la rédaction, cela reste assez subjectif, car avec le temps on s’habitue à l’hyper réactivité des touches mécaniques et la frappe devient ainsi beaucoup plus rapide. Mais encore une fois, cela reste un avis totalement subjectif.
Lire la suite