Fonctionnalités de l’écran GIGABYTE G27QC
Game Assist
GIGABYTE équipe l’ensemble de ses moniteurs avec des fonctionnalités sympathiques pour le gaming. Parmi celles-ci, nous noterons par exemple la fonction Game Info permettant d’afficher diverses informations comme le taux de FPS ou la possibilité d’afficher un timer. La fonction Crosshair permettra d’ajouter un viseur directement en surimpression de l’écran. Nous avons aussi la fonctionnalité Display Alignement permettant d’aligner plusieurs moniteurs en cas de multiscreen.
La fonction Black Equalizer est aussi présente et permet de rehausser le niveau du noir sans toucher aux zones claires. Cela permet de mieux voir ses ennemis qui se cachent dans des coins sombres sans s’exploser les yeux dans les zones claires.
OSD
Pour naviguer dans l’OSD, nous avons un simple joystick sur l’arrière de l’écran du côté droit (quand on est face à la dalle). Avouons-le, c’est un emplacement peu pratique dans le cas d’une configuration multi-écran. Aucun autre bouton n’est disponible.
L’OSD de cet écran est bien structuré et nous n’aurons pas de mal à trouver ce que l’on cherche.
Et petite surprise, du moins pour ceux qui ne connaissent pas les écrans AORUS, nous avons un utilitaire nommé OSD Sidekick qui nous permet de simuler l’OSD et que l’on pourra contrôler directement depuis le bureau Windows. En revanche, pensez à bien connecter le câble USB pour que le logiciel fonctionne. Ainsi, nous pourrons contrôler la luminosité de l’écran, le gamma et toutes les fonctions classiques présentes dans l’OSD. Mais nous pourrons aussi y créer des Hot Key (combinaison de touches pour effectuer des actions). OSD Sidekick permet aussi de changer directement la source de l’écran, la définition et d’autres paramètres encore. Nous pourrons aussi mettre à jour le logiciel dans le dernier onglet ou encore activer l’auto update. Enfin, les fonctionnalités PIP et PIB sont aussi présentes.
Ergonomie
En termes d’ergonomie, la dalle peut être inclinée de +20° à – 5° et en hauteur de 0 à 130 mm. Les manipulations sont fluides et une main suffira pour régler le positionnement idéal selon son activité.
Fort heureusement, nous disposons tout de même d’un passe-câble dans le pied pour parfaire notre câble management.
Passons à la suite et regardons via nos sondes ce que la dalle vaut réellement.
Lire la suite














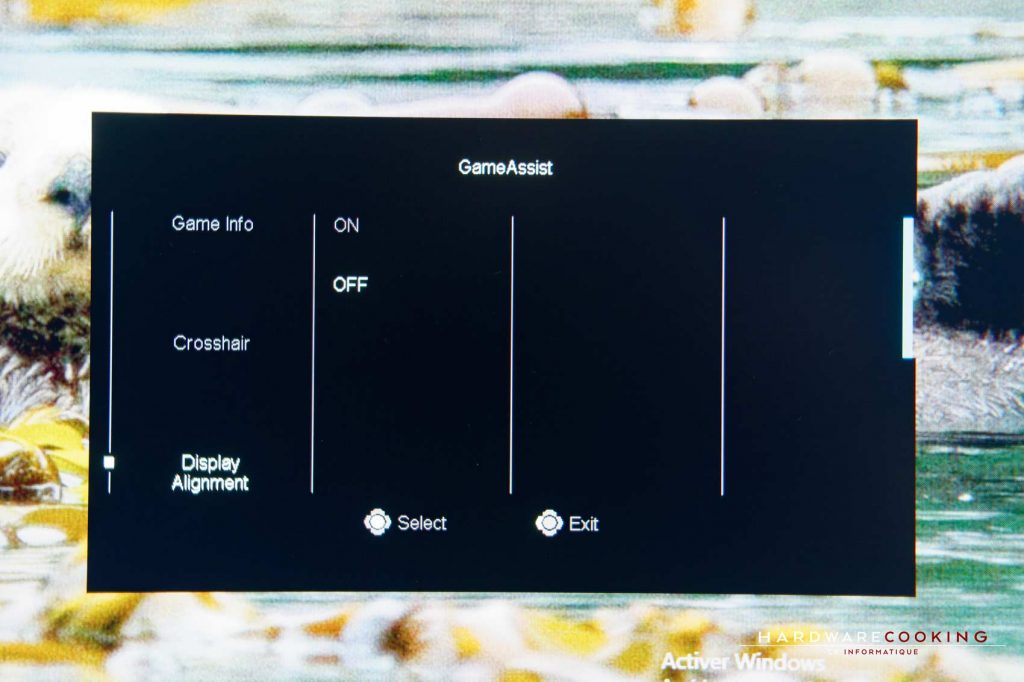
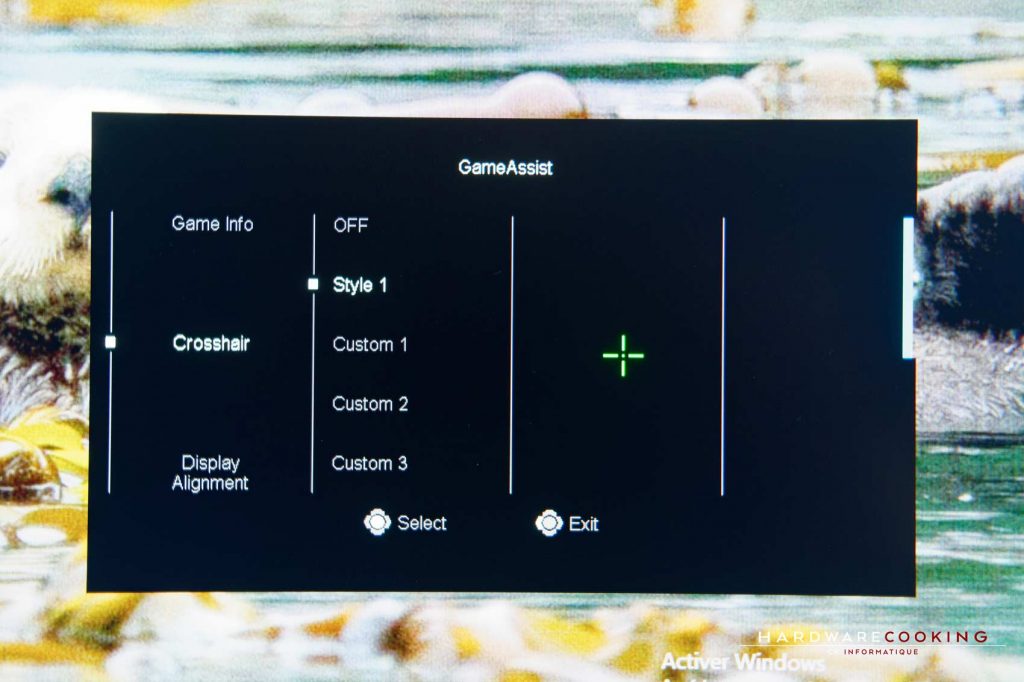
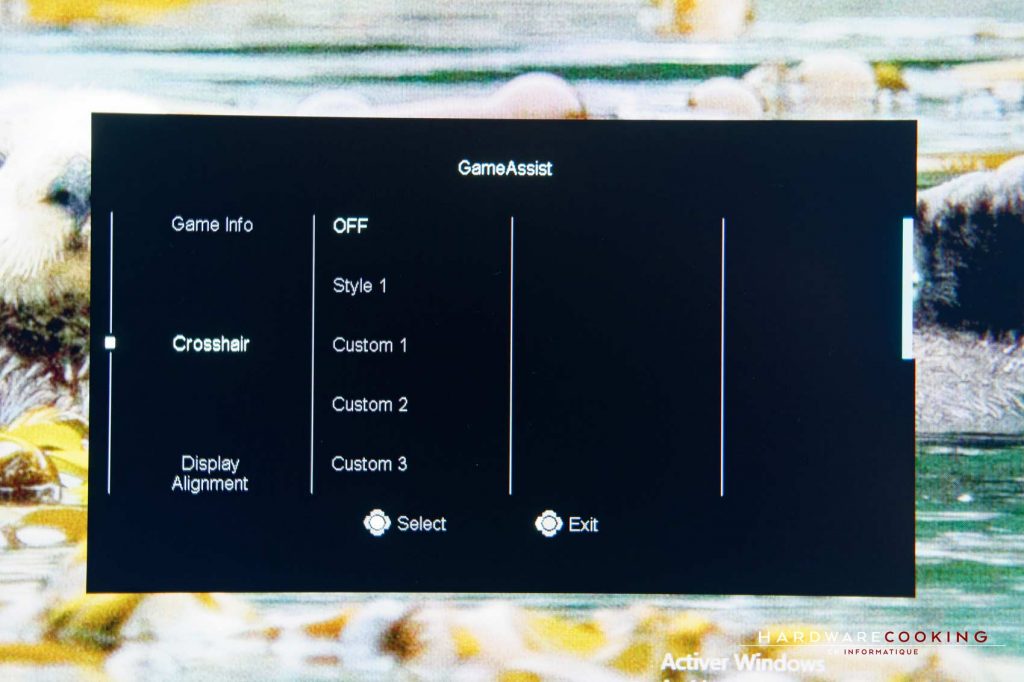
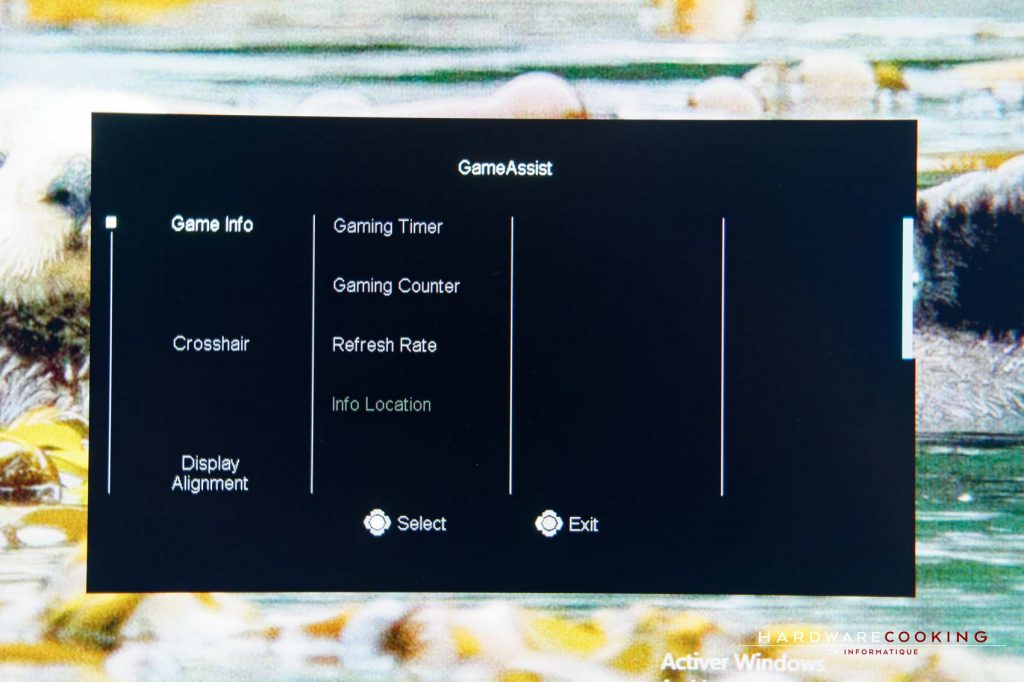

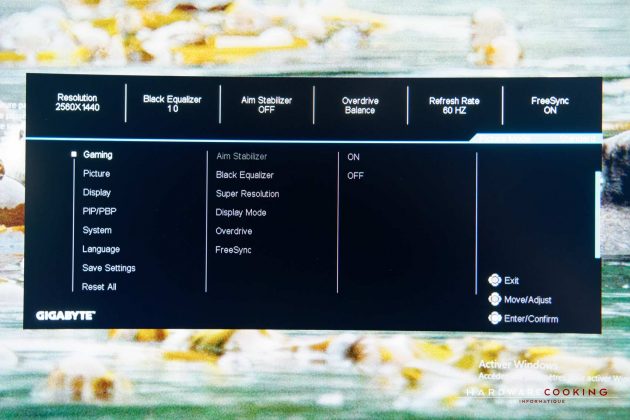
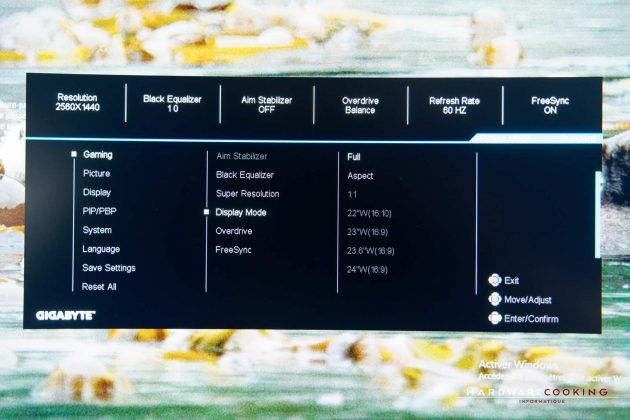
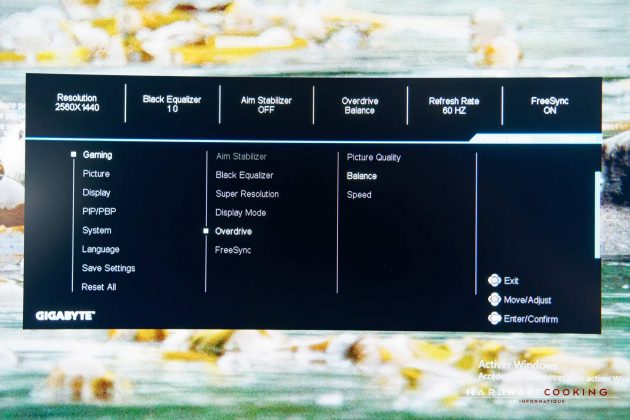
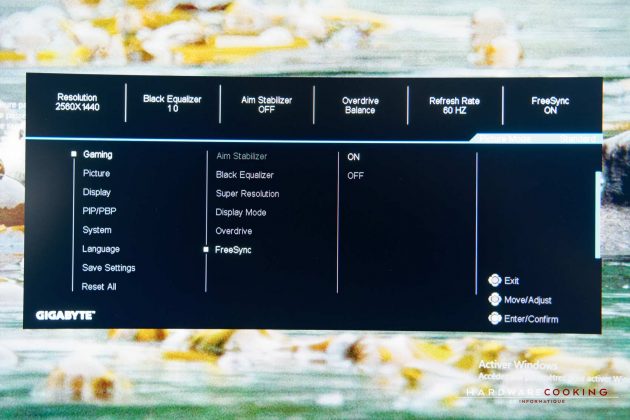
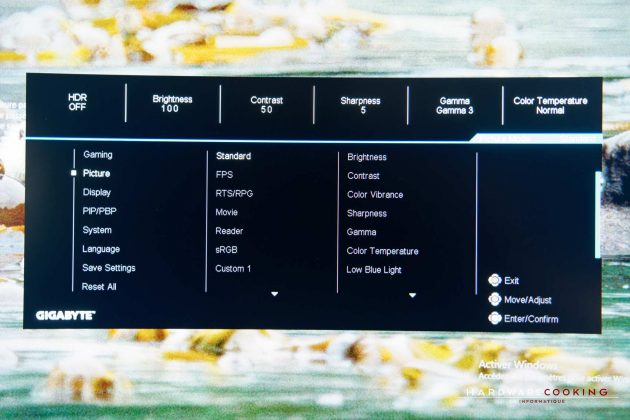
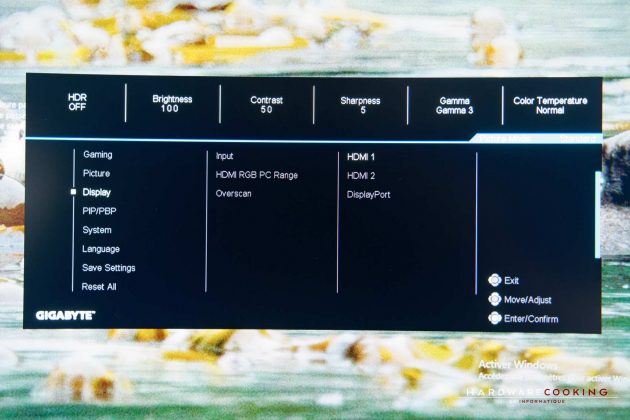
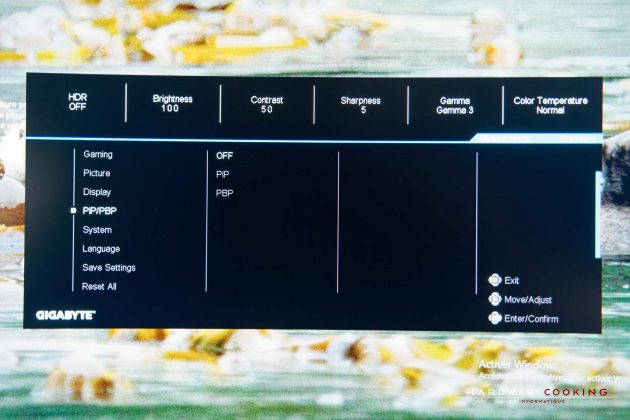
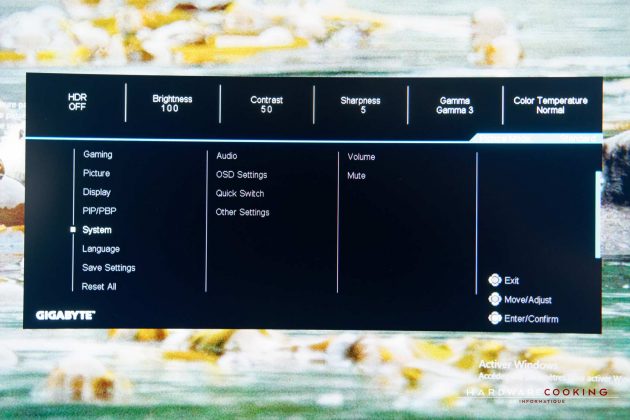
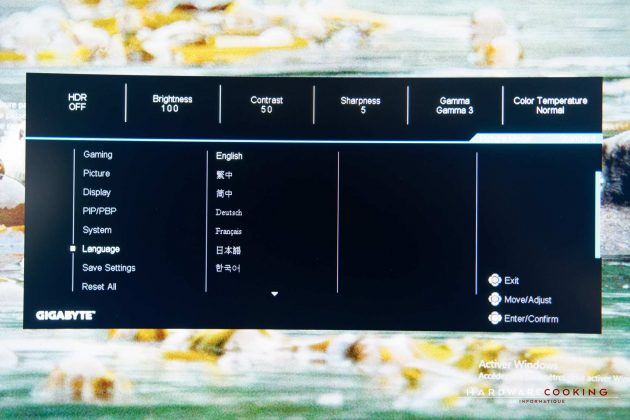
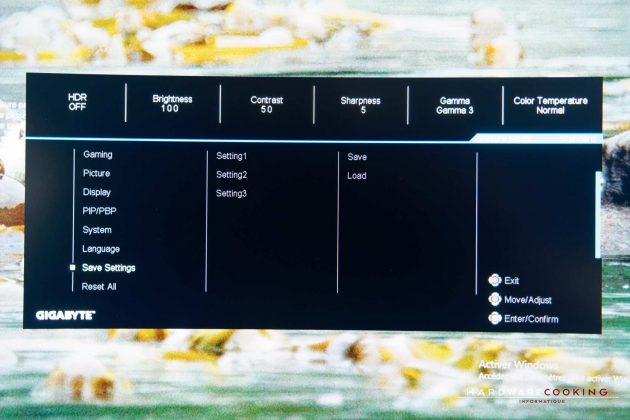
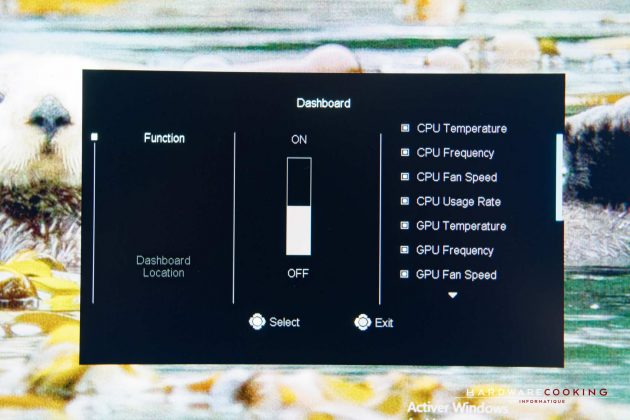









Merci pour le test, j’avais craqué avant et je confirme qu’il vaut carrément le coup ! Je confirme aussi les fuites de lumière très importantes mais honnêtement, à partir du moment où il affiche autre chose qu’un écran noir on n’y prête pas attention.
J’avais récupéré votre profil ICC du test de la version 32′ (G32QC) pour mon G27QC. Je trouve ce réglage top, j’imagine que ça vaut quand même le coup de récupérer votre dernier ICC spécifique au G27QC ?
Et une dernière question vu que je débute avec l’utilisation des profils ICC : est-il préférable d’installer ce profil avec les réglages par défaut de l’écran ? Et si je modifie les réglages de l’écran après coup (genre les gamma), on est d’accord que ça ne fait pas sauter le profil ICC ?
Merci d’avance pour vos tuyaux 😉
Avez-vous pu tester le G-Sync ? Il fonctionne correctement ? J’ai pu lire quelques commentaires comme quoi les personnes n’ont pas réussi à l’activer.
Bonjour,
Pourriez vous indiquer les réglages de l’OSD que vous avez utilisez pour le test et la calibration?
Merci d’avance!
Bonjour,
Merci pour ce test et la mise à disposition du profil ICC.
Comme Stéphane, j’aimerais avoir vos réglages de l’OSD pour la calibration.
Merci encore
Vous évoquer une version 1.4 pour le Displayport alors que le site officiel indique 1.2 (https://www.gigabyte.com/Monitor/G27QC/sp#sp)