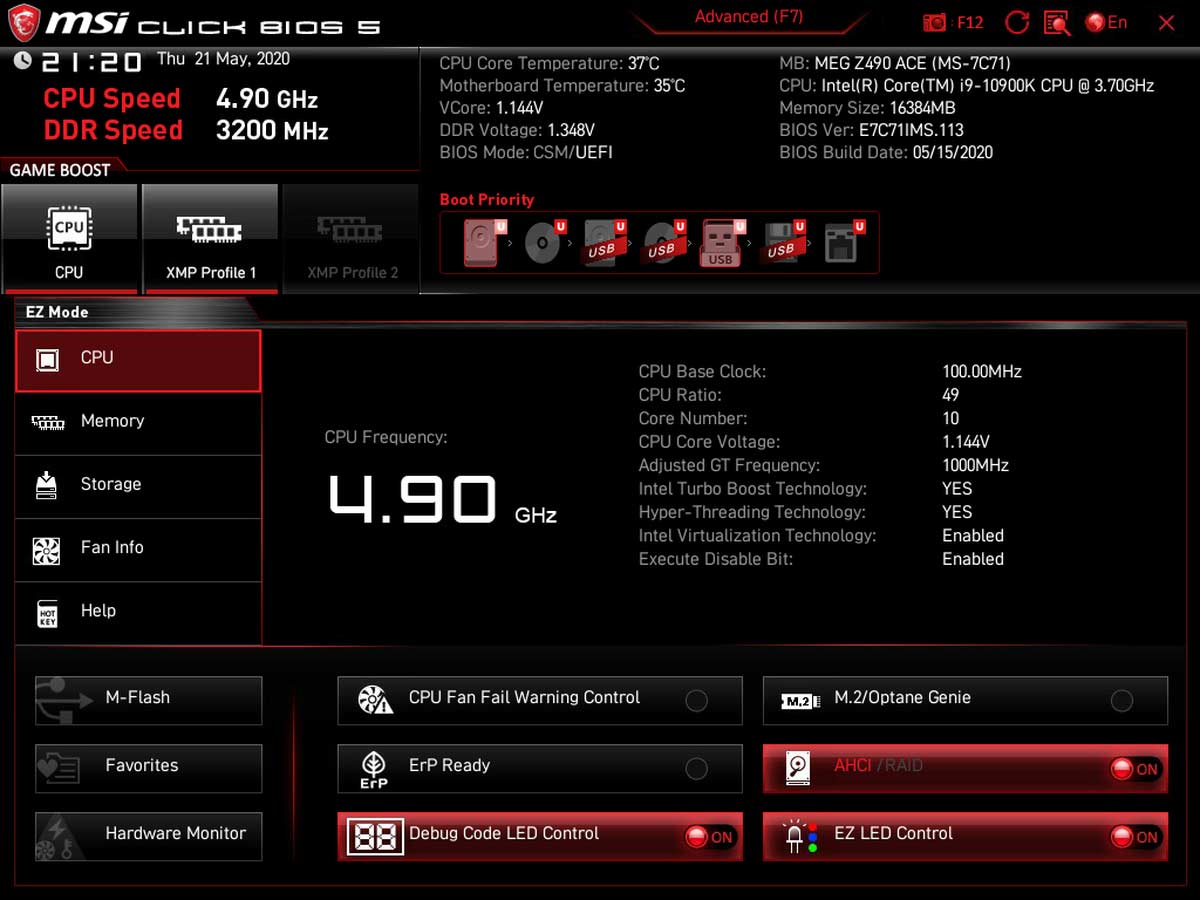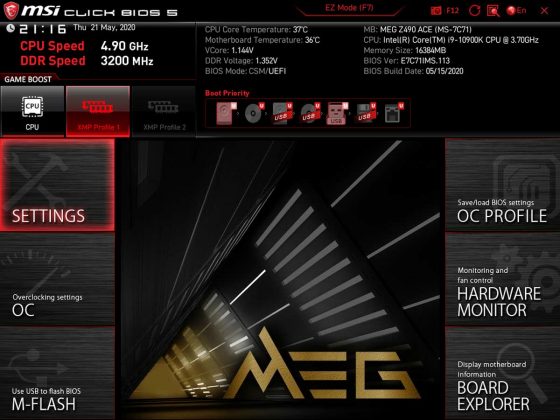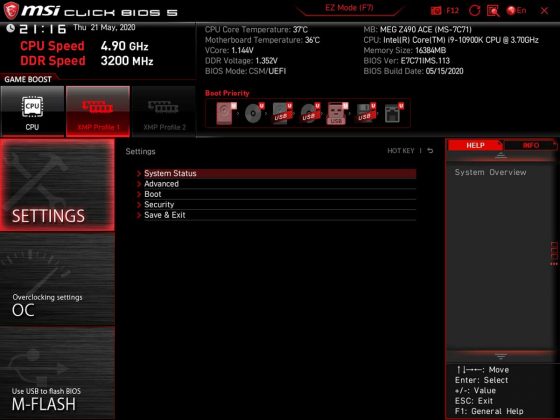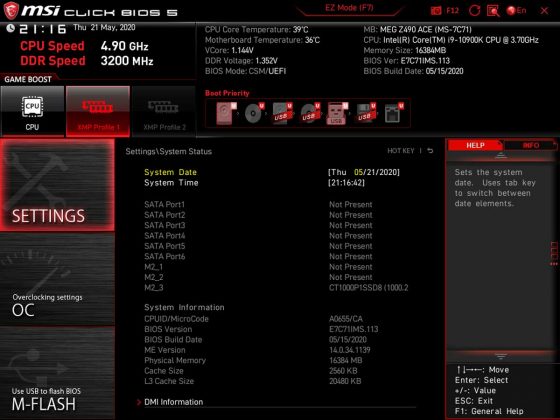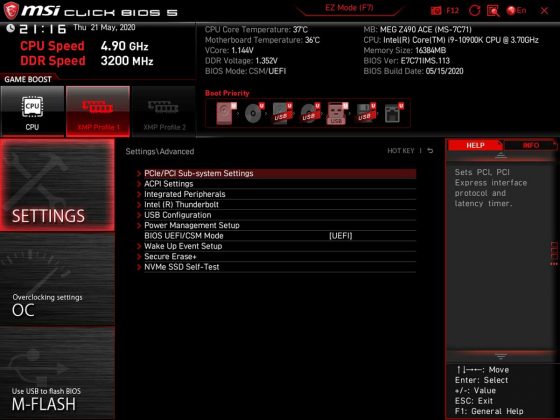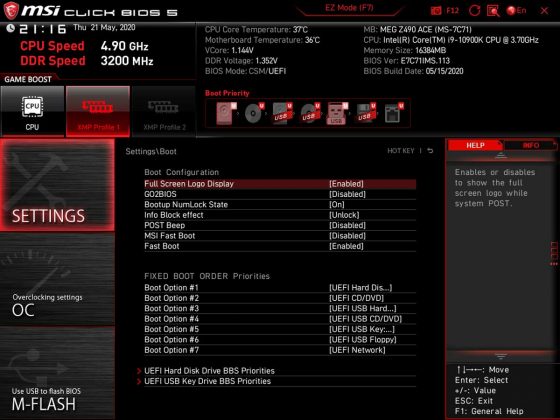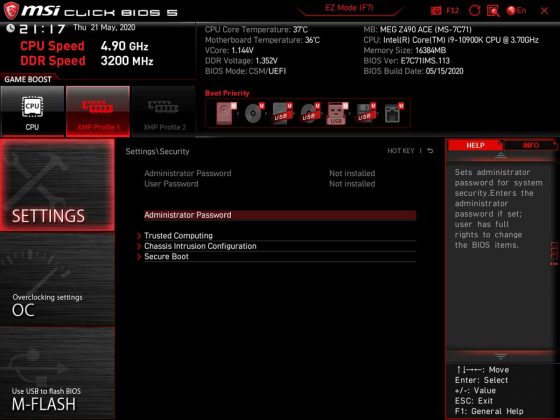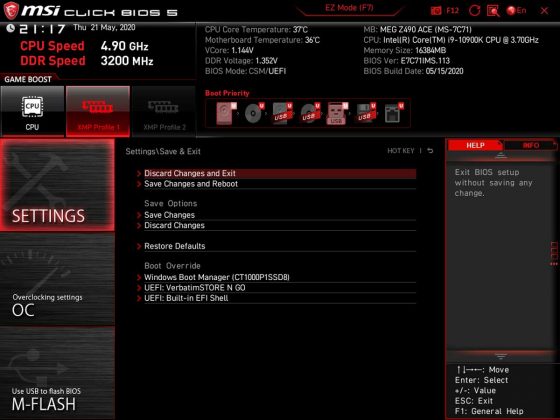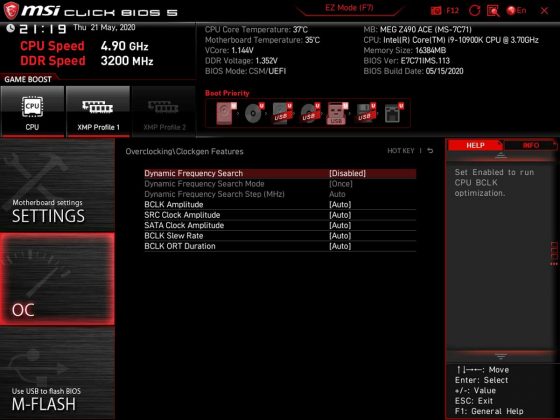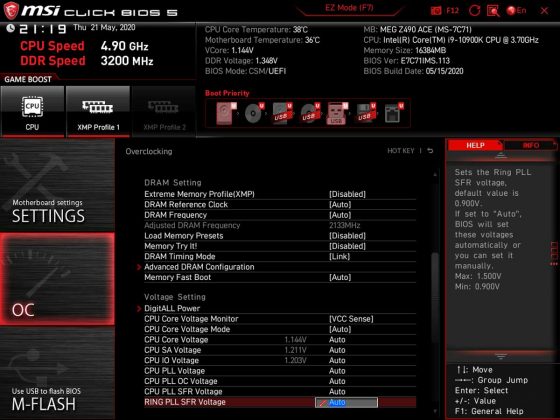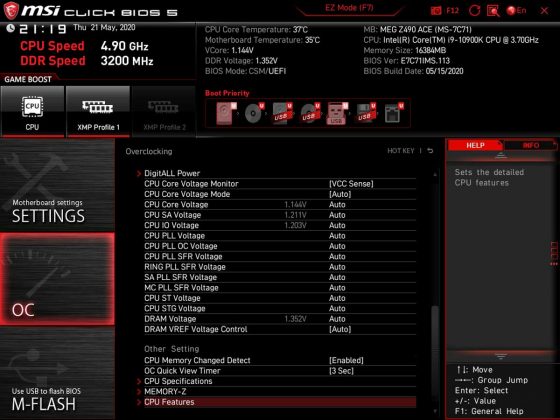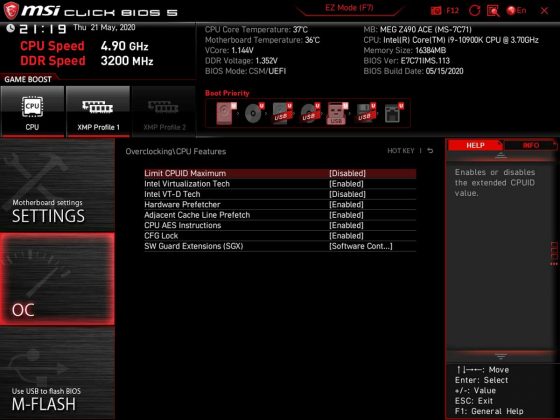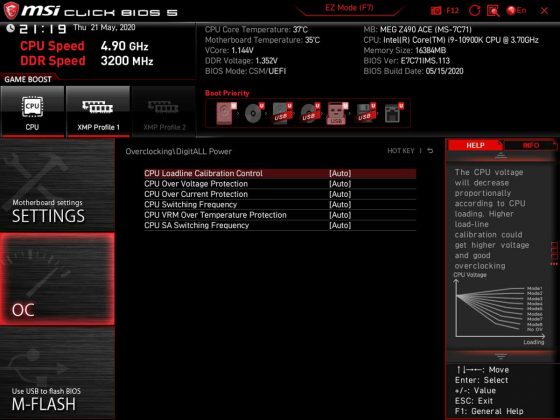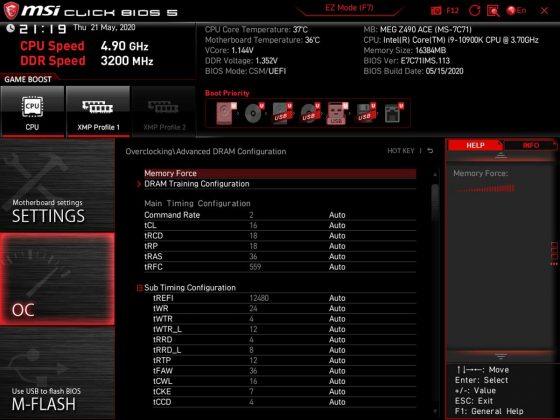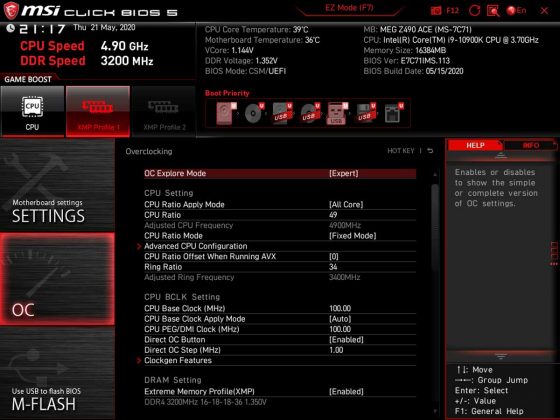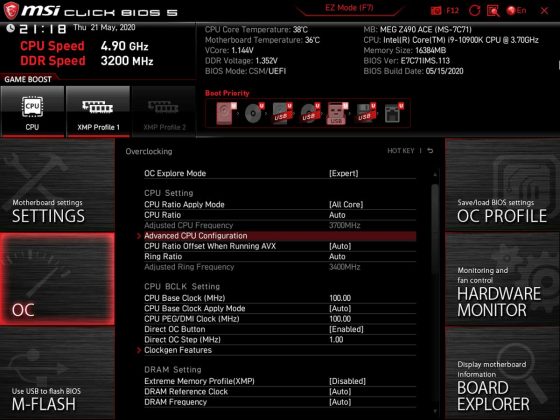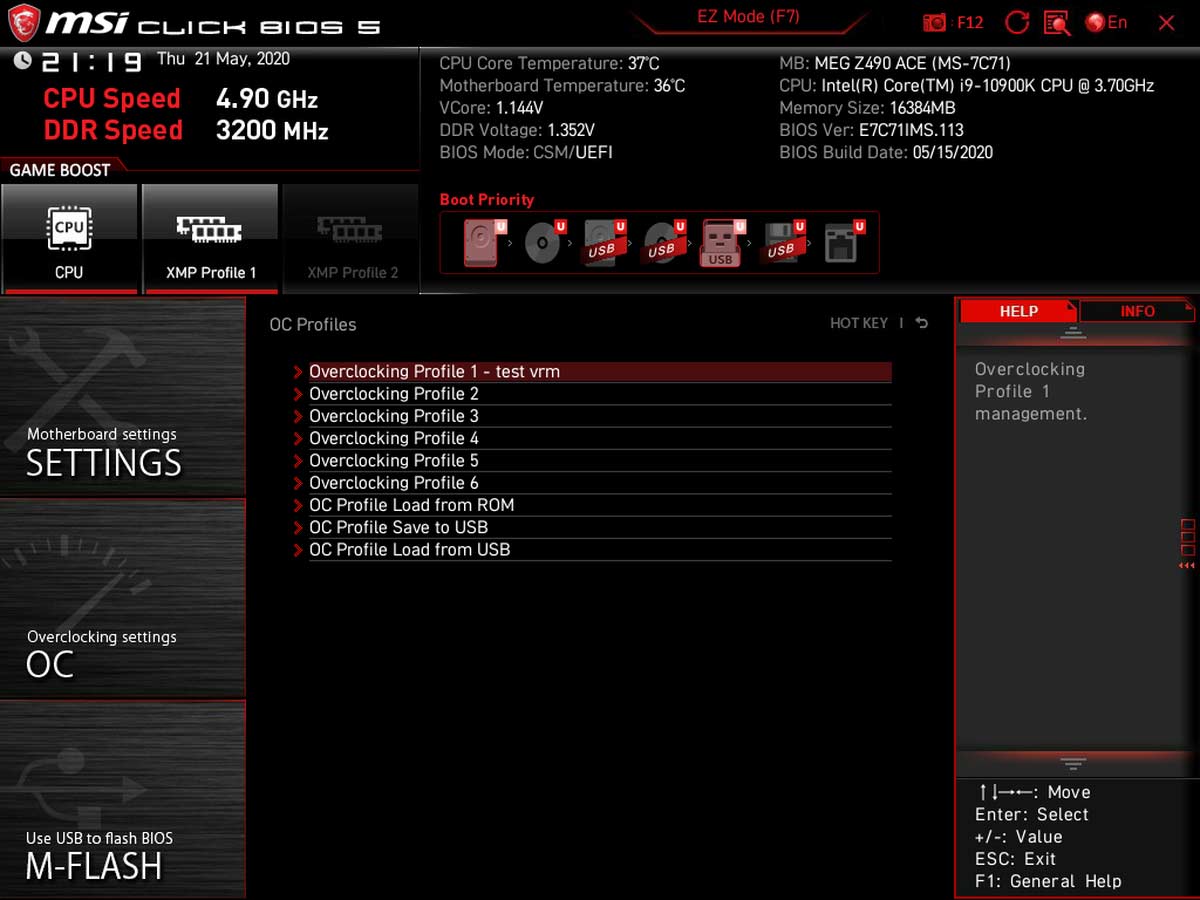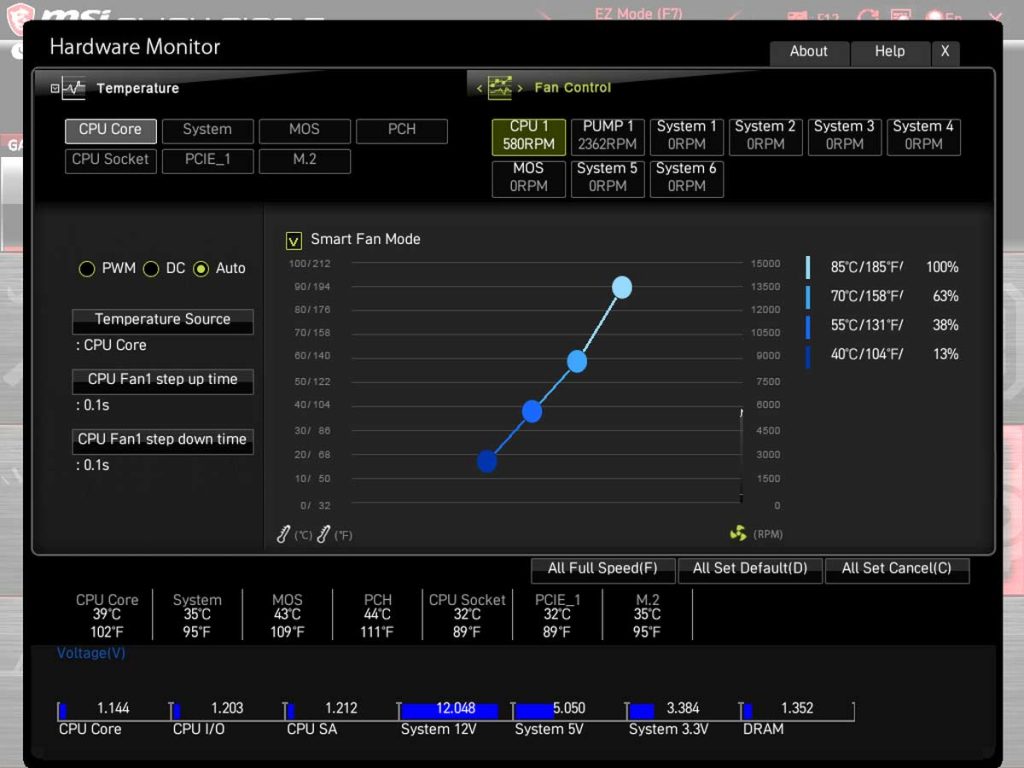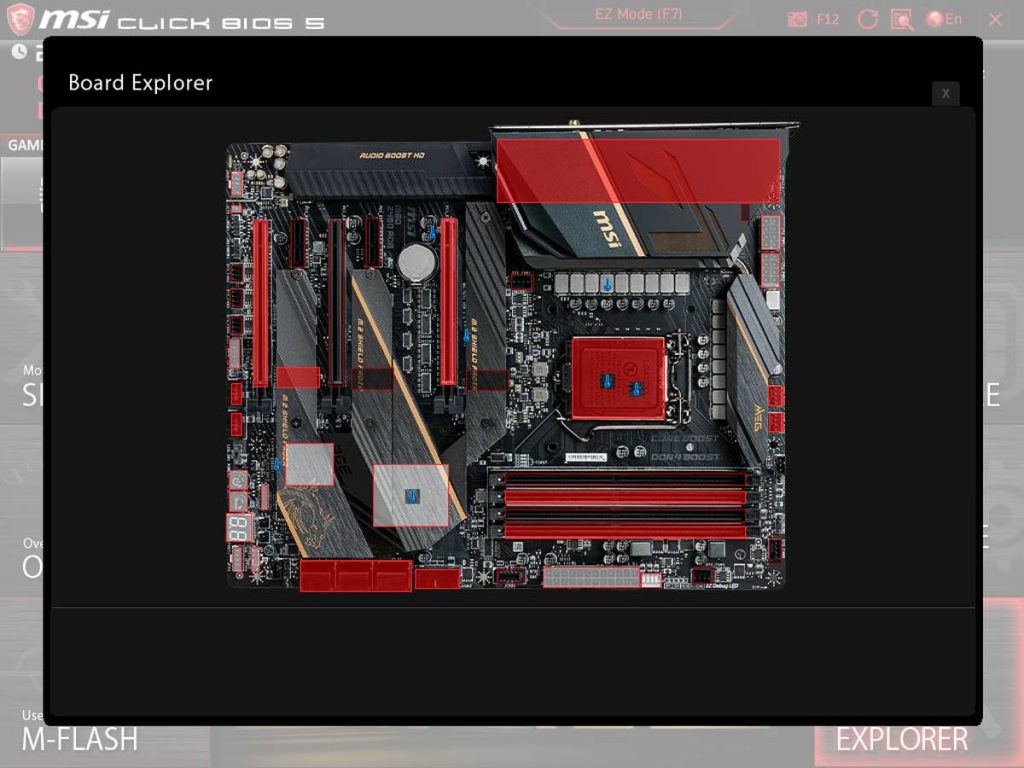Le BIOS : MSI MEG Z490 ACE
Entrons dans le BIOS de cette carte mère MSI MEG Z490 ACE et découvrons ce que cachent ses entrailles. Nous sommes face au Click BIOS 5 que nous connaissons bien puisque nous l’avons déjà vu sur d’autres modèles, mais nouveau chipset oblige nous retrouvons tout de même quelques différences.
Dans la page d’accueil nous retrouvons le menu accompagné des informations concernant l’état du CPU comme sa fréquence, son voltage, mais aussi la version du BIOS par exemple, nous pouvons d’un clic activer les profils XMP et la fonction GAME BOOST pour overcloquer automatiquement le processeur (chose que nous allons aborder plus en détail dans la page suivante). Nous avons aussi une vue sur l’ordre de boot.
Une fois dans le menu avancé (pressez la touche F7 pour passer du mode avancé au EZ Mode) nous allons avoir plusieurs onglets. Le premier, Settings, va nous permettre de voir l’état du système, de régler la date, l’heure, de voir les périphériques de stockage présents, mais aussi la version du BIOS par exemple.
Bien d’autres paramètres sont présents, notamment pour régler ce qui touche à l’USB, le Thunderbolt, la fonction Secure Erase et les paramètres se rapportant aux ports PCIe. Nous pourrons aussi à partir d’ici paramétrer le démarrage du système, en organisant les priorités pour le démarrage, activer ou désactiver le Fast Boot, etc. C’est aussi via cet onglet que l’on va pouvoir sauvegarder les changements effectués ou restaurer les paramètres par défaut.
Via le menu OC nous pourrons donc overclocker le processeur et la RAM : un endroit qu’il vaut mieux éviter si vous n’en êtes pas familiers.
Dans le menu OC Profile, nous pourrons y retrouver l’ensemble des profils enregistrés. Évidemment nous pourrons aussi via cet onglet sauvegarder nos paramètres directement sur la ROM ou encore sur une clé USB.
Le menu Hardware Monitor mènera tout droit vers cette fenêtre présentant la courbe de ventilation, que nous pourrons bien sûr modifier, nous avons également une vue sur les températures et voltages du système. Nous pouvons aussi explorer la carte mère d’une manière ludique et voir en détail quels emplacements sont utilisés et par quoi s’ils le sont. Ceci peut nous permettre de voir si un périphérique est mal reconnu, un SSD qui ne serait pas vu dans le système d’exploitation par exemple.
Passons maintenant à la suite et regardons ce que l’overclocking de cette carte mère nous propose.
Lire la suite
- Introduction et caractéristiques techniques
- BIOS
- Test overclocking
- Test températures VRM
- Conclusion
- Shooting photo et vidéo