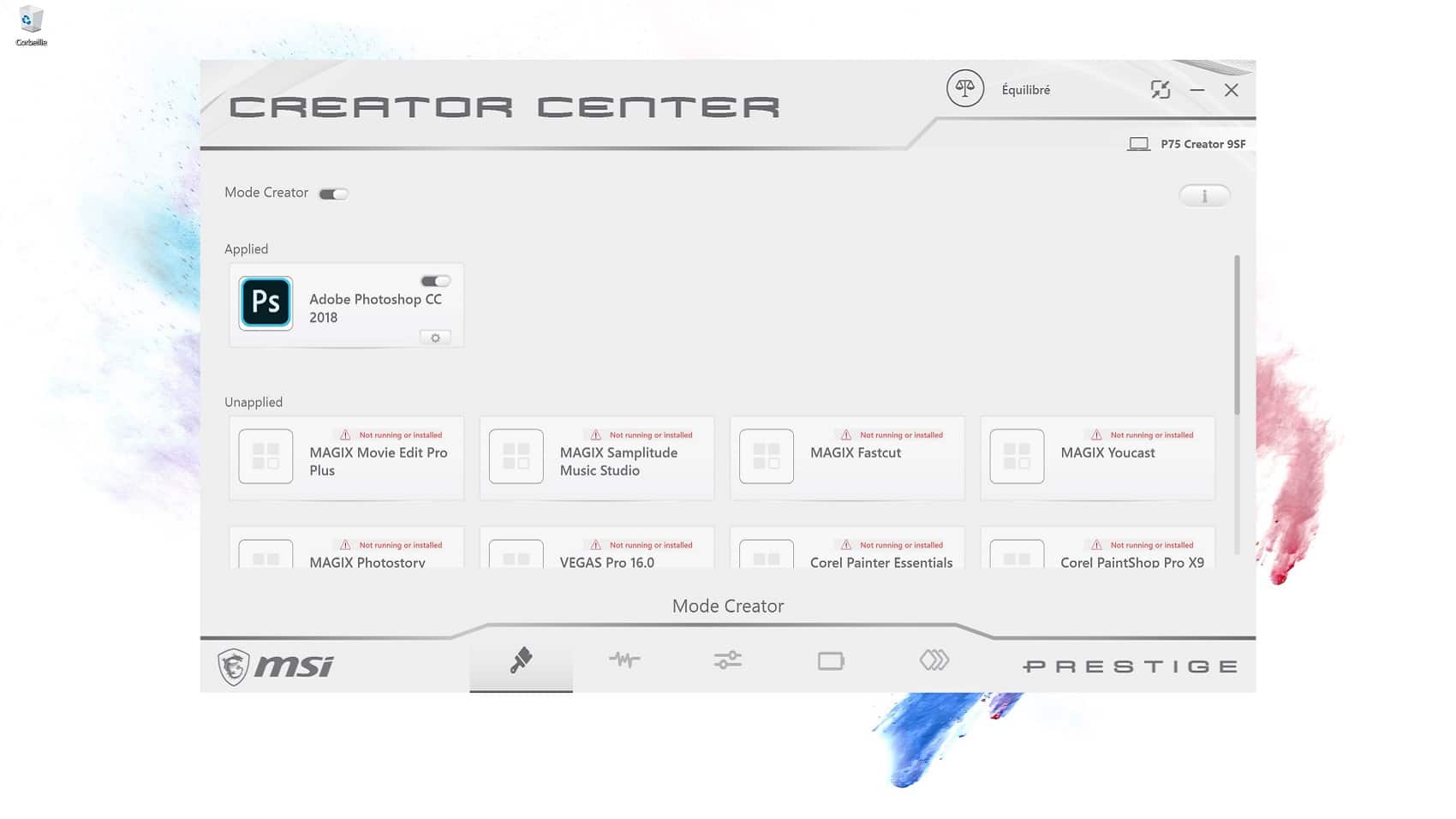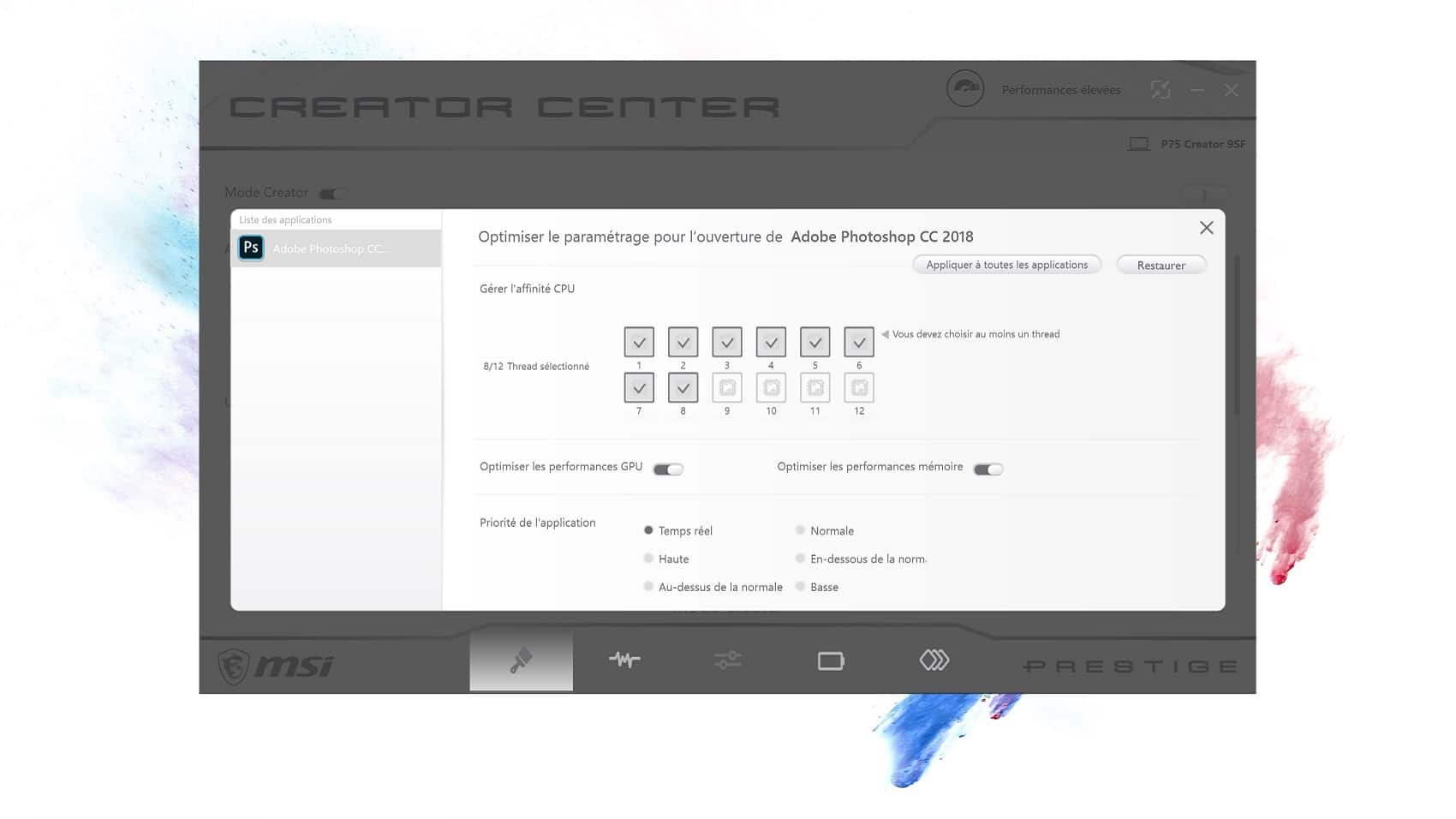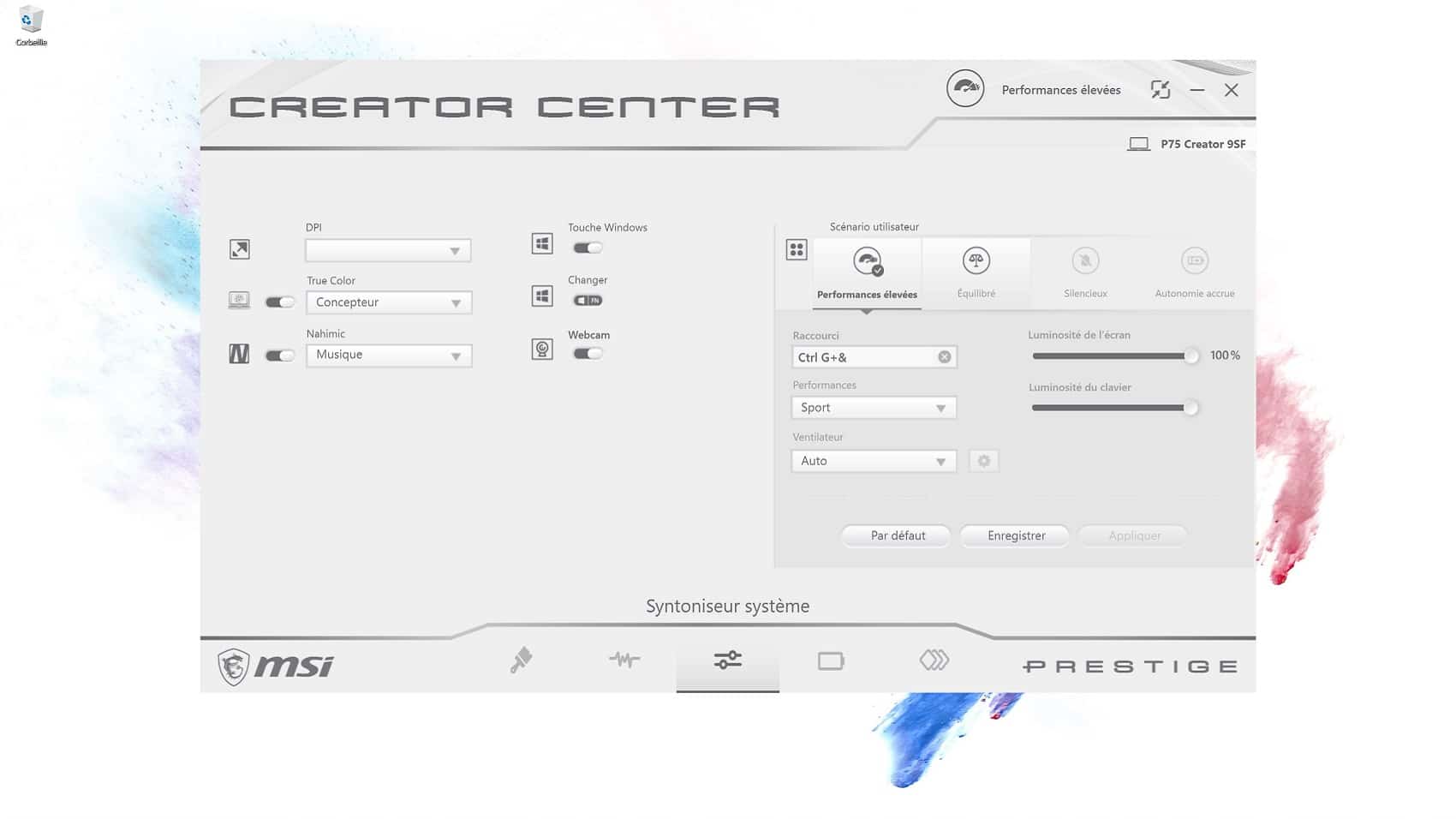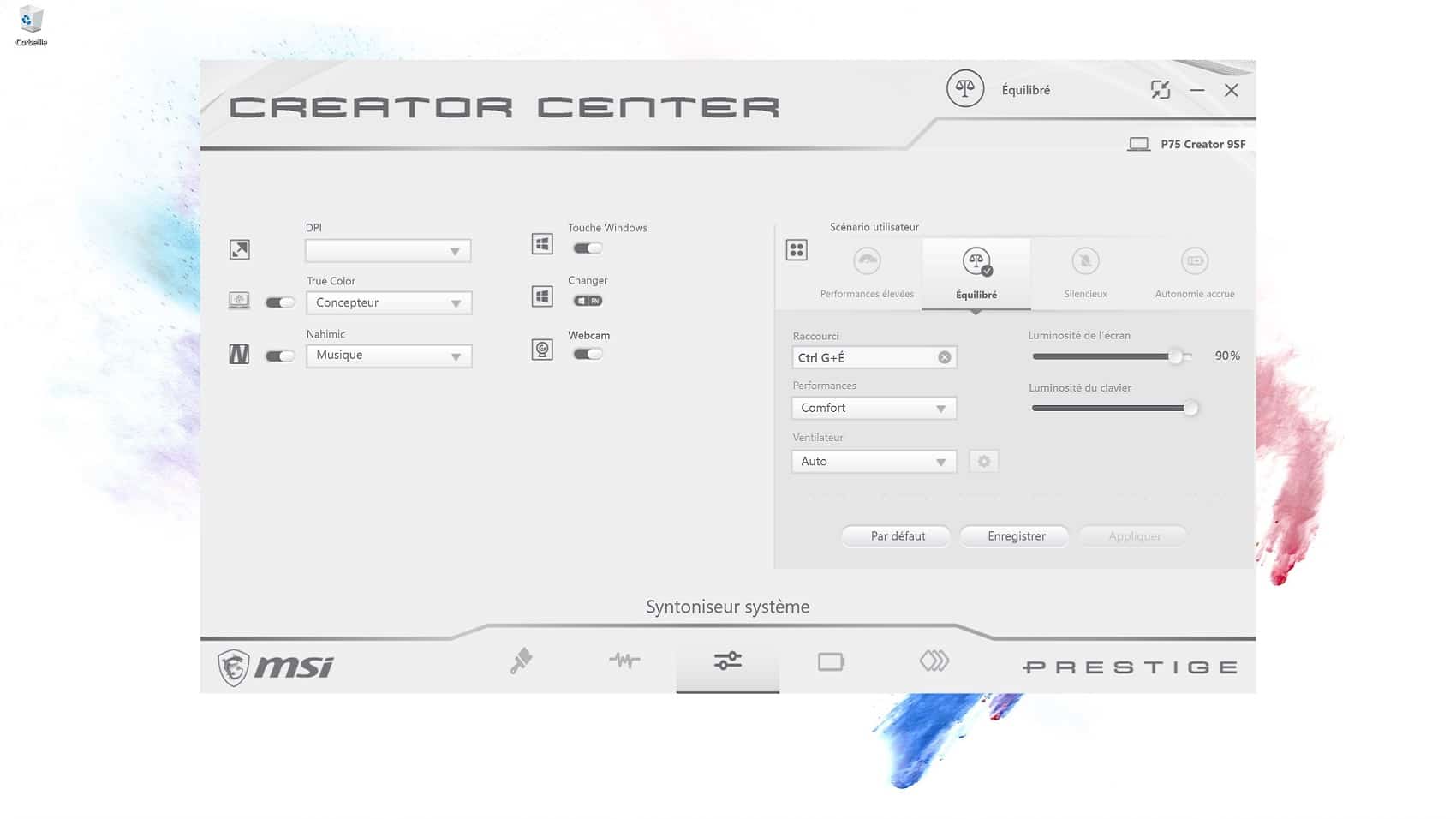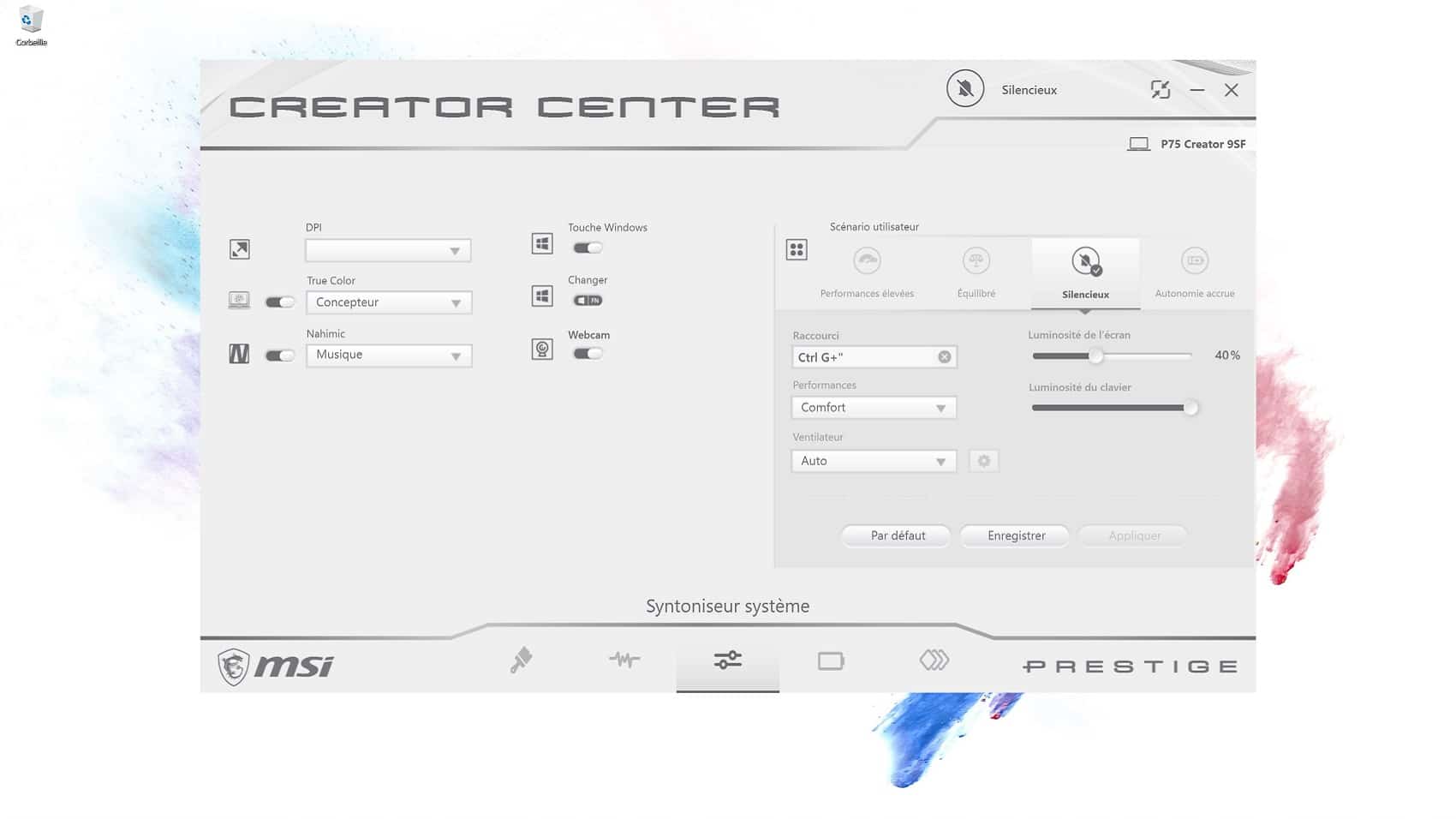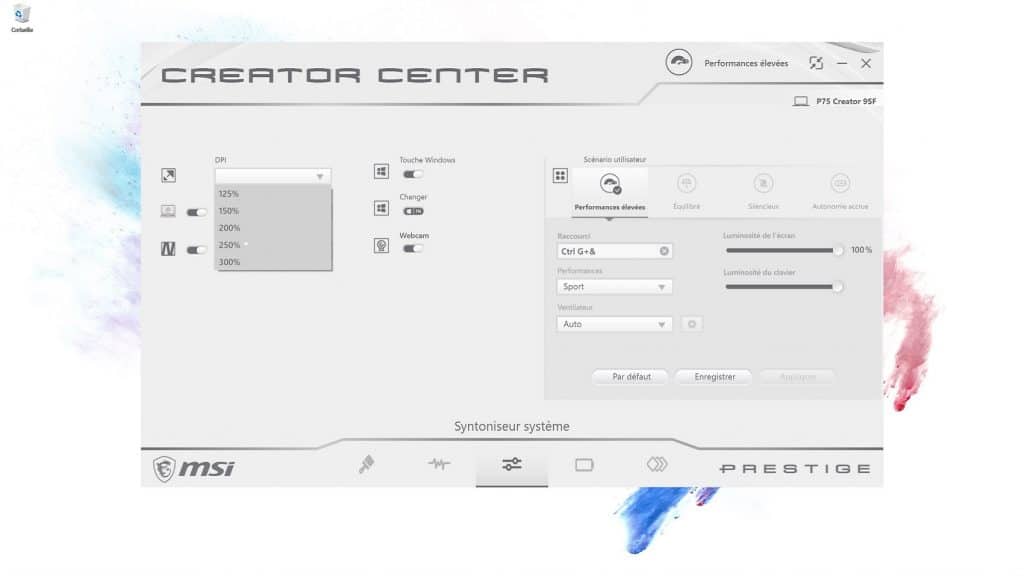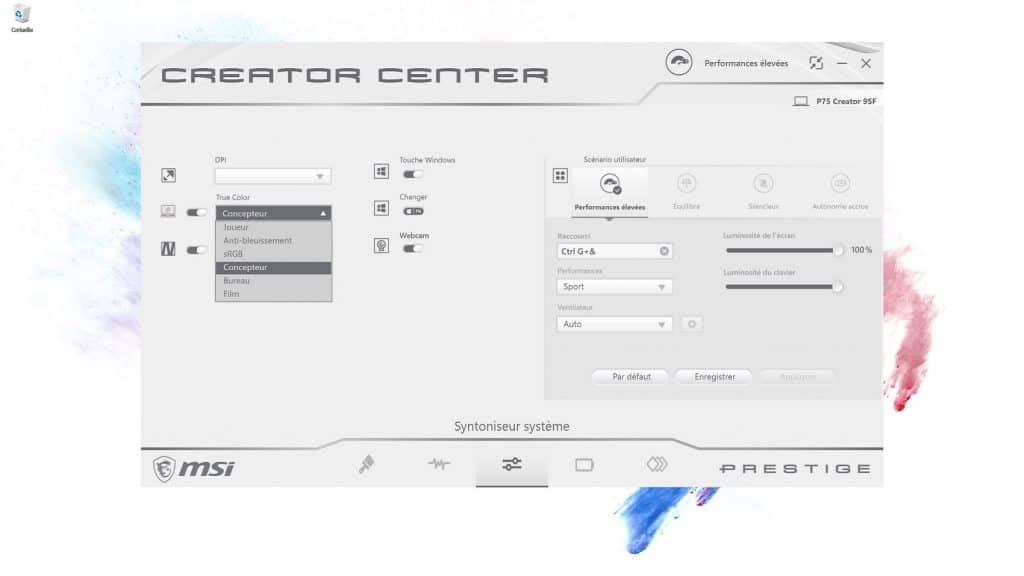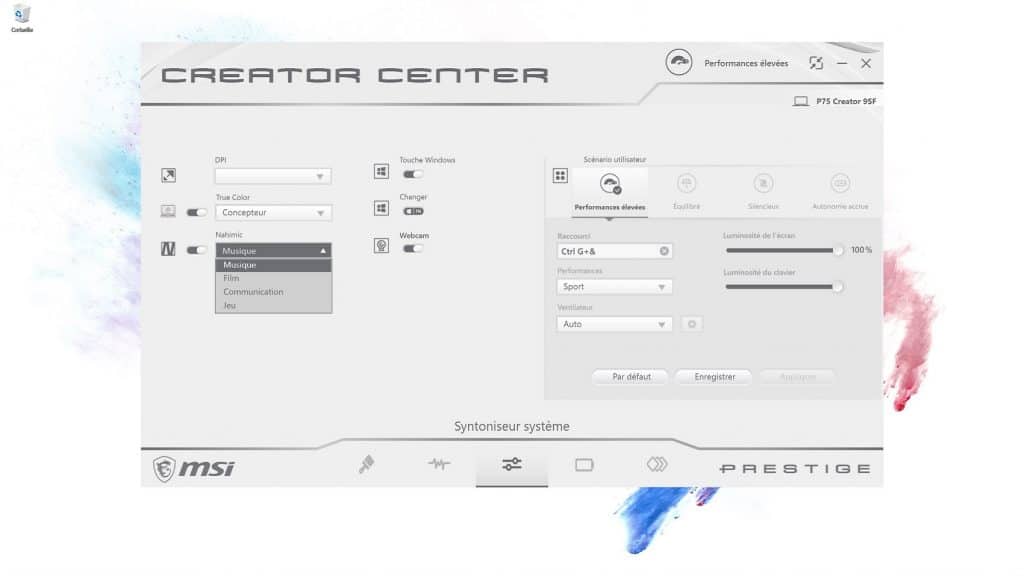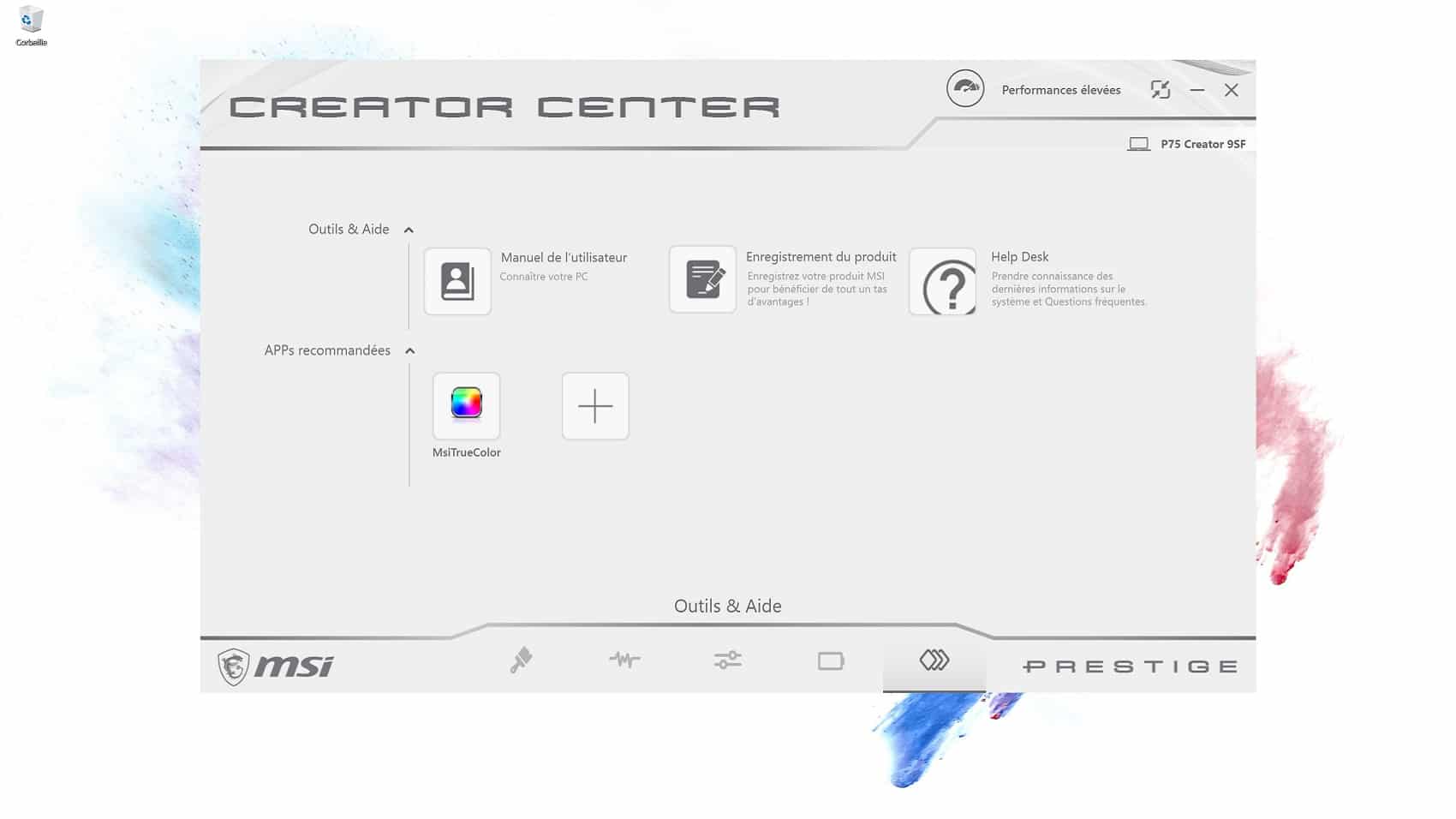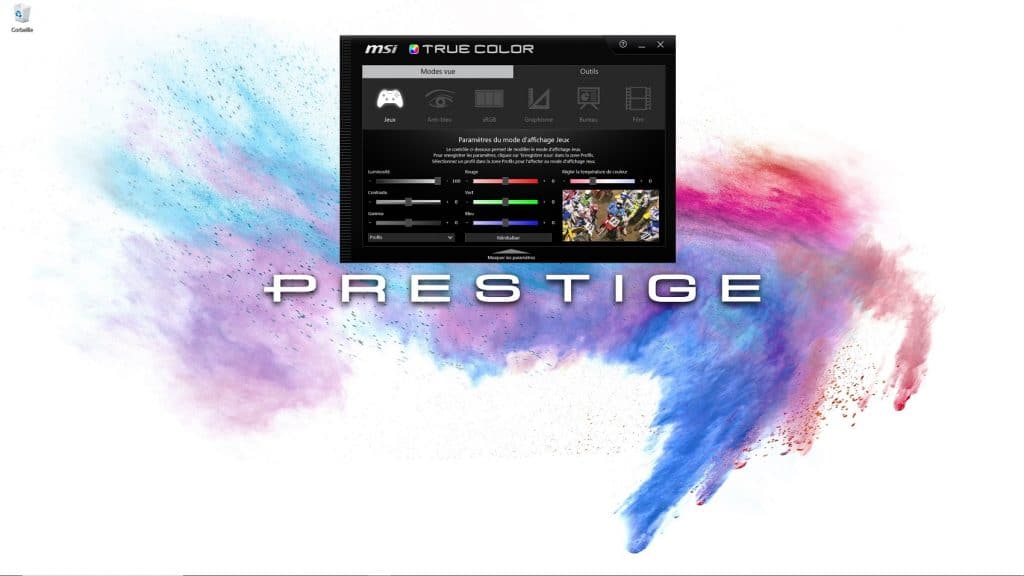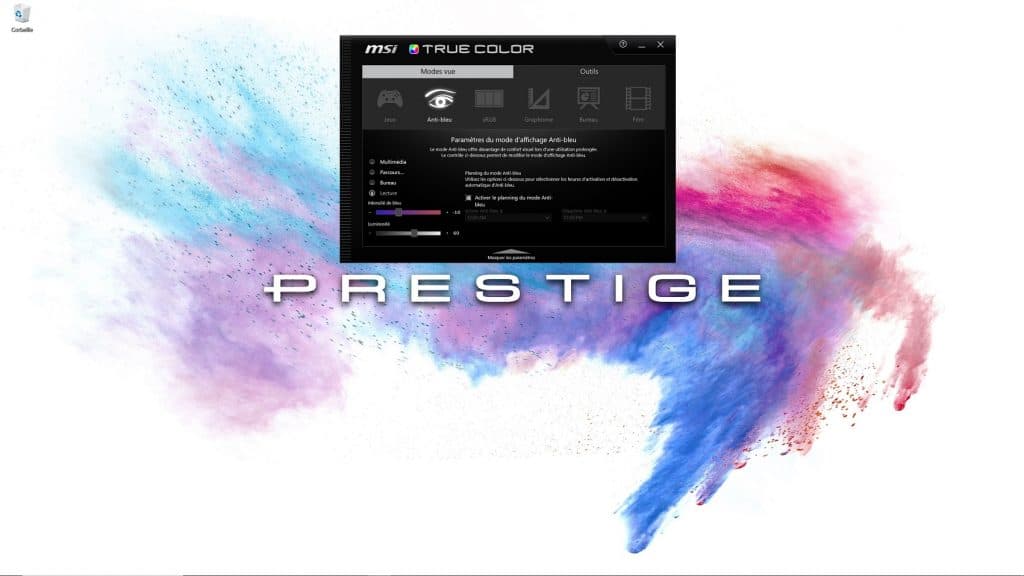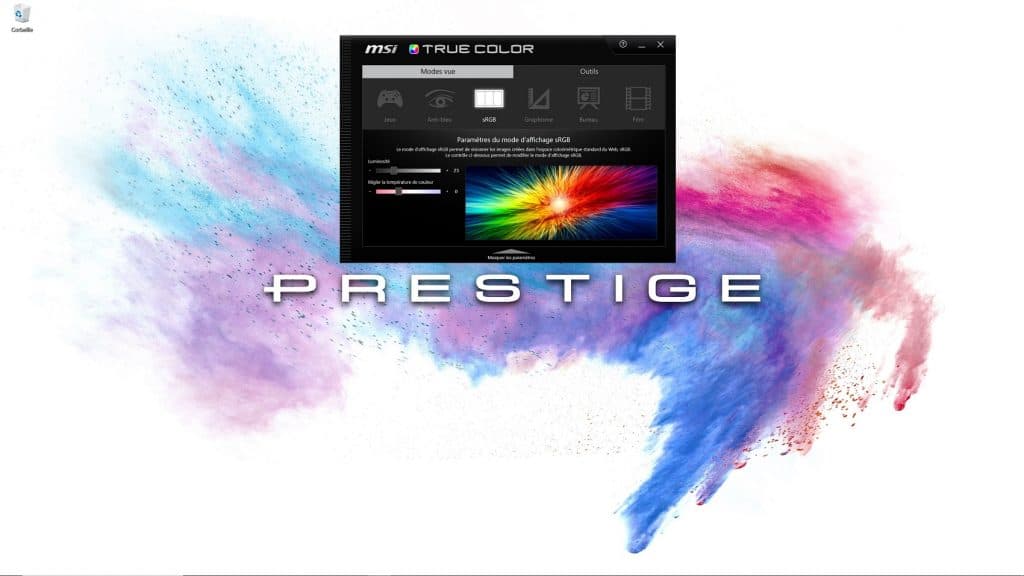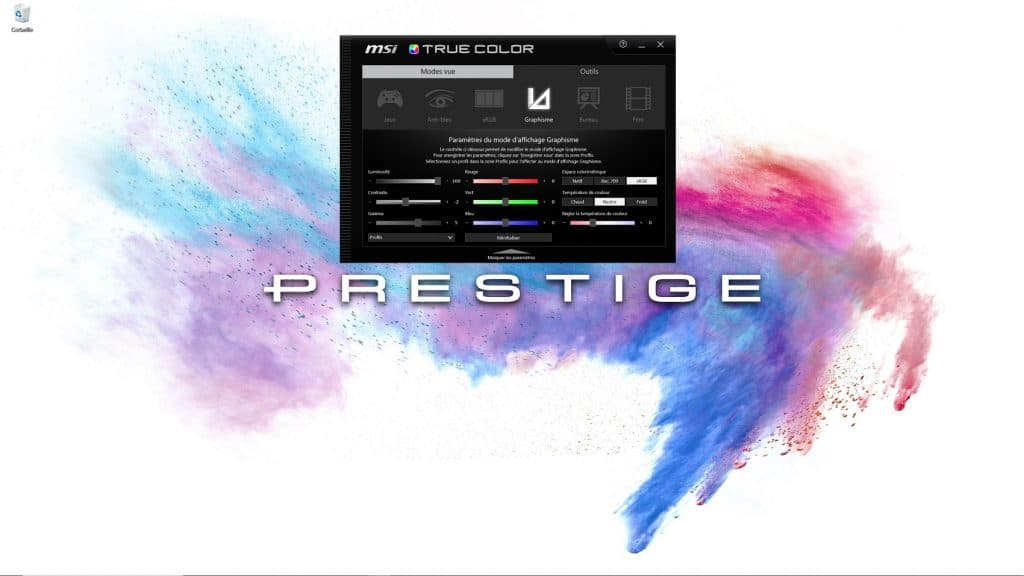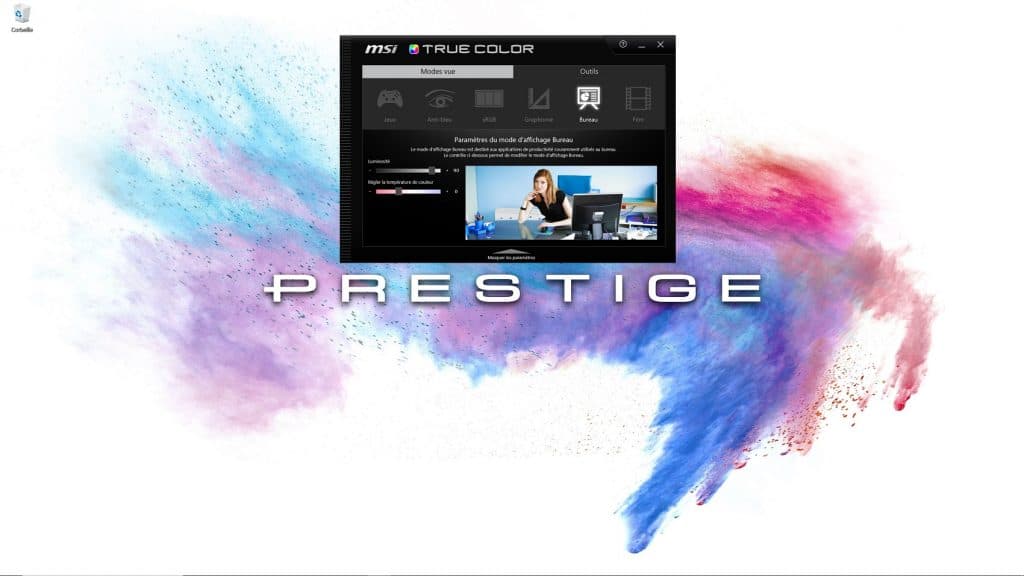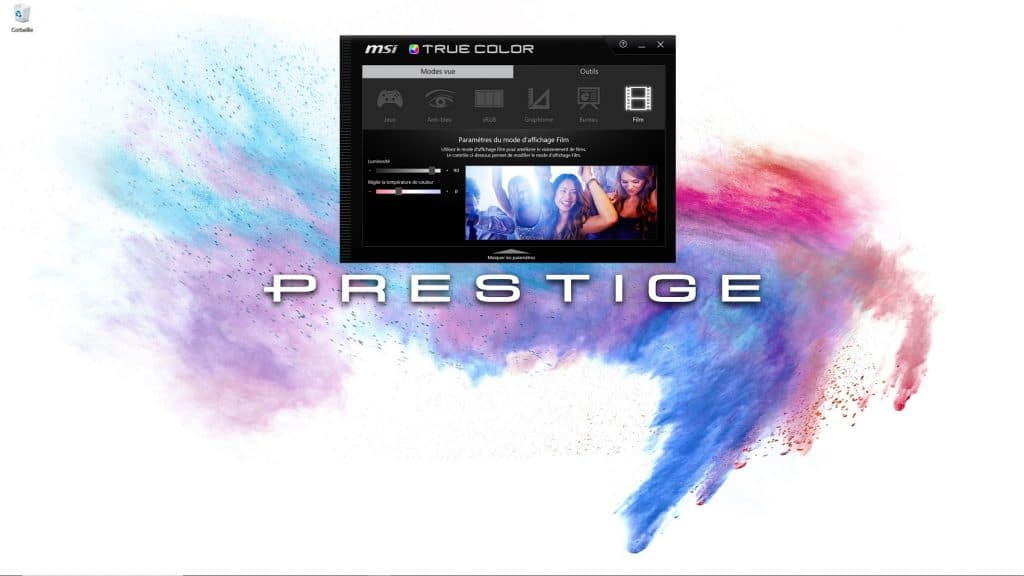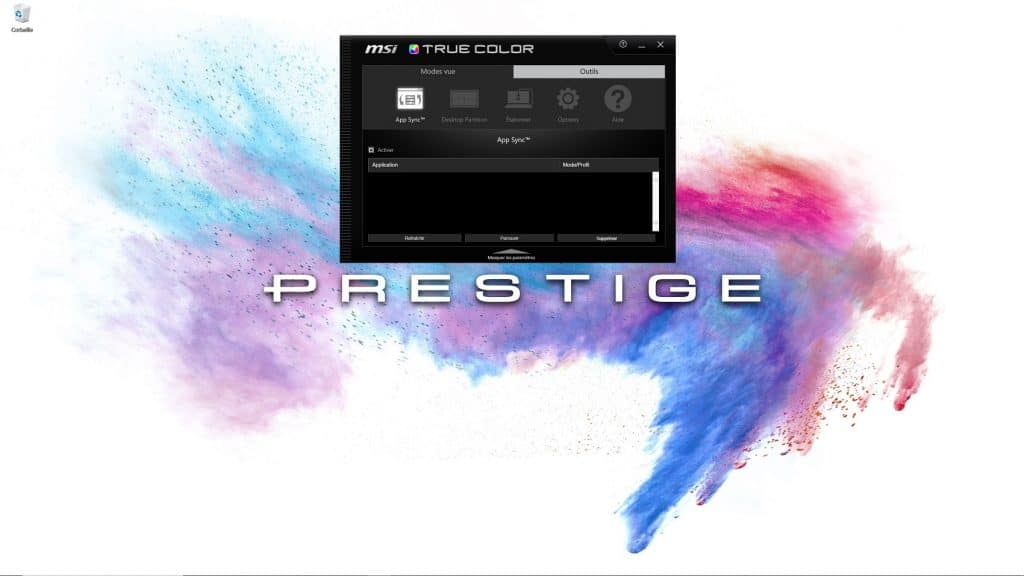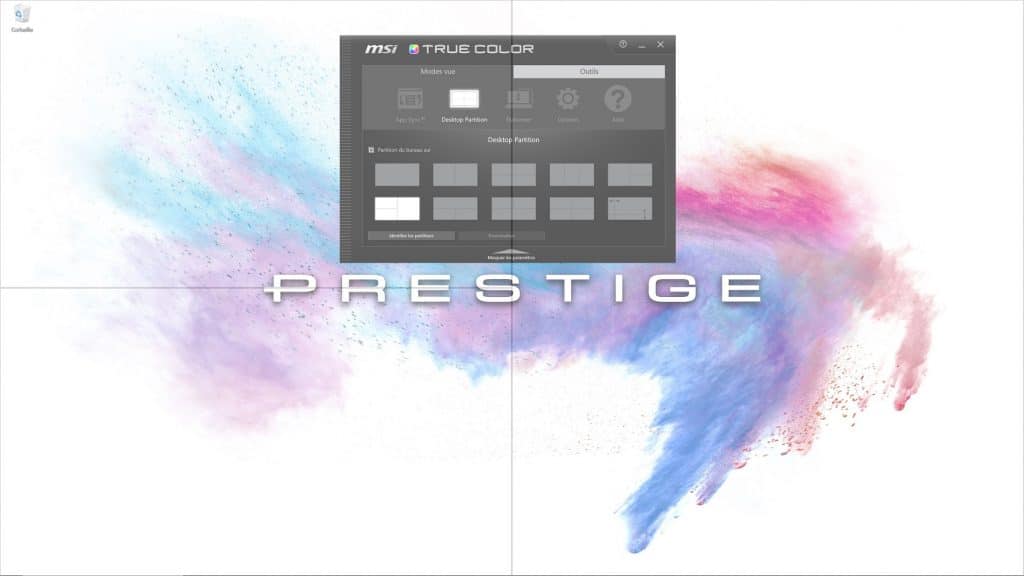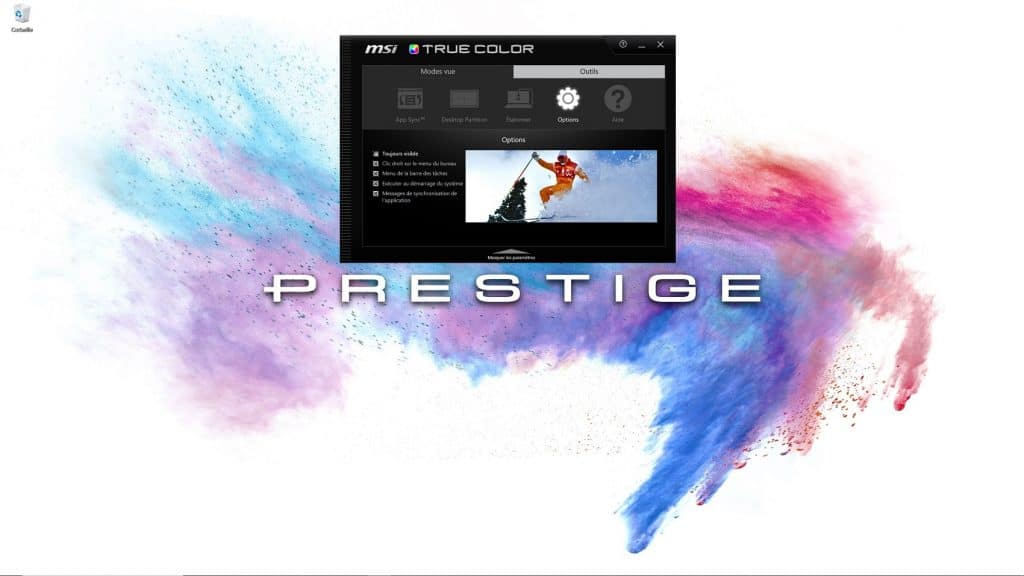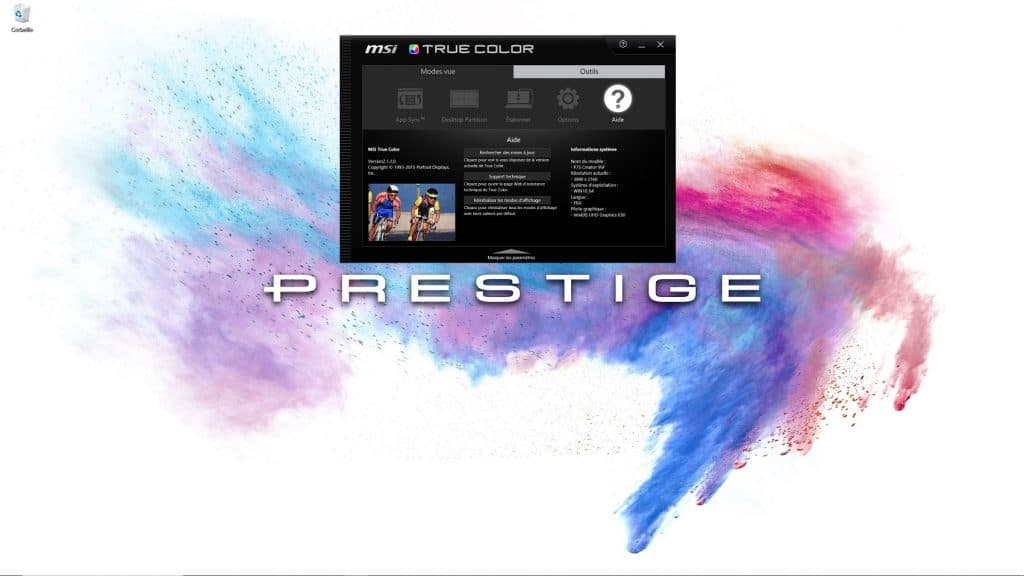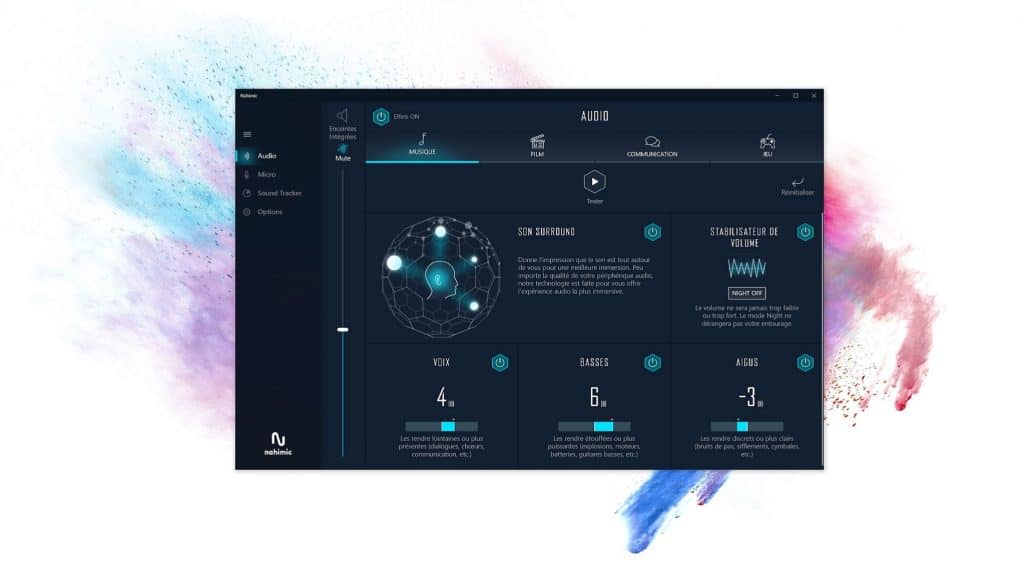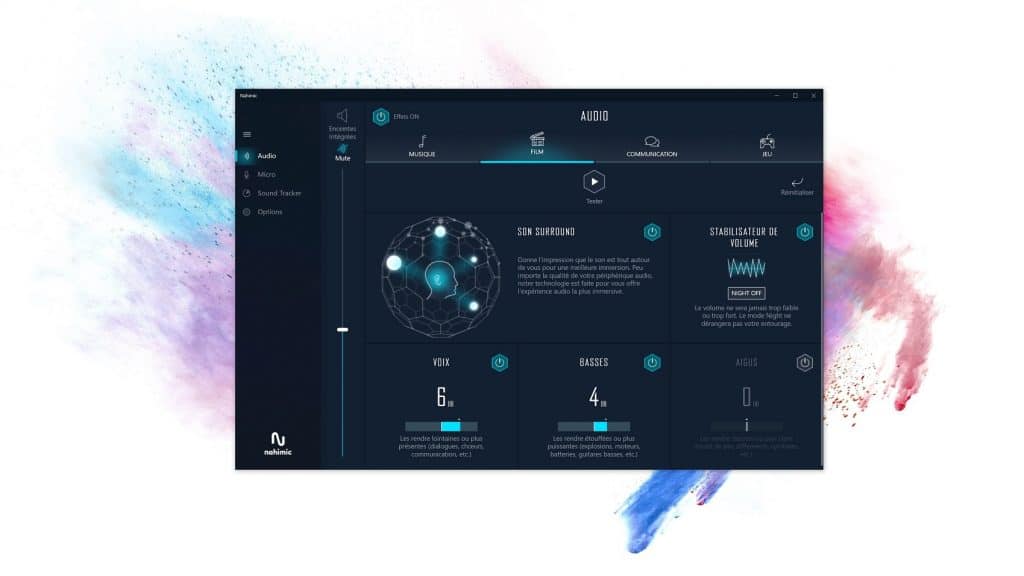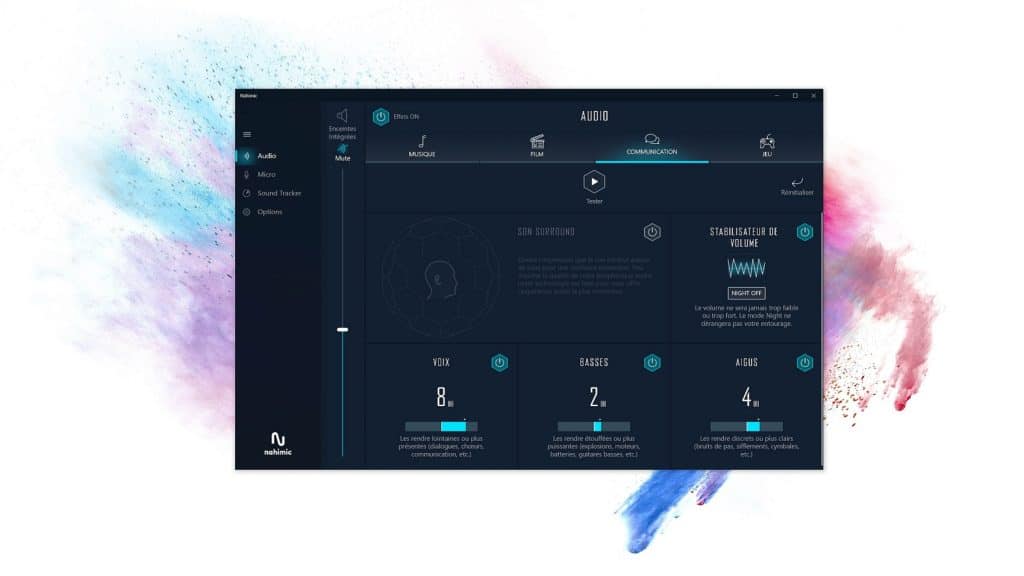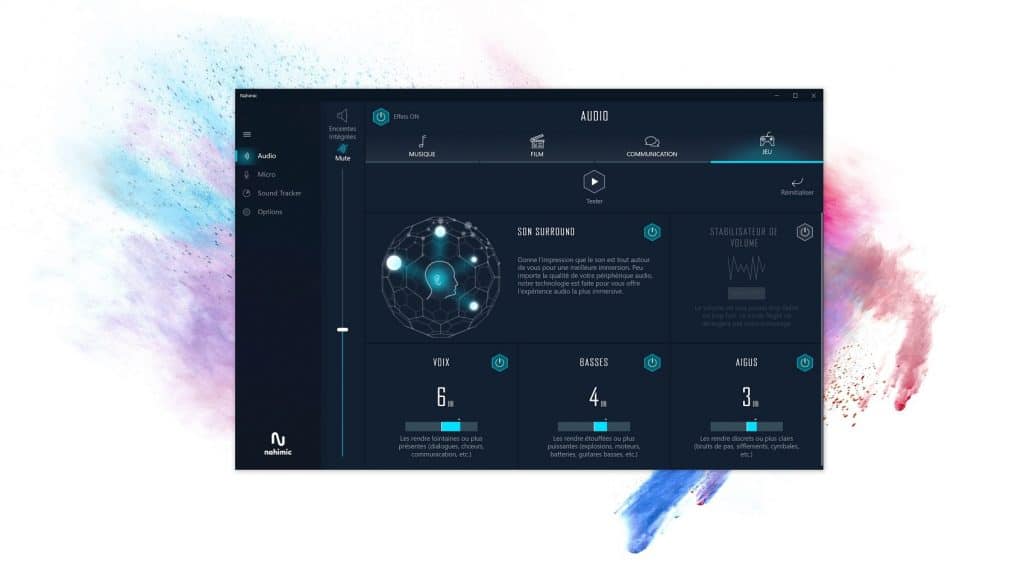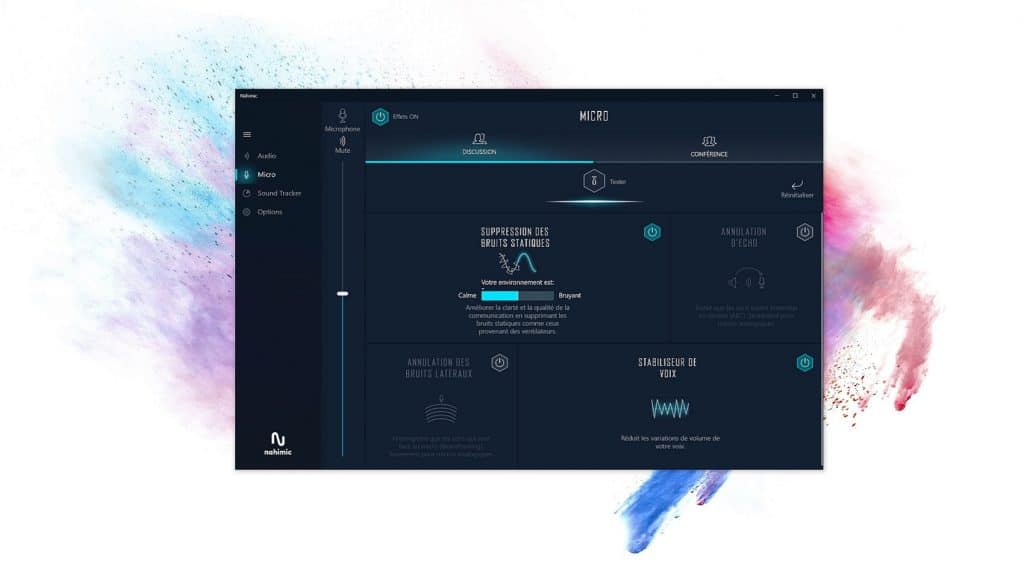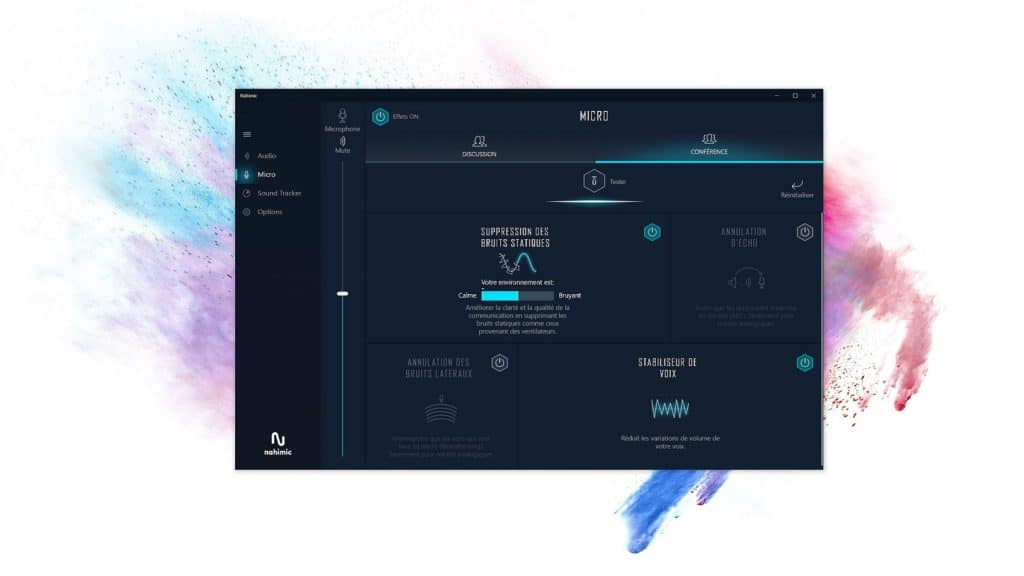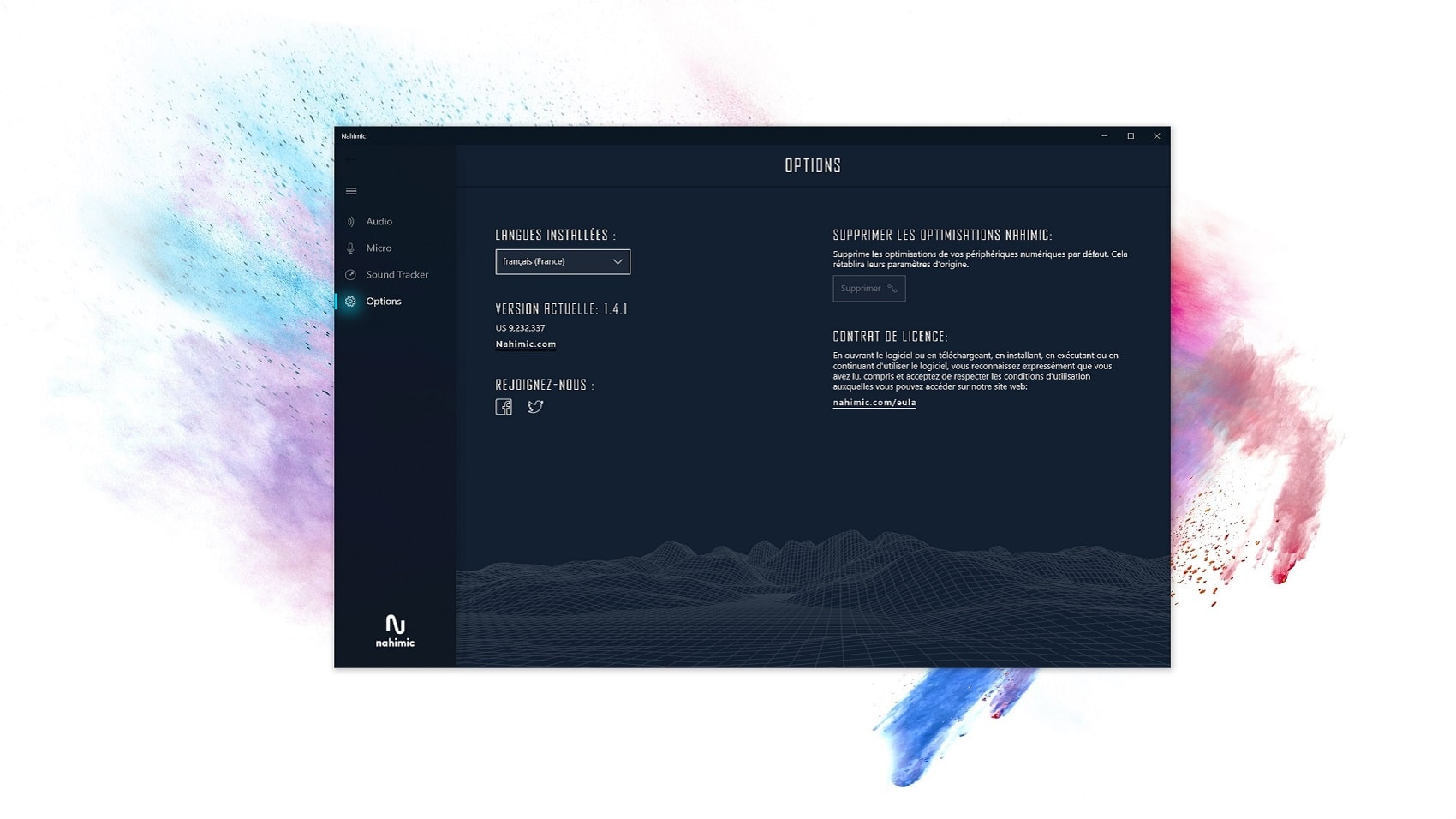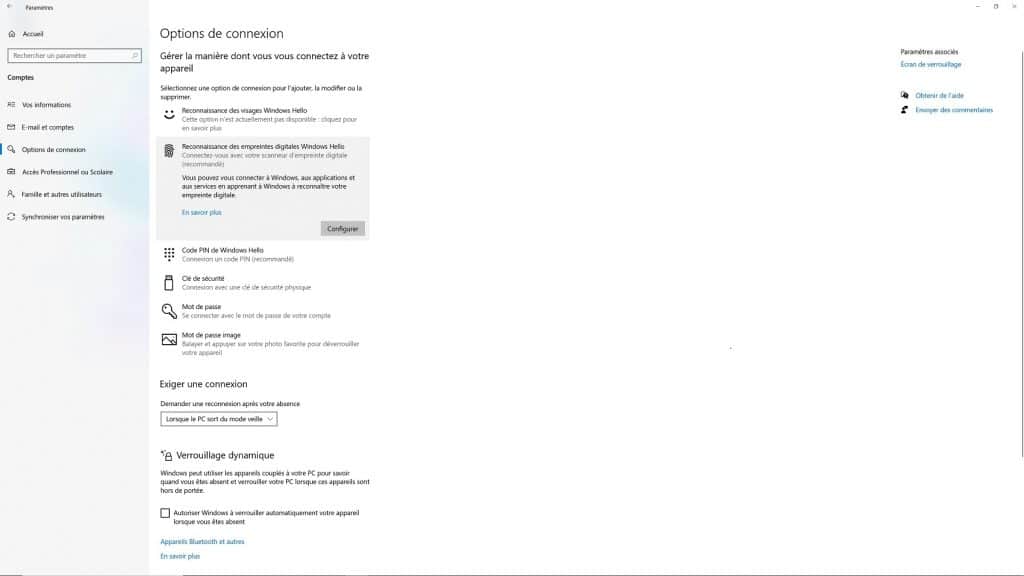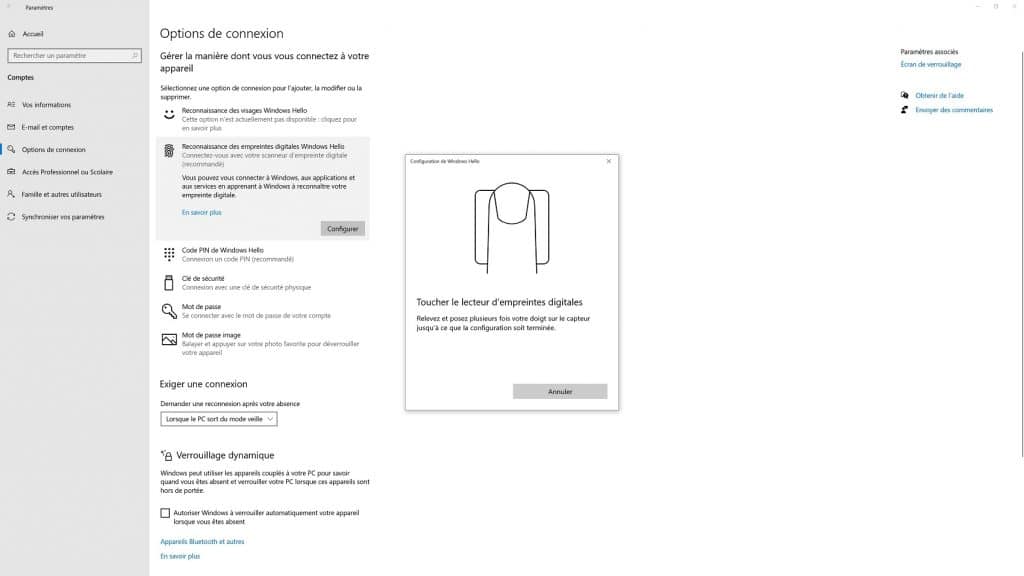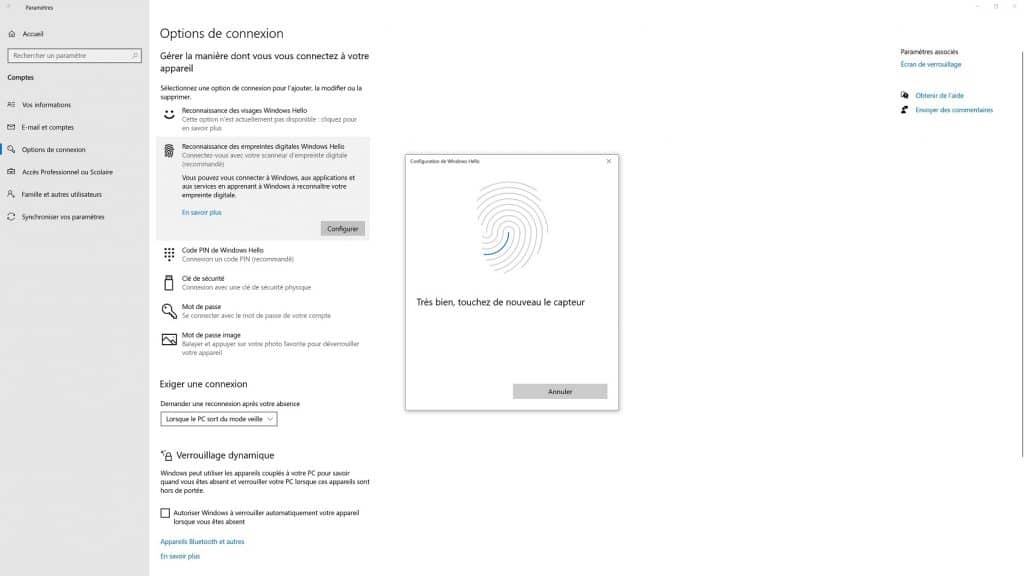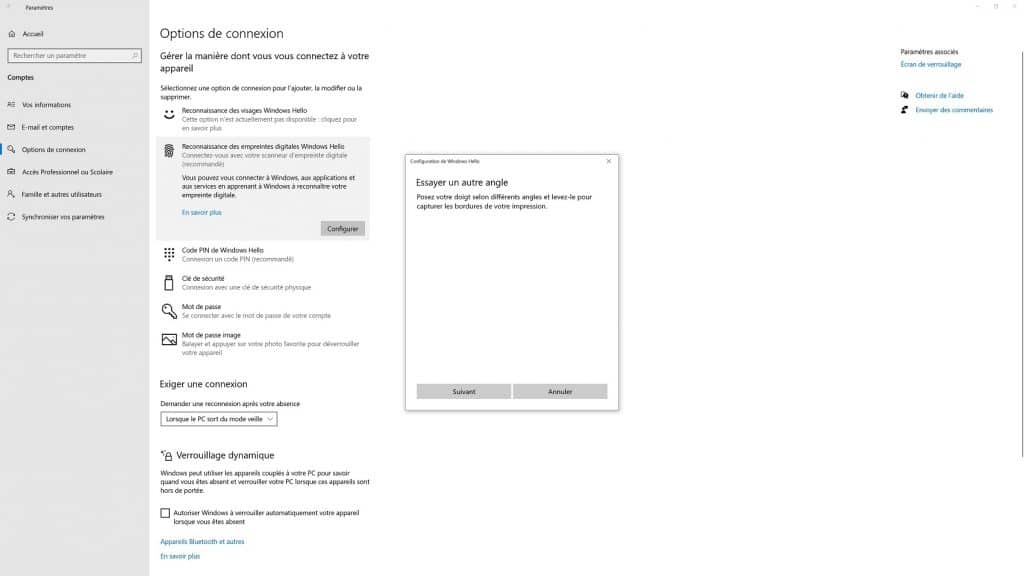Logiciel MSI Creator Center
Le centre névralgique du MSI P75 Creator 9SF-866FR est le logiciel MSI Creator Center. Il s’agit d’un logiciel permettant de gérer l’ensemble de l’ordinateur et de contrôler les performances en fonction de ses besoins. Le logiciel s’ouvre sur la page « Mode Creator » à l’intérieur de laquelle vous pourrez retrouver tous les logiciels de création que vous avez installés sur la machine. Vous pouvez accéder aux paramètres non pas de l’application, mais du CPU et ainsi lui affecter le nombre de Threads que vous voulez lui affecter. Il est également possible d’optimiser les performances GPU et la mémoire.
Dans le deuxième onglet : « Moniteur système » nous accédons aux informations de consommation. Quatre cadrans nous donnent les informations sur le pourcentage d’utilisation du CPU, du GPU, de la mémoire et enfin l’activité du disque. Sous chaque cadran se trouve un bouton permettant d’accéder à la température du processeur et du GPU. Sous le cadran « Mémoire« , le bouton permet de libérer de la mémoire et sous le cadran « Disque« , le bouton permet d’accéder au traditionnel outil « Nettoyage de disque » de Windows.
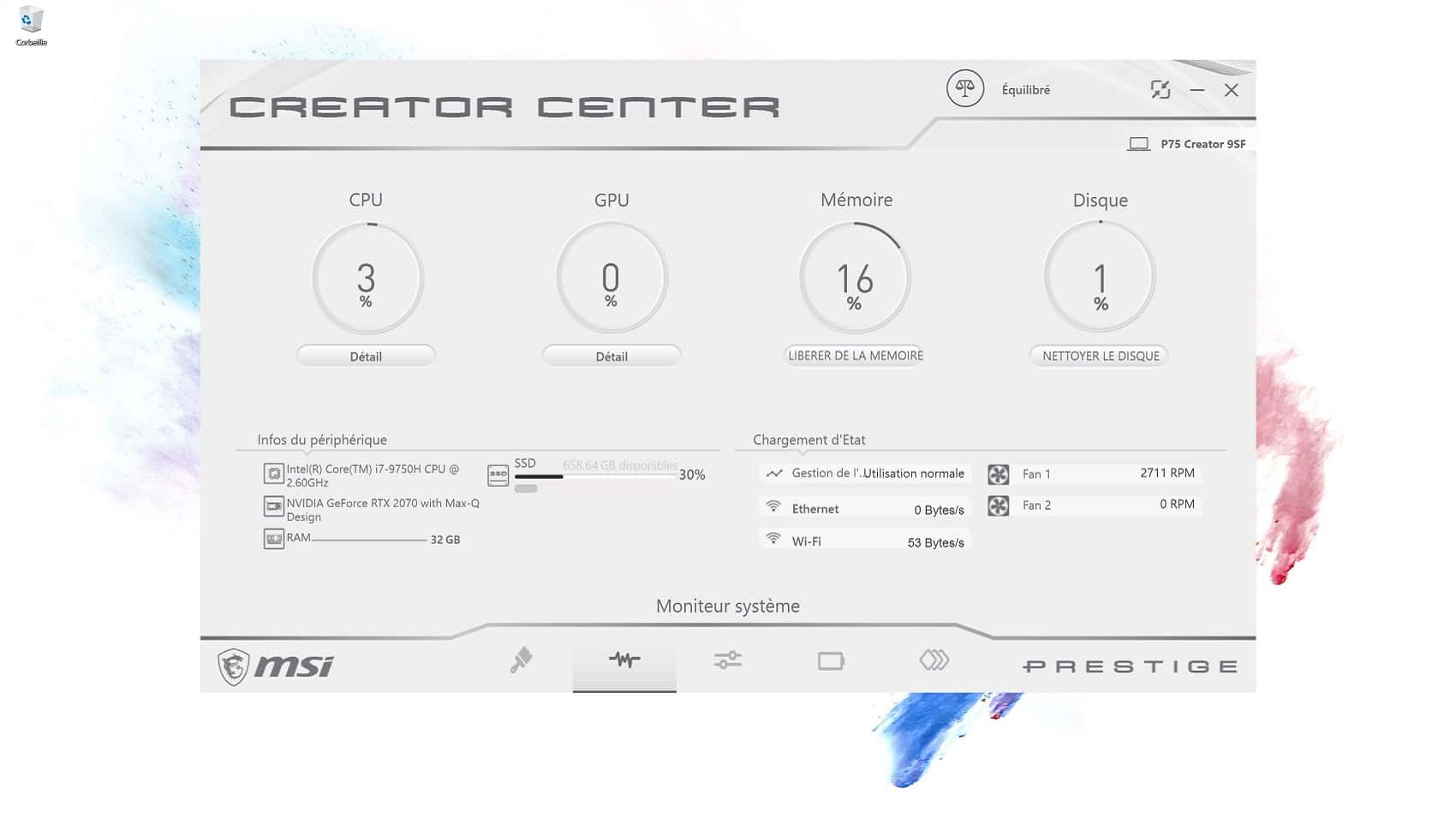
L’onglet « Syntoniseur système » traite quant à lui de la gestion des performances de l’ordinateur. C’est d’ici que vous pourrez choisir entre plusieurs modes :
- Performances élevées
- Équilibré
- Silencieux
- Autonomie accrue
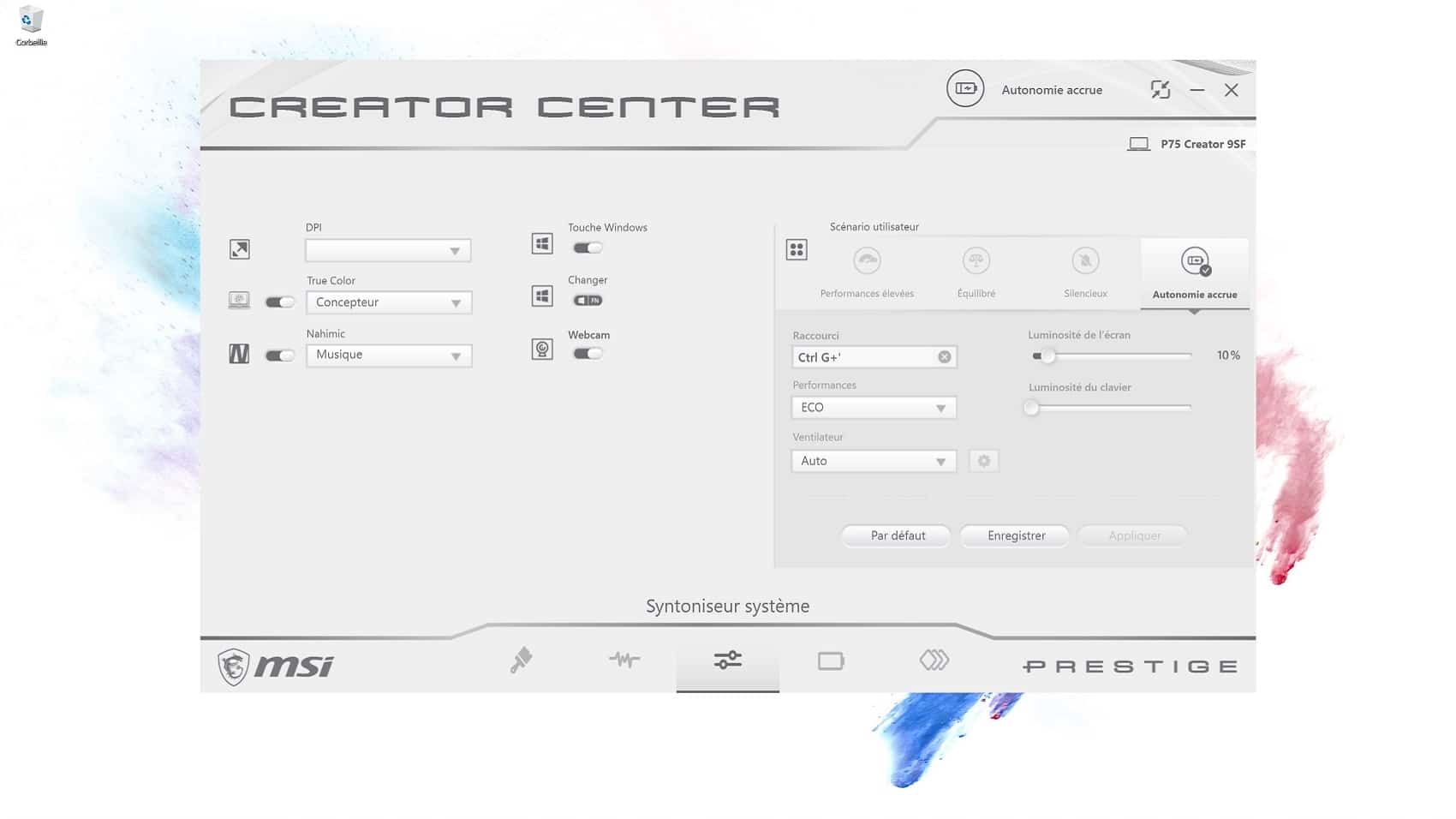
C’est dans cet onglet que nous avons accès aux réglages de la mise à l’échelle de l’affichage via le menu déroulant « DPI« . Situé en dessous, le menu « True Color » permet d’afficher des profils de précalibration des couleurs (nous verrons plus en détail par la suite le logiciel MSI True Color). Le dernier menu déroulant « Nahimic » permet de gérer l’audio avec quatre préréglages. Cependant, la qualité des haut-parleurs n’étant pas vraiment au rendez-vous, nous pouvons passer par le logiciel « Nahimic » (nous verrons plus en détail par la suite le logiciel Nahimic) afin d’essayer d’optimiser les réglages.
L’onglet suivant se nomme « Battery Master » et c’est d’ici que nous pouvons ajuster les modes de la batterie. Tout d’abord, sur la droite, nos voyons l’état de charge à l’instant T de la batterie. La zone Option Santé batterie permet de passer sur trois modes de gestion de la recharge : un mode « Optimisé pour la mobilité« , qui recharge la batterie à 100 % tout le temps, un mode « Équilibré » qui permet de recharger la batterie en dessous de 70 % et arrête le chargement à 80 % et un dernier mode « Optimisé pour la batterie » recharge la batterie en dessous des 50 % et le stoppe à 60 %. La dernière zone concerne la calibration de la batterie.
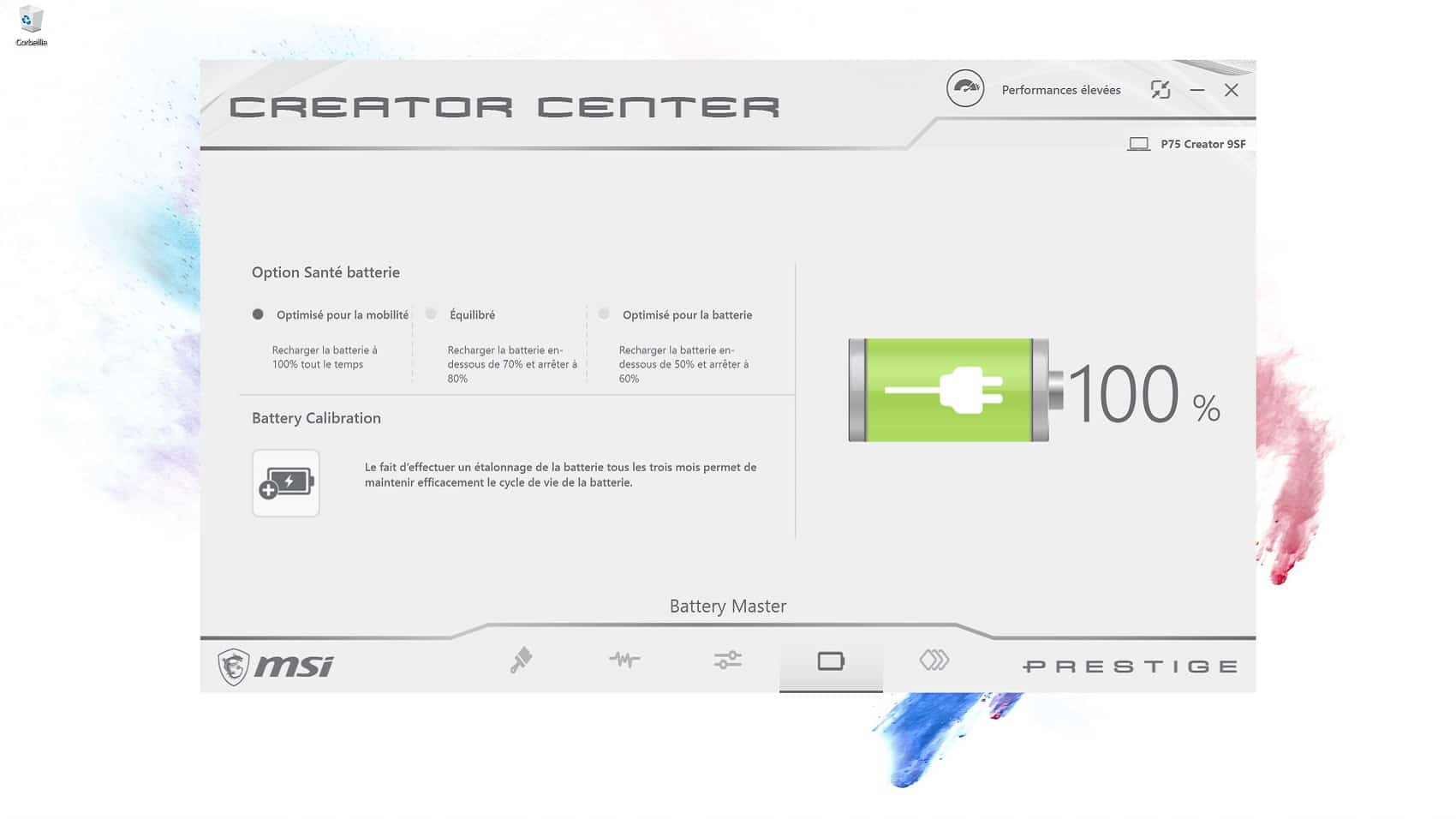
MSI True Color
Le logiciel MSI True Color permet d’ajuster et de choisir différents profils d’affichage des couleurs en fonction de l’utilisation. Le logiciel est compartimenté en deux onglets. Le premier onglet « Mode vue » regroupe six profils. L’onglet « Outils » permet d’accéder à différentes options de réglages.
Commençons par l’onglet « Mode vue » qui possède six profils d’affichage intégrant chacun leurs propres réglages.
- Jeux
- Anti-bleu
- sRGB
- Graphisme
- Bureau
- Film
Le deuxième onglet « Outils » et partagé en cinq parties :
- App Sync : permet de synchroniser le logiciel avec des programmes
- Desktop Partition : permet de partitionner l’écran en plusieurs zones
- Etalonner : en utilisant une sonde, vous pourrez étalonner l’écran pour en tirer le meilleur
- Options réglages du logiciel
- Aide : permet d’effectuer les mises à jour et d’obtenir des informations complémentaires
NAHIMIC
Pour finir, le logiciel Nahimic est en charge de la gestion de l’audio. Le logiciel est compartimenté en quatre onglets. Dans le premier onglet « AUDIO », on peut choisir le profil que l’on souhaite appliquer. Quatre profils sont proposés, « MUSIQUE », « FILM », « COMMUNICATION » et « JEU ».
- Onglet AUDIO
Vous pourrez régler le son Surround qui permet d’avoir un son « enveloppant ». Ainsi, le stabilisateur de volume va régler le volume de sortie afin que le son ne soit ni trop fort ni pas assez. Il sera possible de régler le volume de la voix, les basses et les aigus.
- Onglet Micro
Ici il sera possible de régler les paramètres du micro sur deux modes « Discussions » et « Conférence ». Plusieurs options sont disponibles comme la suppression des bruits statiques.
- Sound Tracker
Cet onglet s’adresse aux joueurs et sert à afficher un radar localisant les bruits des ennemis. Vous pouvez régler la transparence, la position et la taille du radar.
- Onglet Options
L’onglet options va afficher la version du logiciel, permettre de choisir la langue d’utilisation ou encore de supprimer les réglages.
Reconnaissance des empreintes digitales Windows Hello
Pour finir la partie logiciel, le laptop est équipé d’un lecteur d’empreintes digitales situé sur le touchpad. Les options de connexion de Windows permettent de l’activer afin de se servir du doigt pour ouvrir la session. L’utilisation de cette technologie est vraiment bluffante tant la reconnaissance est rapide. Nous l’avons activé dès la réception du PC et nous n’avons jamais eu de problème à l’ouverture. Pour l’activer, c’est très simple. Il faut se rendre dans les paramètres Windows, faire un clic droit sur la fenêtre « Windows » en bas à gauche de l’écran puis « Paramètres », se rendre dans l’onglet « Comptes », « Options de connexion », puis enfin « Reconnaissance des empreintes digitales Windows Hello ». Ensuite, il faut se laisser guider par Windows.
Nous en avons fini avec la partie logiciel et nous pouvons désormais passer aux benchmarks.
Lire la suite
- Introduction, aspect visuel et caractéristiques
- Logiciel
- Benchmarks applications
- Benchmarks en jeu
- Relevés de températures, consommation et décibels
- Conclusion