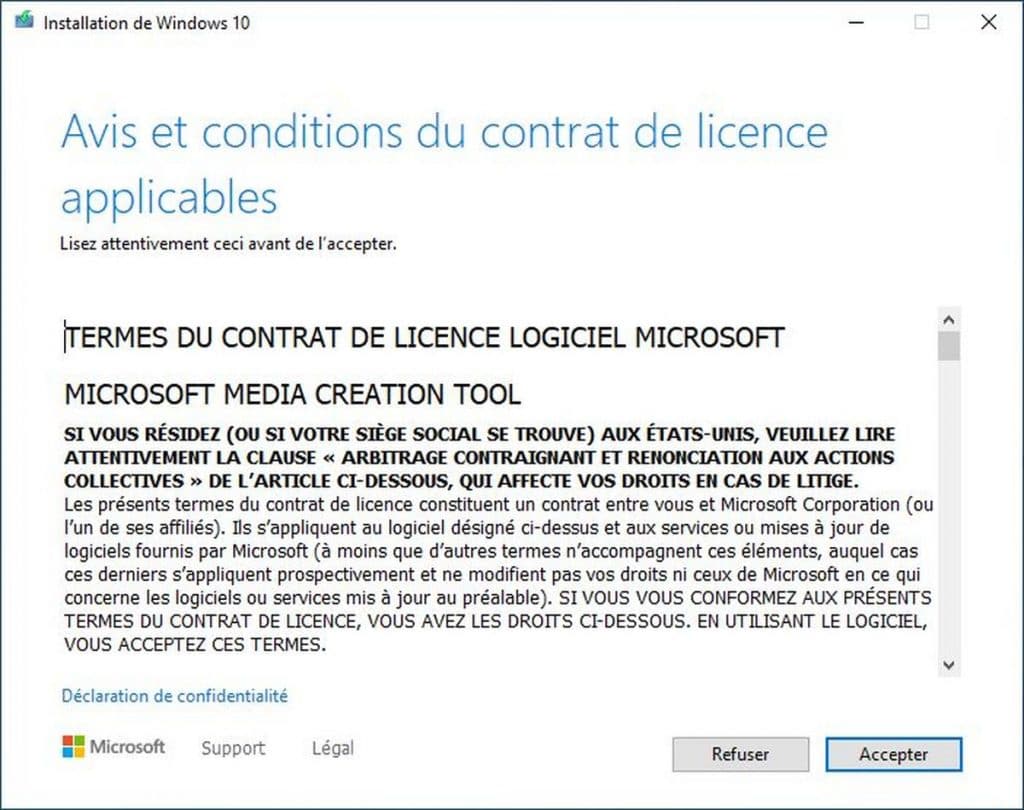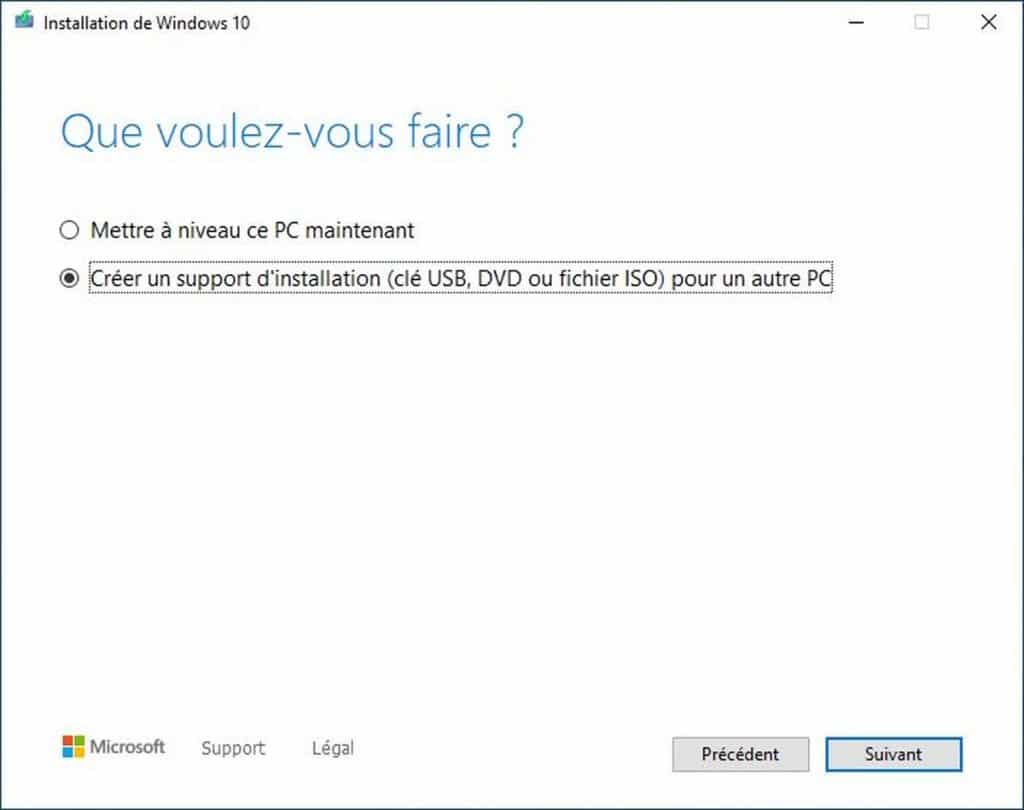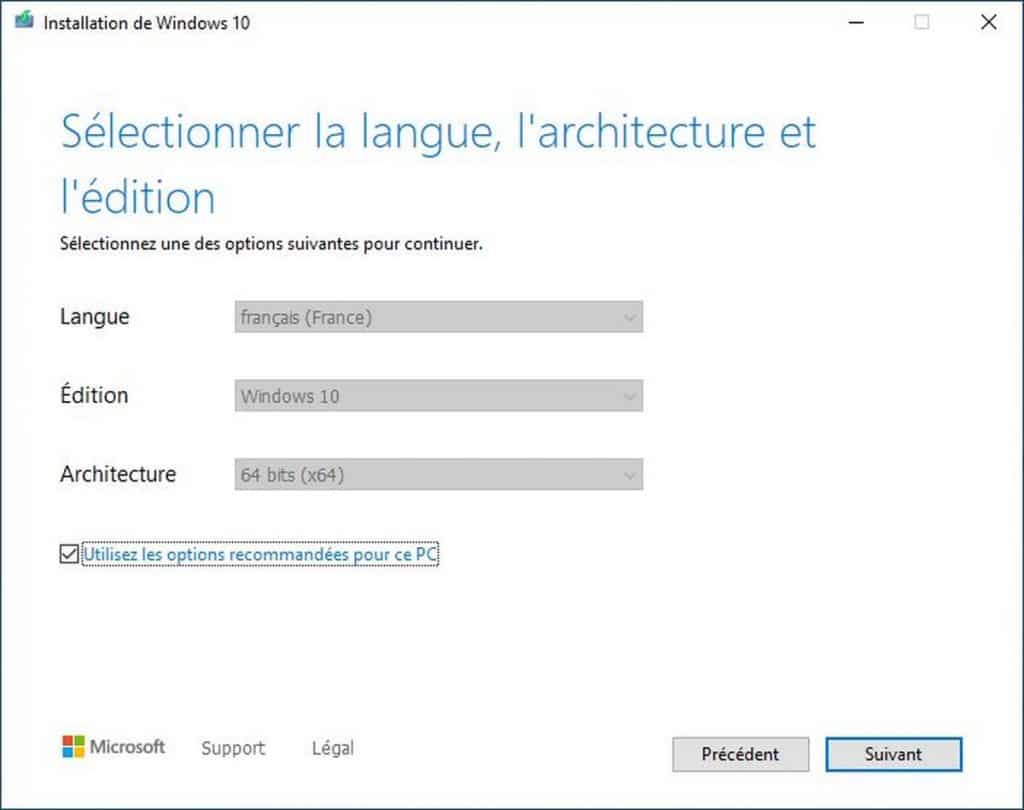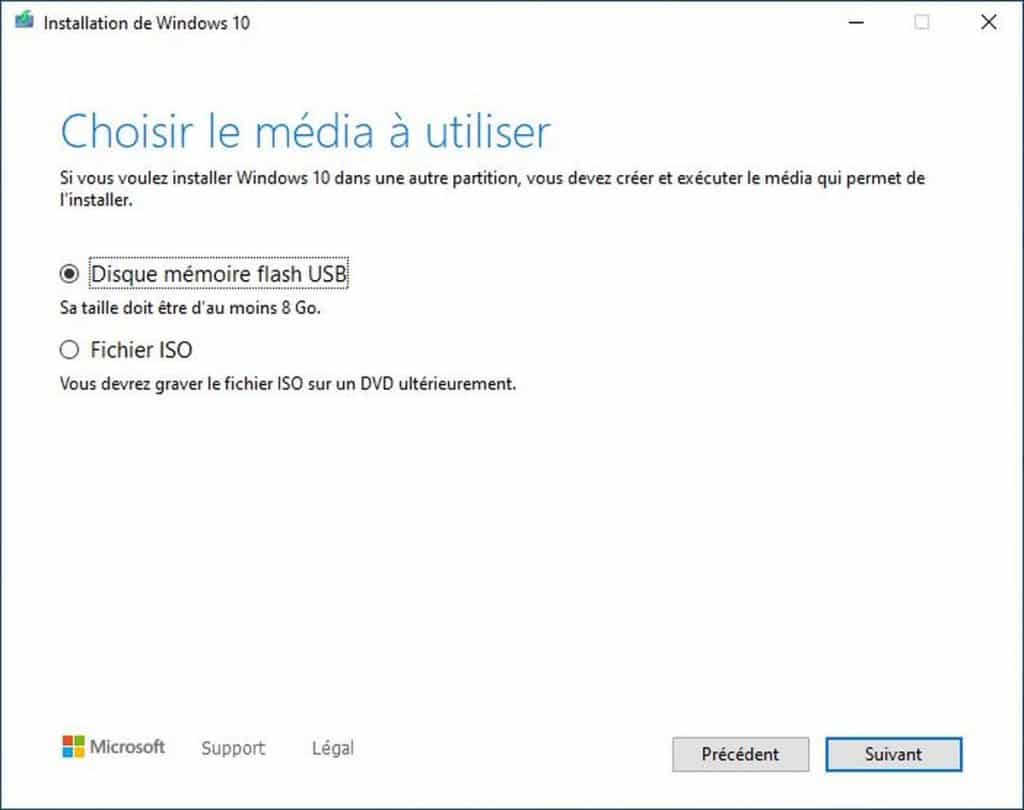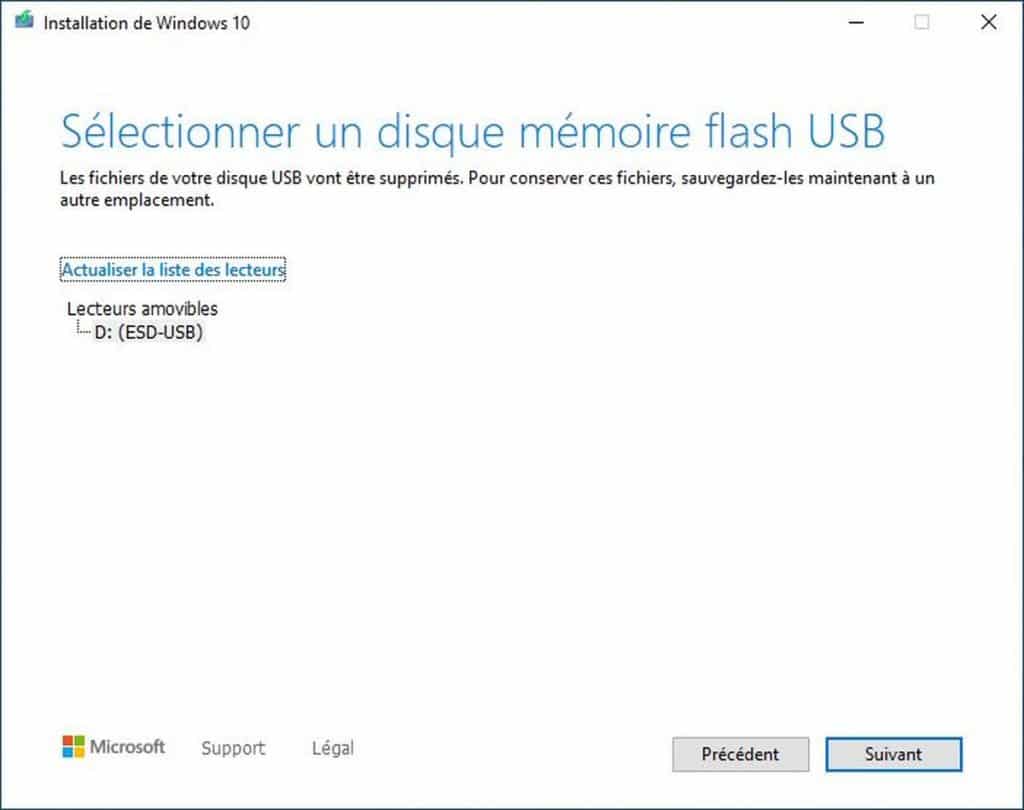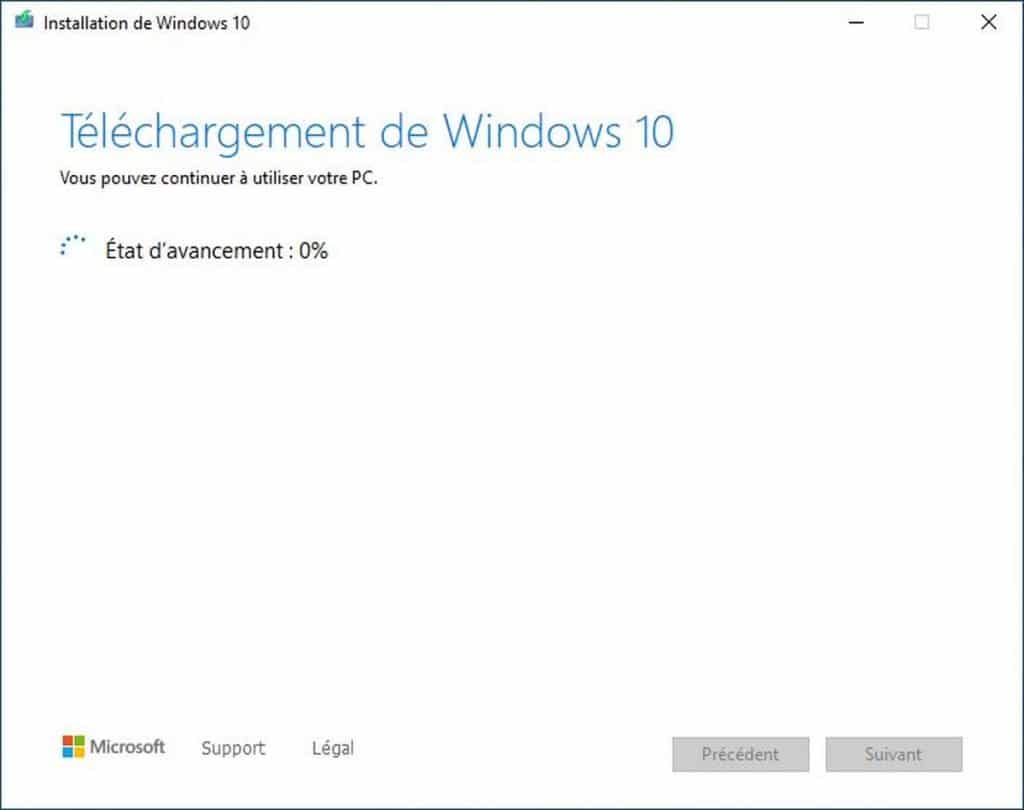Envie d’effectuer une nouvelle installation ou de réinstaller Windows 10 ? Rien de plus simple. Ce tutoriel va vous permettre de créer un support d’installation à l’aide d’une clé USB et d’installer une version de Windows 10 grâce à l’outil fourni par Microsoft lui-même. Cette clé USB va permettre d’installer plusieurs éditions comme Windows famille, professionnelle ou encore entreprise, mais il faut toutefois avoir la clé d’activation qui va avec.
Pour créer le support d’installation, vous avez besoin des éléments suivants :
- Une clé USB avec une capacité d’au moins 8 Go et si possible au minimum une interface USB 3.0. La clé USB 3.0 SanDisk Ultra 16 Go avec une vitesse de lecture allant jusqu’à 130 Mo/s suffira largement.
- Un PC disposant d’une connexion Internet : la durée du téléchargement de Windows 10 variera forcément en fonction de votre connexion internet.
On commence par télécharger l’outil de création de support proposé par Microsoft directement ici.
Une fois le téléchargement fini, il faut exécuter le logiciel « MediaCreationTool20H2 ». Le nom du fichier nous donne la version de Windows 10 que nous allons utiliser pour créer le support USB, ici il s’agit de la version 20H2.
Tout d’abord, il faut accepter les conditions du contrat de licence applicables, puis dans cette nouvelle fenêtre vous devez sélectionner « Créer un support d’installation (clé USB, DVD ou fichier ISO) pour un autre PC » et cliquez sur « Suivant ».
Pour la 3e fenêtre un simple clic sur « Suivant » suffira si la langue et les options sont bonnes. Ensuite il faut choisir le média à utiliser, choisissez « Disque mémoire flash USB » pour installer Windows 10 sur votre clé et cliquer sur « Suivant ».
La préparation de la clé USB touche à sa fin, il reste à choisir sur quel disque mémoire flash USB vous voulez installer Windows 10 et cliquez sur « Suivant » pour lancer le téléchargement et l’installation sur la clé USB.
Il ne reste plus qu’à patienter pendant que l’outil fait le travail, la durée dépend surtout de la connexion internet, mais aussi de l’interface de la clé USB. Une fois la clé USB prête vous aurez cette dernière fenêtre et vous aurez plus qu’a cliqué sur « Terminer ».

À lire également :