Le setup de vos rêves est enfin arrivé et vous commencez à jouer à vos jeux préférés ? Quel pied ! Cependant, une question vous taraude : qu’en est-il des températures du processeur, de la carte graphique et de la fluidité des jeux ?
Si vous n’avez pas un deuxième écran pour afficher directement ces informations, il vous faudra utiliser un logiciel. Pour cela, bien qu’il en existe d’autres également, MSI Afterburner et RivaTuner seront parfaits.
Ces logiciels permettent, entre autres, d’afficher les températures de fonctionnement du processeur et de la carte graphique, mais aussi leurs fréquences et enfin les FPS (images par seconde) en jeu.
Configurer MSI Afterburner
MSI Afterburner est le logiciel qui va récupérer les informations que l’on va vouloir afficher en jeu. Disponible ici, l’installation est toute simple : on accepte les termes de licence puis on installe le logiciel dans le répertoire que l’on souhaite. Une fois lancé, vous aurez une fenêtre comme ci-dessous :
Afin que le logiciel récupère les informations que l’on souhaite, il vous faudra accéder aux paramètres. Pour cela il vous faut cliquer sur la roue dentée située à gauche. Sur le premier onglet, vous pourrez choisir si le logiciel doit démarrer en même temps que Windows ou non et si vous souhaitez qu’il démarre de façon minimisée. Ensuite tout ce passe dans l’onglet « Contrôle ».
Pour commencer, il faudra d’abord sélectionner les informations que nous souhaitons voir apparaître en jeu (l’encadré rouge), puis cliquer sur « Afficher en sur-impression écran » (l’encadré en vert). Dans ce tutoriel nous avons coché les informations suivantes :
- Température CPU
- Utilisation CPU
- Température GPU
- Utilisation GPU
- Images par seconde
Enfin, on pourra appliquer les changements et sortir des paramètres. Attention, ne quittez pas le logiciel, ne faites qu’une réduction de ce dernier. En effet si vous cliquez sur la croix, le logiciel se fermera et ne fonctionnera pas en jeu.
Configurer RivaTuner pour afficher les FPS informations en jeux
Passons maintenant sur RivaTuner. C’est grâce à lui que nous allons pouvoir afficher les informations précédemment cochées. Dans son interface, il est possible de choisir dans quel coin de l’écran on souhaite faire apparaître les informations (l’encadré en rouge). De plus, le logiciel offre la possibilité de choisir la police d’écriture en cliquant sur « Raster 3D », encadré en orange.
Comme pour MSI Afterburner, il faut réduire le logiciel et non le quitter.
Les logiciels sont maintenant capables d’afficher toutes les informations voulues en jeu. Nous vous partageons plusieurs rendus avec les informations précédemment sélectionnées.
Assassin’s Creed Valhalla :
Control :
Rainbow Six Siege :
Red Dead Redemption 2 :
Mafia Definitive Edition :
Si vous êtes un peu plus curieux, vous verrez qu’il y a plein de possibilités de personnalisation non abordées dans ce guide. Nous ne les abordons pour le moment pas dans cet article. Le but ici était de vous montrer comment afficher les températures CPU et GPU accompagné des FPS pour avoir toujours un œil dessus en jeu. Il ne vous reste maintenant plus qu’à profiter de vos jeux préférés.
Besoin de jeux vidéos ? Achetez-les à bon prix sur Instant-Gaming.















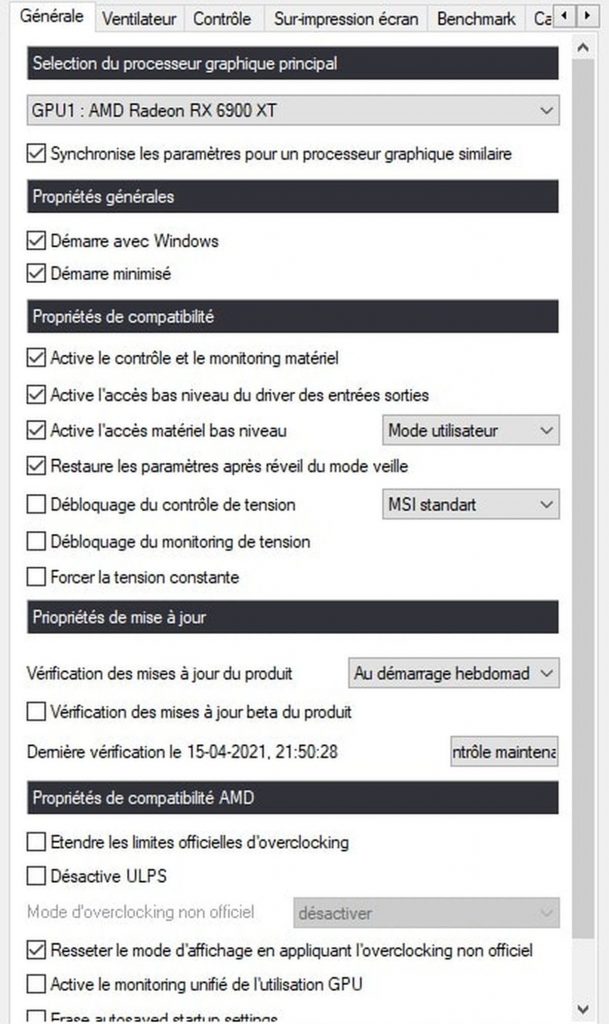
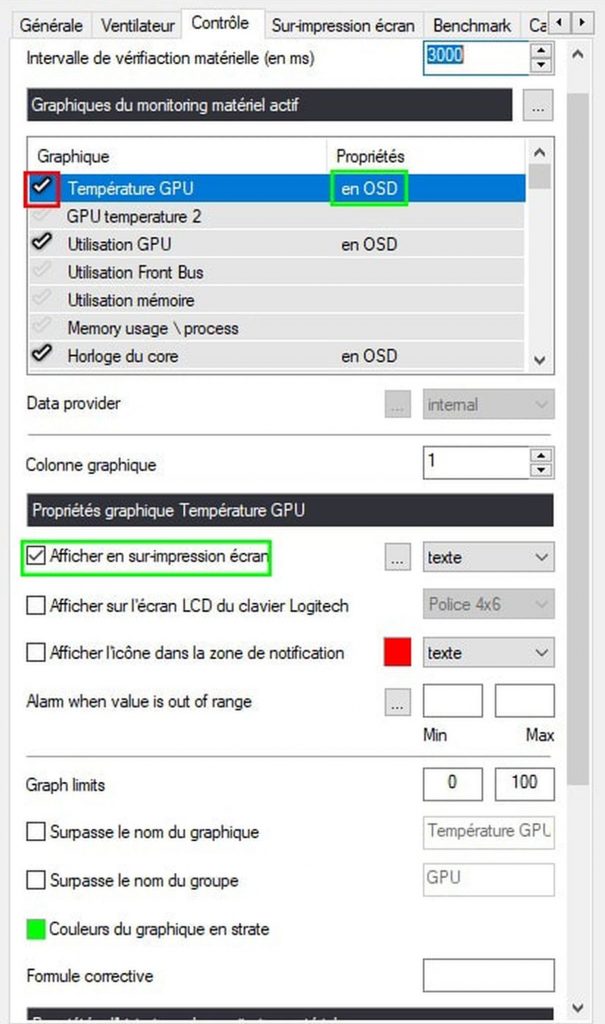
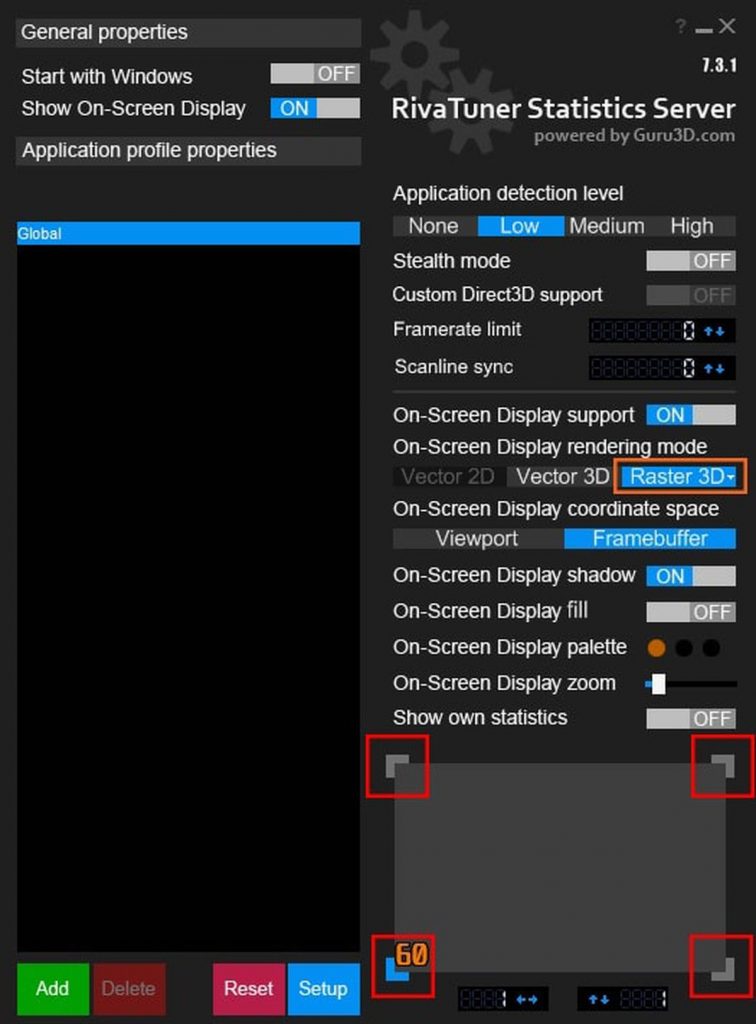
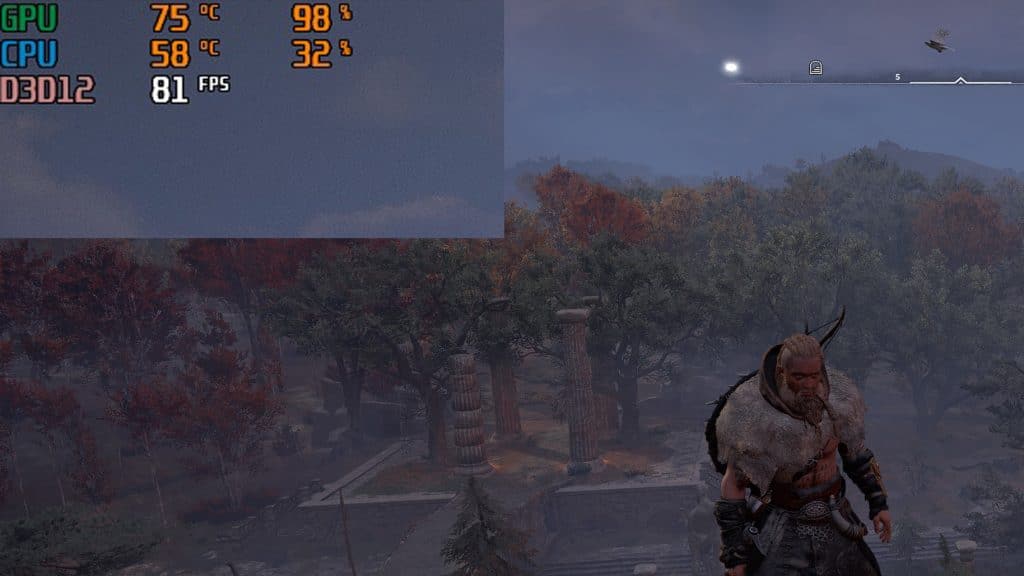

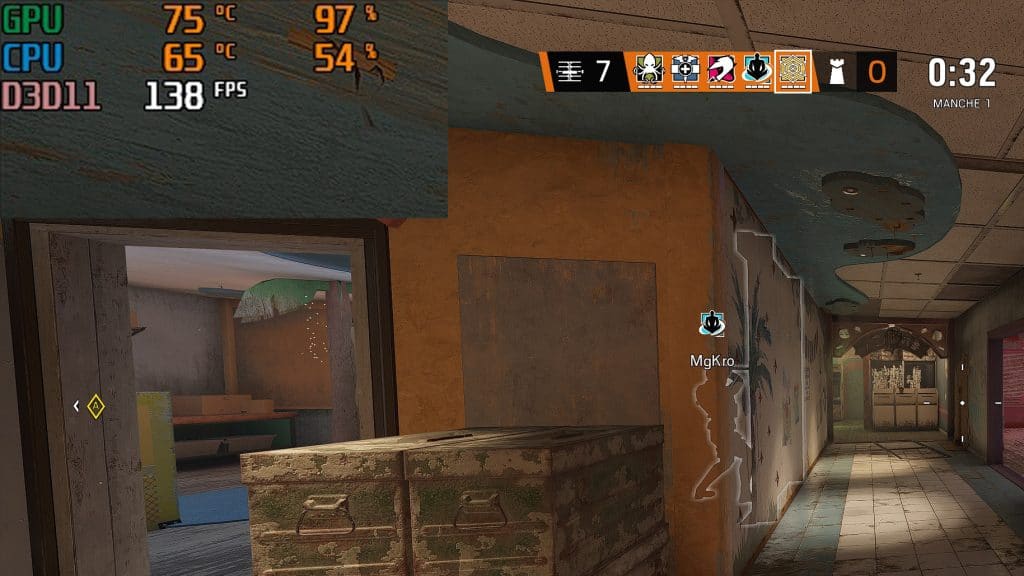
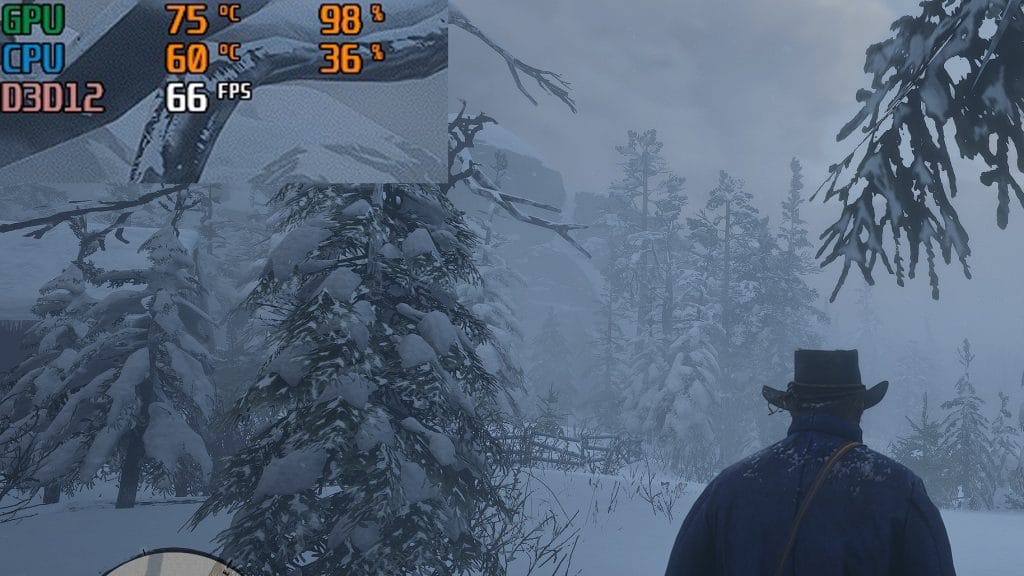
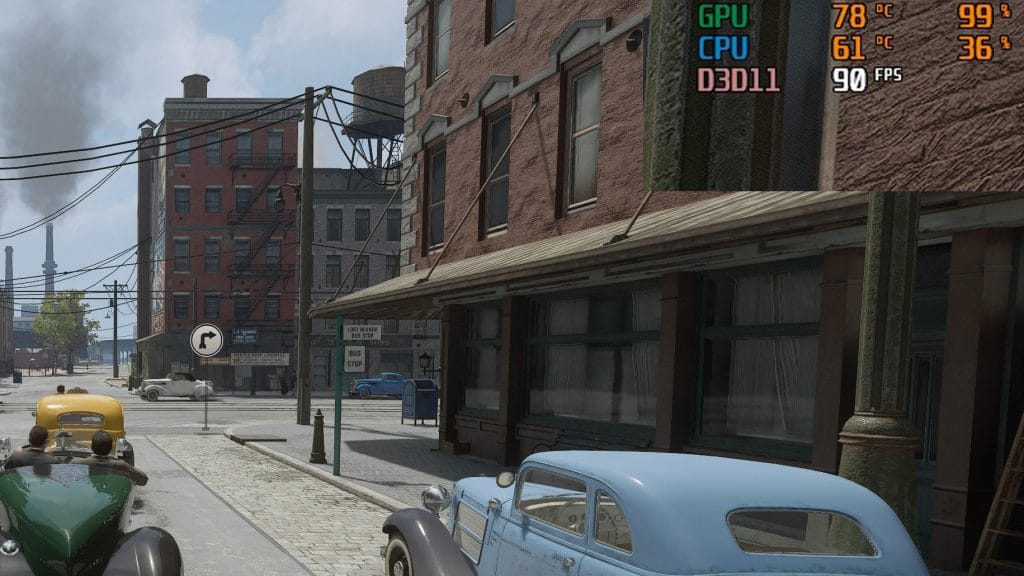




Bonjour, sur le logiciel MSI Afterburner je ne peux pas cocher la case « afficher en sur impression écran ». Sauriez-vous pourquoi s’il vous plaît ? Car du coup le logiciel ne fonctionne pas, je n’ai aucune information sur mon écran en jeu, même en laissant ouvert les deux logiciels (afterburner et riva turner). Merci..
Ne pas oublier de cocher le « tick » à gauche du nom du paramètre (à gauche de Température GPU par exemple, il y a une coche à activer/désactiver – c’est le carré rouge dans la capture d’écran du tutoriel).
A faire donc autant de fois que de paramètre à afficher en overlay.
Bonjour Nicolas,
Pour pouvoir cocher la case « Afficher en sur-impression écran », il faut que « cocher » le paramètre graphique voulu (à gauche du nom du paramètre, par exemple à gauche de « Température GPU » : il y a un « tick » à cocher/décocher, ou en rouge dans la capture d’écran du tutoriel).
Il faut le faire pour chaque paramètre (5 fois dans le tutoriel)