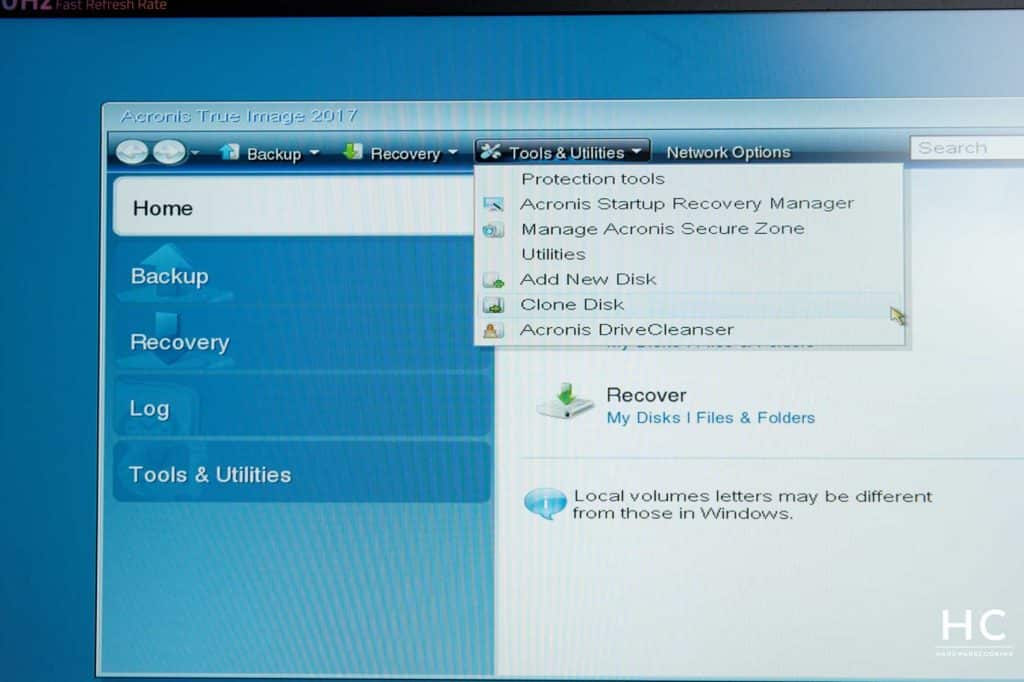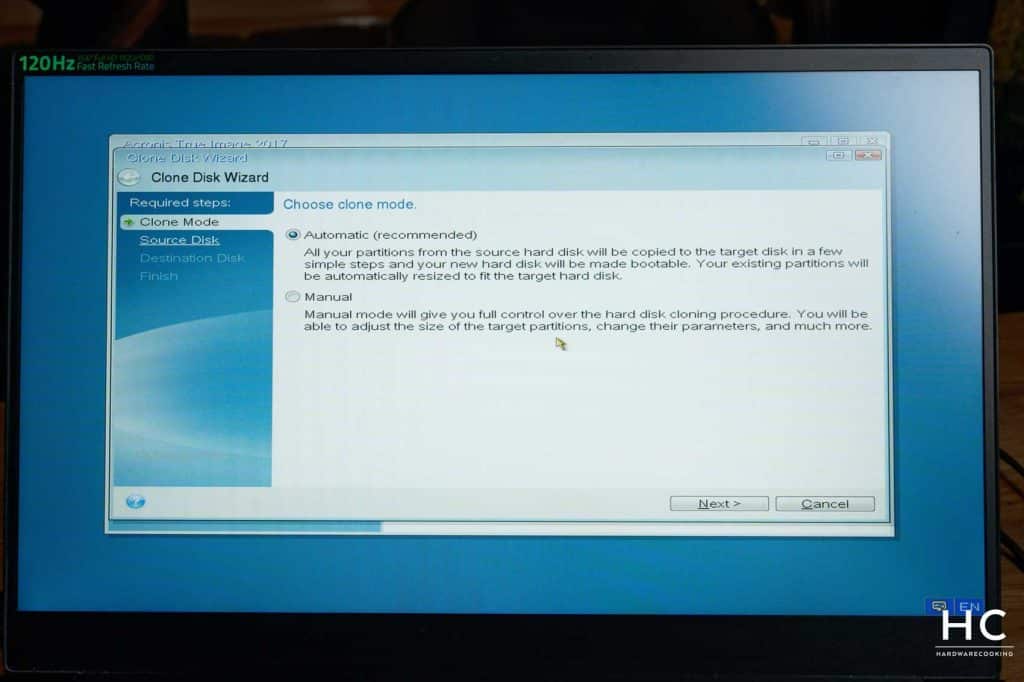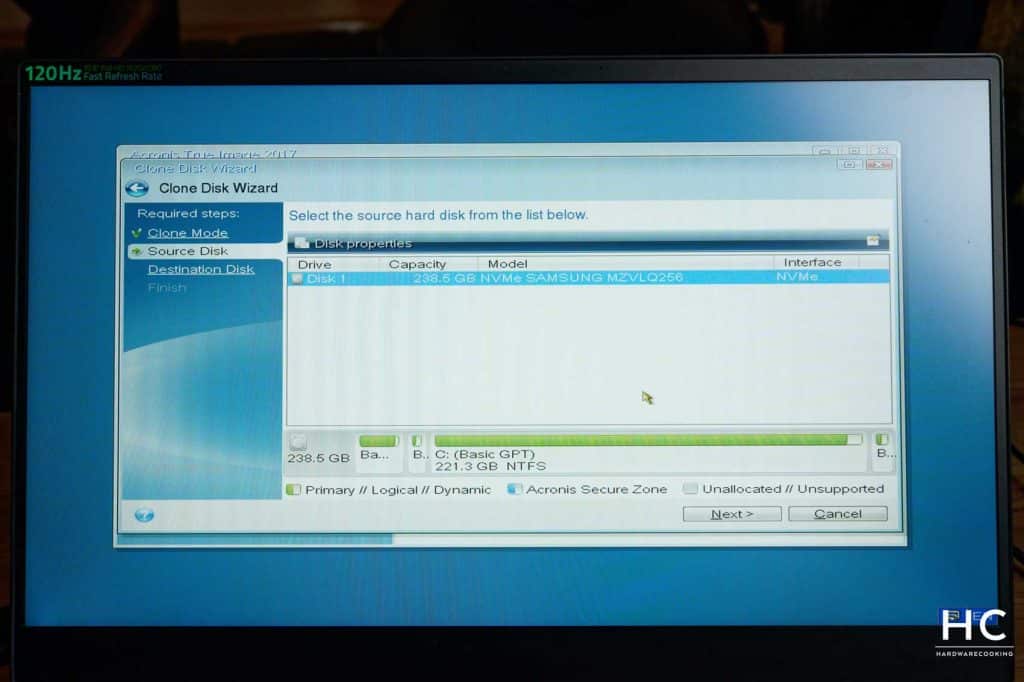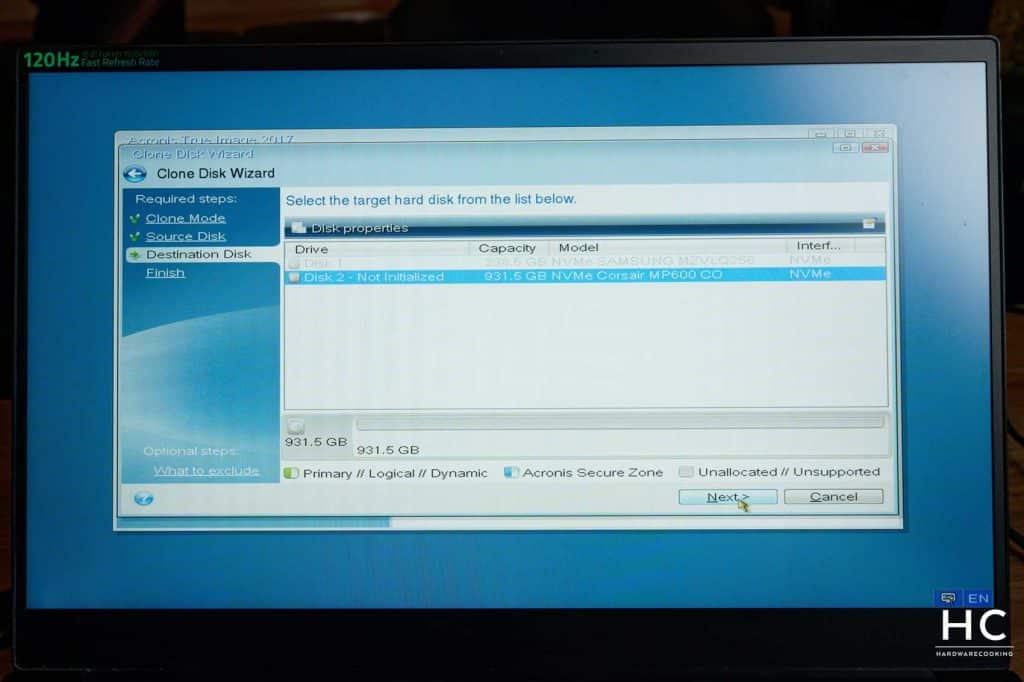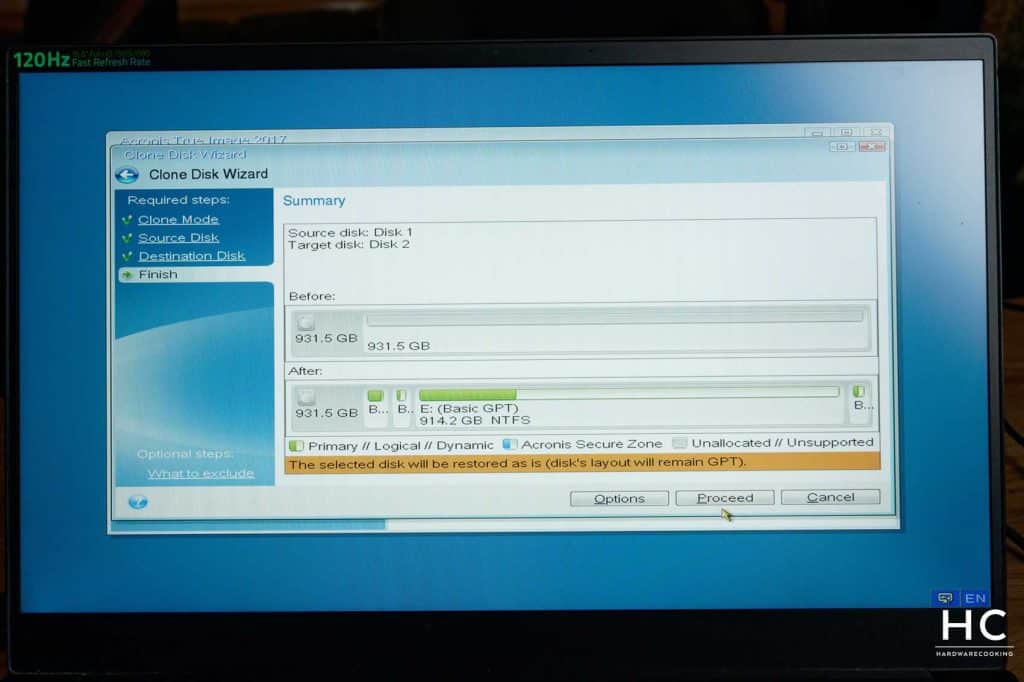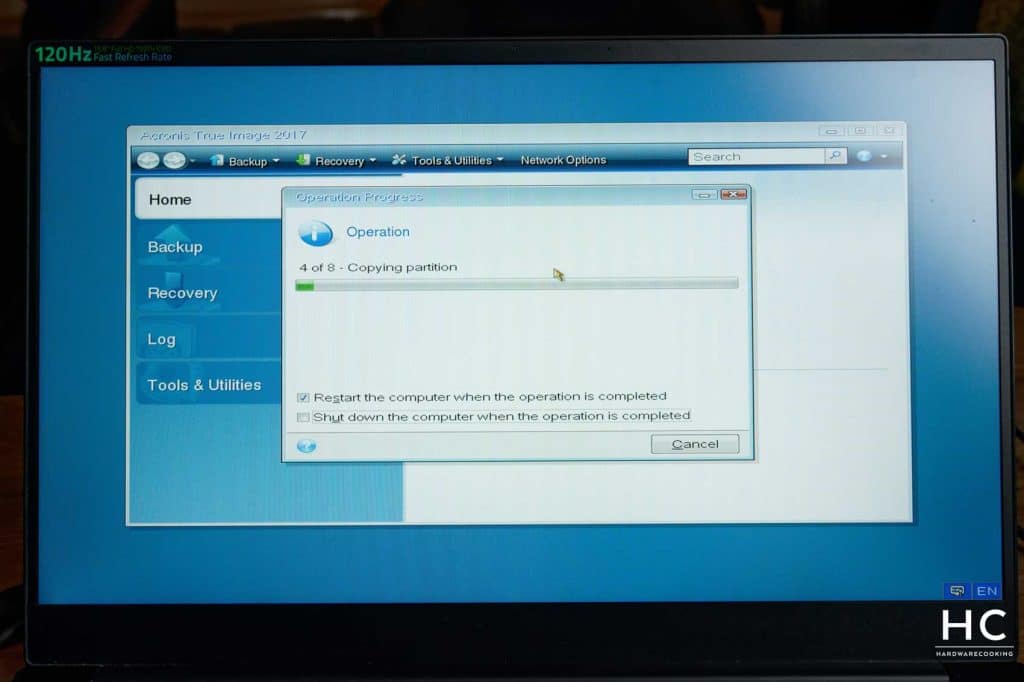Aujourd’hui dans la Cuisine du Hardware, petit tutoriel sur comment booster son PC portable avec une manipulation simplissime et très efficace. Nous avons déjà vu dans un test plus ou moins récent les bienfaits de changer le kit RAM d’un PC portable avec notre vieil Alienware 17 R4 en passant de 8 à 16 Go, ce qui augmentait clairement les performances.
Maintenant, nous vous proposons donc un petit tuto sur la marche à suivre pour effectuer cela sur la base d’un laptop Blade de chez Razer.
En effet, ayant reçu un nouveau laptop pour travailler plus efficacement lors de mes déplacements, mon nouveau petit Razer Blade 15 n’a « que » 16 Go de mémoire. On va donc ici, avec l’aide de CORSAIR, vous montrer et vous expliquer comment changer le kit mémoire et nous passerons donc à 32 Go de mémoire. Mais ce n’est pas tout, puisque le SSD de notre laptop ne fait que 256 Go, ce qui est assez léger pour l’usage que nous en faisons. Ainsi, on va le remplacer par un SSD de 1 To et vous expliquer comment réaliser un clonage.
Comment changer la mémoire RAM sur un PC portable
En effet, pour les besoins de ce tuto, CORSAIR nous a fait parvenir un kit mémoire 32 Go Vengeance SODIMM DDR4. Il s’agit de la référence CMSX32GX4M2A3200C22. En clair, nous avons une fréquence DDR4-3200 en CL22. Précisons que de base, notre kit 16 Go sur notre Razer Blade 15, le kit est aussi en DDR4-3200. Dans notre cas, le seul but de l’opération est d’augmenter la quantité mémoire pour notre utilisation spécifique qui demande plus de mémoire RAM (beaucoup de fenêtres ouvertes, traitements photo, plusieurs programmes en fond, etc.).
Ainsi, pour changer le kit mémoire, la première étape sera de démonter en partie son laptop. De plus en plus, le kit mémoire est facilement accessible sous le capot inférieur. Cependant, pour des laptops plus anciens, l’accès peut être beaucoup plus compliqué et il nous est déjà arrivé de devoir sortir complètement la carte mère du châssis pour effectuer cette opération.
Notre conseil pour le démontage : il existe un nombre incalculable de vidéos sur YouTube montrant comment démonter toute sorte de laptops. Si vous avez un doute cherchez sur Google, par exemple : « démonter Razer Blade 15 », etc.
Précisons que dans notre cas spécifique, changer notre mémoire RAM ne change pas les performances de notre ordinateur puisque nous restons sur les mêmes fréquences et que nous étions déjà en Dual Channel. Ici, le vrai but était d’avoir plus de marge de manœuvre et faire par exemple plus simplement du montage vidéo, traitement photo ou même un peu de gaming si un jour je trouve le temps sans subir de ralentissement en raison du manque de RAM.
Comment changer le SSD sur un PC portable et cloner le système
Maintenant, nous allons changer le SSD de notre laptop Razer. Comme énoncé plus haut, les 256 Go d’origine sont un peu trop light pour un usage fluide sans se poser trop de questions dans l’usage que nous en faisons. Ainsi, nous allons le changer pour un modèle de 1 To.
Pour cela, rien de compliqué, il nous faut seulement un support bootable avec un outil permettant de cloner l’ancien SSD sur le nouveau pour éviter de devoir réinstaller de zéro Windows et tous nos programmes. La marche à suivre est simple : on installe le nouveau SSD, on laisse l’ancien SSD connecté dans le PC si possible en cas de second emplacement disponible ou via un adaptateur USB comme avec un boîtier ASUS ROG Arion par exemple ou n’importe quoi d’autre permettant de brancher le SSD au PC portable.
Ensuite, on démarre le PC et on boot sur le programme, dans notre cas il s’agit d’Acronis True Image souvent livré en bundle de certains modèles de SSD. Dans ce formidable outil, on ira simplement sélectionner le clonage, on sélectionne le périphérique source (l’ancien SSD) et le périphérique cible (le nouveau SSD). Il n’y a plus qu’à valider le nouveau partitionnage et à lancer l’opération. On aura ensuite le temps de s’occuper le temps que toute la copie se fasse.
Maintenant que nous avons vu dans les grandes lignes la marche à suivre, voici un peu plus de détails. Tout d’abord, nous utilisons dans notre cas un SSD CORSAIR MP600 CORE XT de 1 To. Il s’agit d’un SSD M.2 NVMe PCIe 4.0 fonctionnant à 5000 Mo/s en lecture et 3500 Mo/s en écriture.
Une fois que l’on a le SSD en main, il faudra ouvrir son laptop pour accéder aux emplacements pour SSD M.2. Dans le cas de notre laptop Razer, rien de sorcier, il nous suffit de dévisser les vis visibles dessous et de retirer le cache. Nous avons directement accès aux composants de l’ordinateur et il nous suffit d’y loger et visser le SSD dans son emplacement. Nous avons deux emplacements pour M.2 et avons donc laissé le SSD d’origine en surplus pour gagner en espace de stockage, nous verrons plus tard s’il servira réellement ou non.
Petit moment de satisfaction, nous avons maintenant un kit RAM et un SSD estampillé CORSAIR dans notre beau Razer Blade !
Ensuite, il ne reste plus qu’à refermer le capot de l’ordinateur, à brancher le support bootable comme une clé préparée avec Rufus et on démarre l’ordinateur ! Nous utiliserons Acronis True Image qui est simplement parfait pour cloner notre ancien SSD vers le nouveau. Une fois démarré et dans le menu, dirigez-vous vers l’onglet « Tools & Utilities » pour sélectionner l’outil « Clone Disk ».
Nous arrivons sur une fenêtre qui va nous demander si nous voulons le mode automatique ou le mode manuel, sélectionnez le mode automatique, ce sera beaucoup plus simple et c’est amplement suffisant.
Second onglet : la sélection du périphérique source. Que ce soit un HDD ou un SSD que vous aviez à la base, c’est ici que vous le sélectionnez. Acronis True Image nous montre d’ailleurs le partitionnement du périphérique de stockage.
Troisième onglet : le périphérique cible. Comme son nom l’indique, on sélectionne ici le nouveau SSD sur lequel nous voulons que le système soit cloné. Ainsi, le logiciel nous affiche notre SSD CORSAIR. Notez que le logiciel le détecte comme un volume non initialisé, c’est normal le SSD sort tout juste de sa boîte.
Il n’y a plus qu’à valider l’opération après avoir validé les paramètres. Remarquer que le logiciel partitionne correctement le volume malgré sa plus grande capacité (de 256 Go vers 1 To). On clique alors sur le bouton « Proceed » et l’opération se lance.
Le logiciel affiche alors l’avancé du clonage sur 8 étapes différentes. L’opération est plus ou moins longue selon les vitesses des périphériques de stockage. D’ailleurs, nous pouvons choisir de redémarrer le PC une fois l’opération finie ou bien d’arrêter le PC.
Une fois le laptop redémarré et sur le bureau, nous voyons que nous tournons bien sur le nouveau SSD CORSAIR MP600 CORE XT de 1 To. D’ailleurs, comme on peut le voir le SSD de 256 Go commençait clairement à être compliqué à gérer dans notre activité !