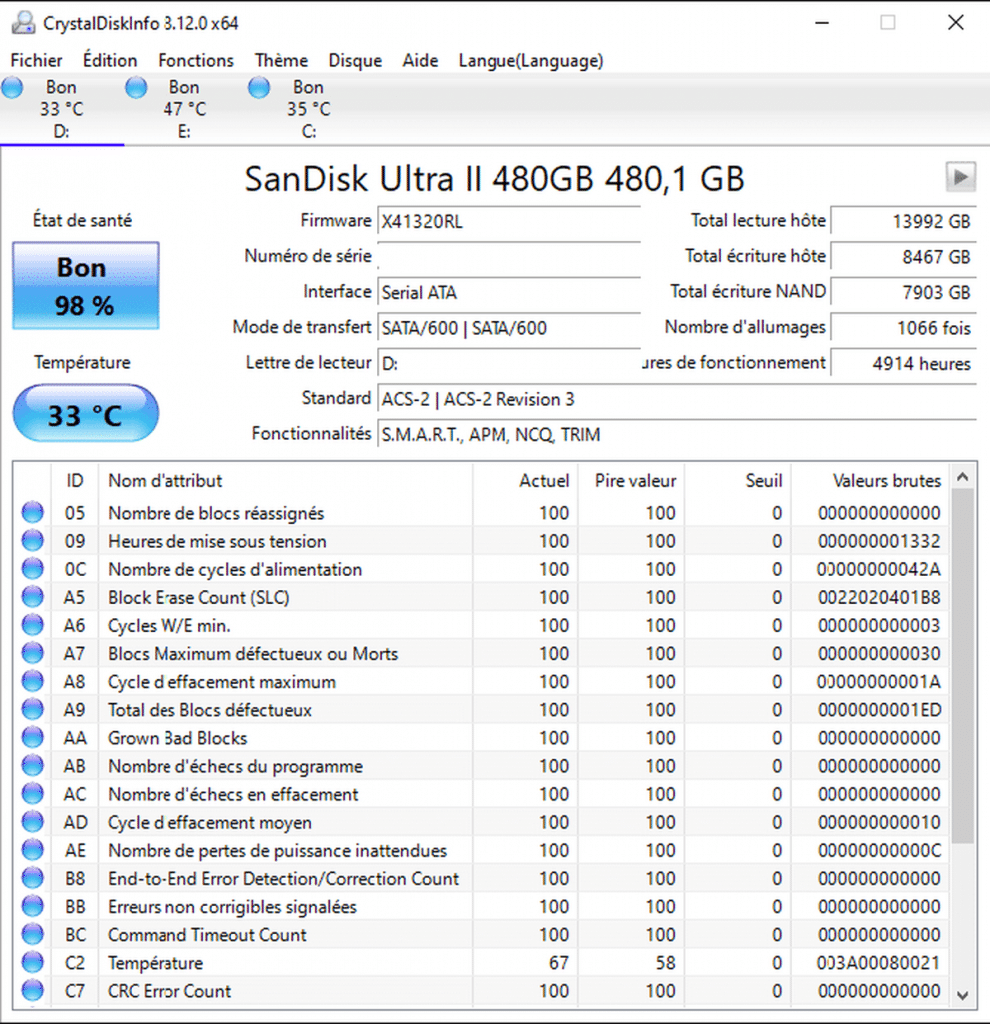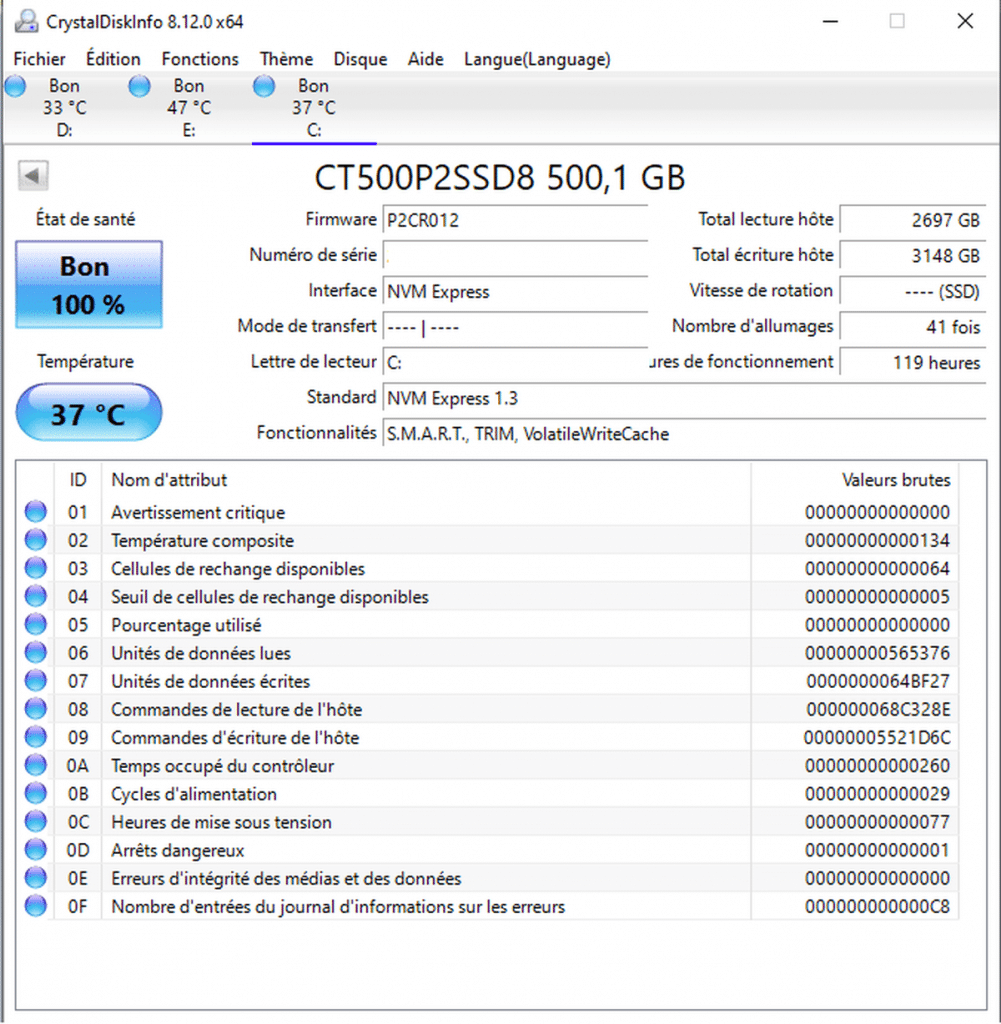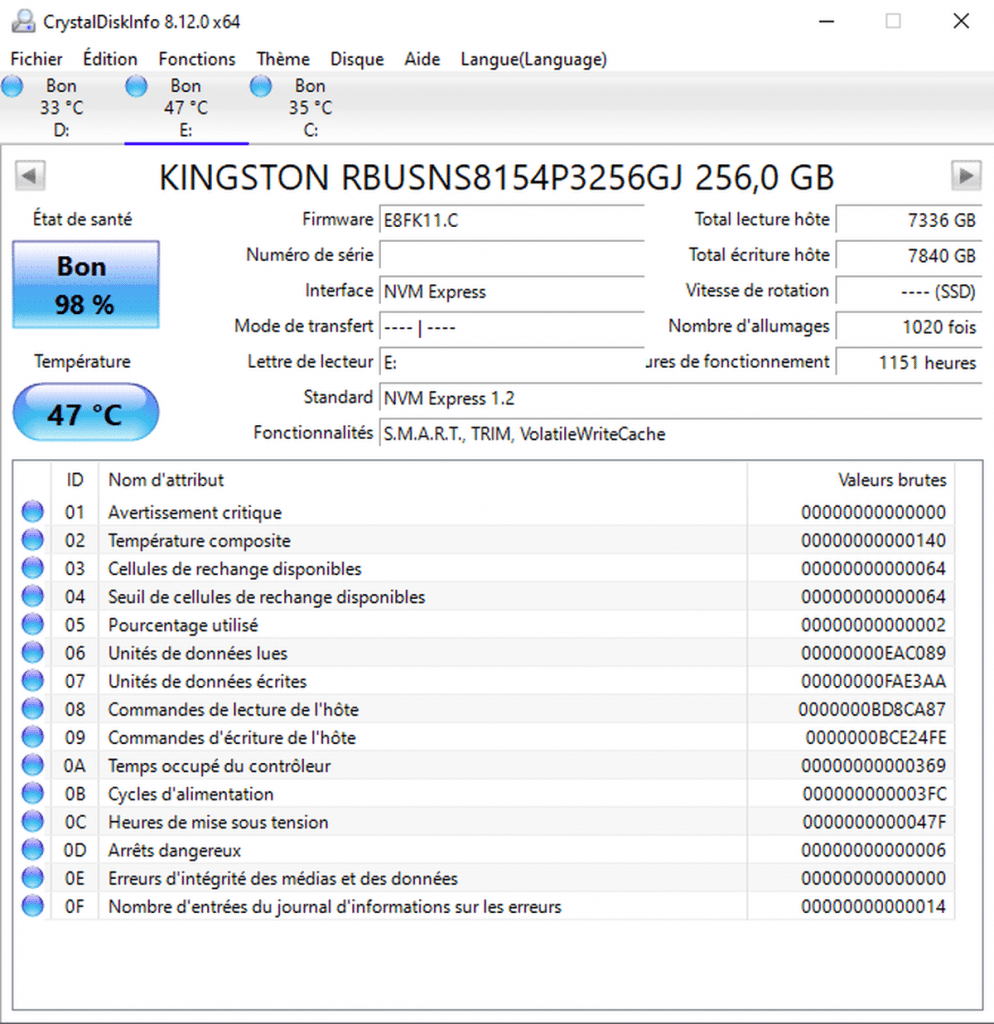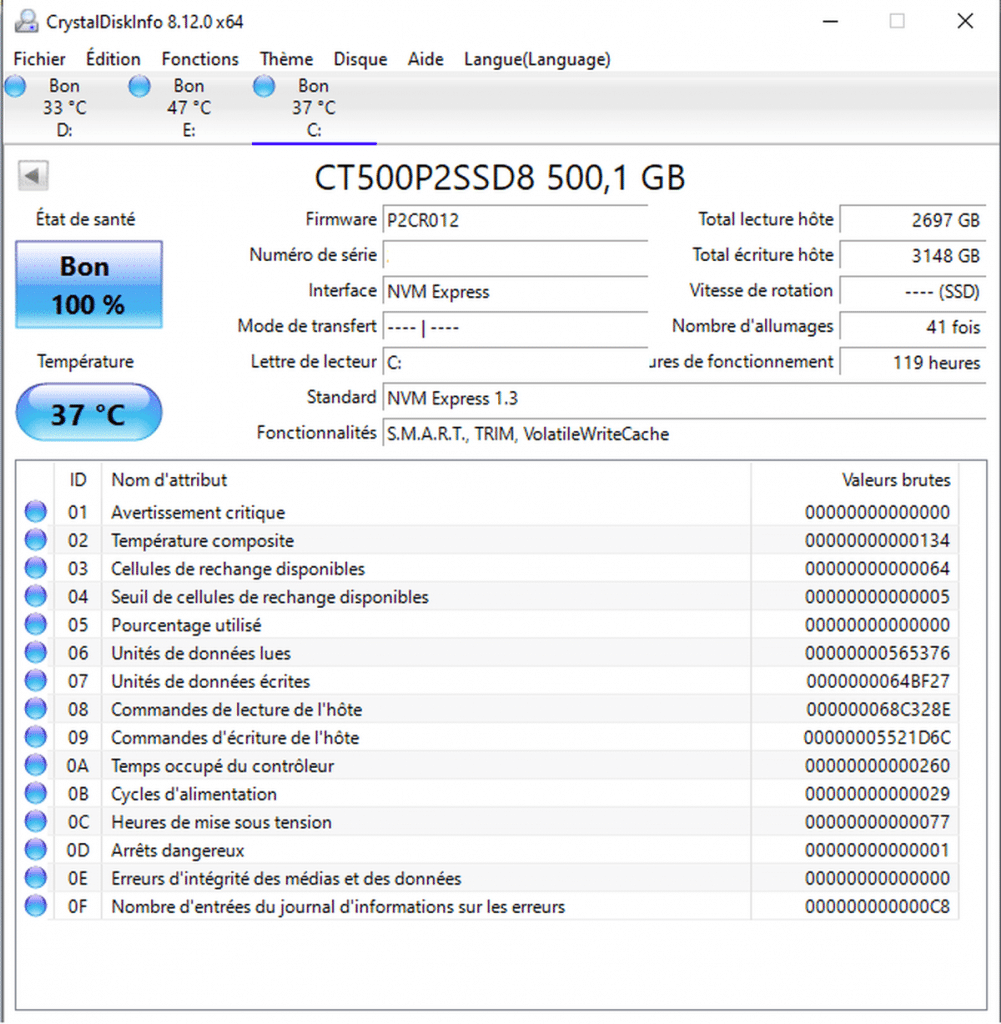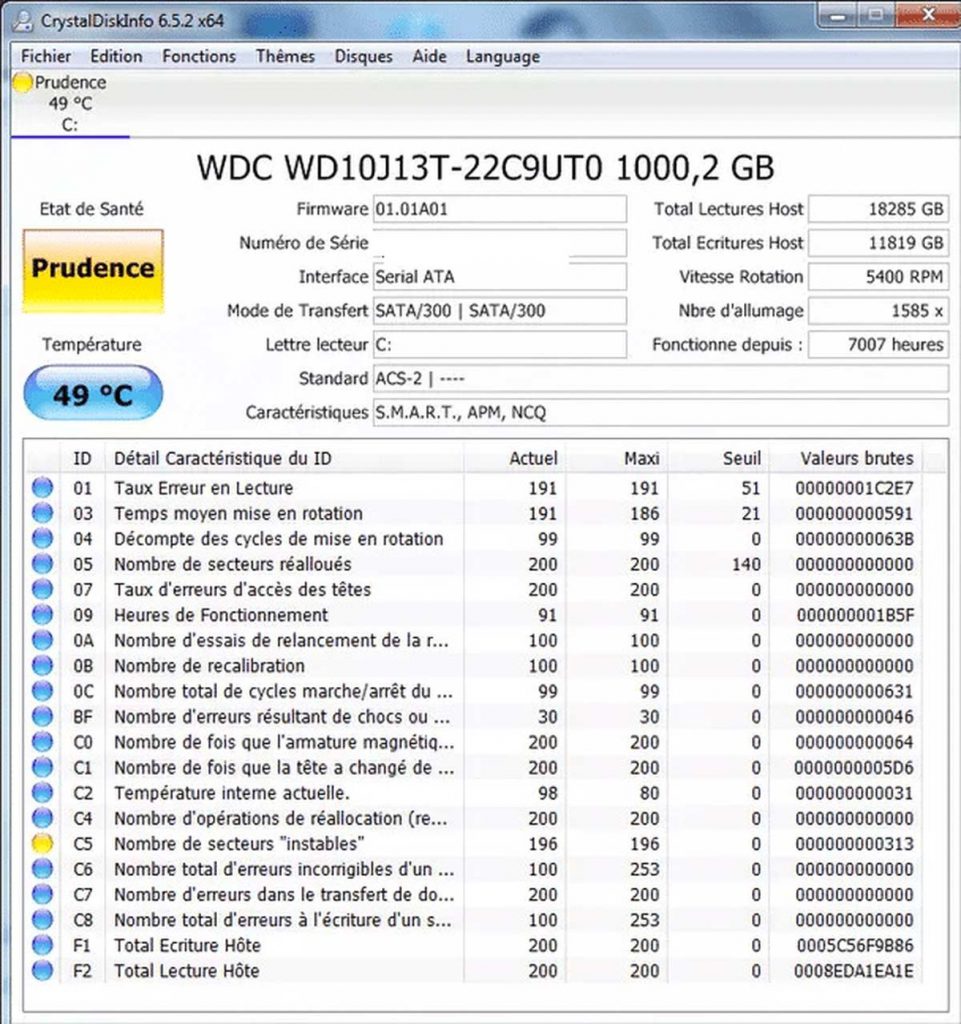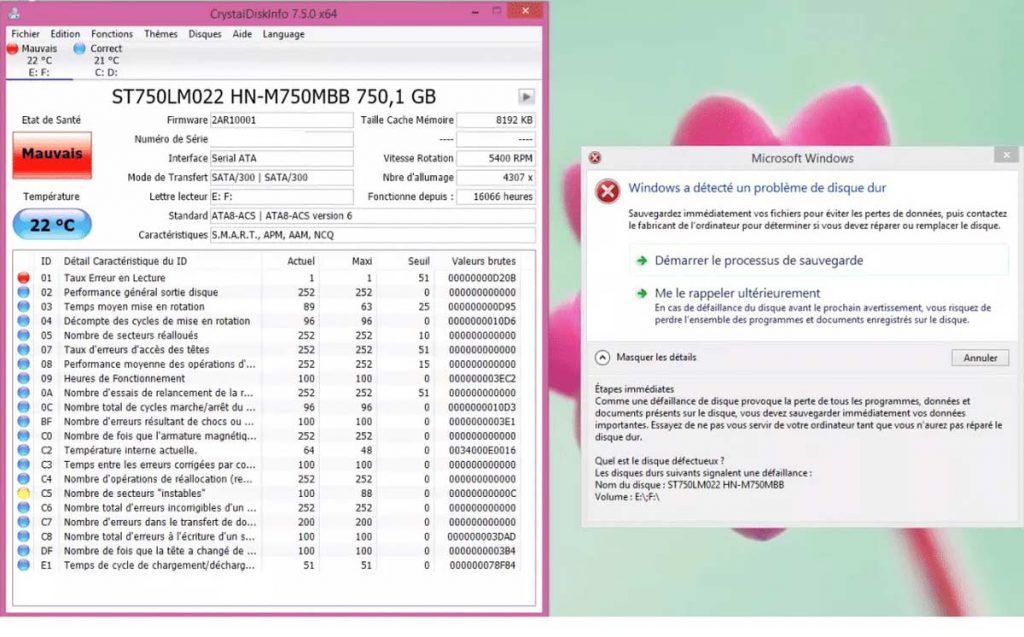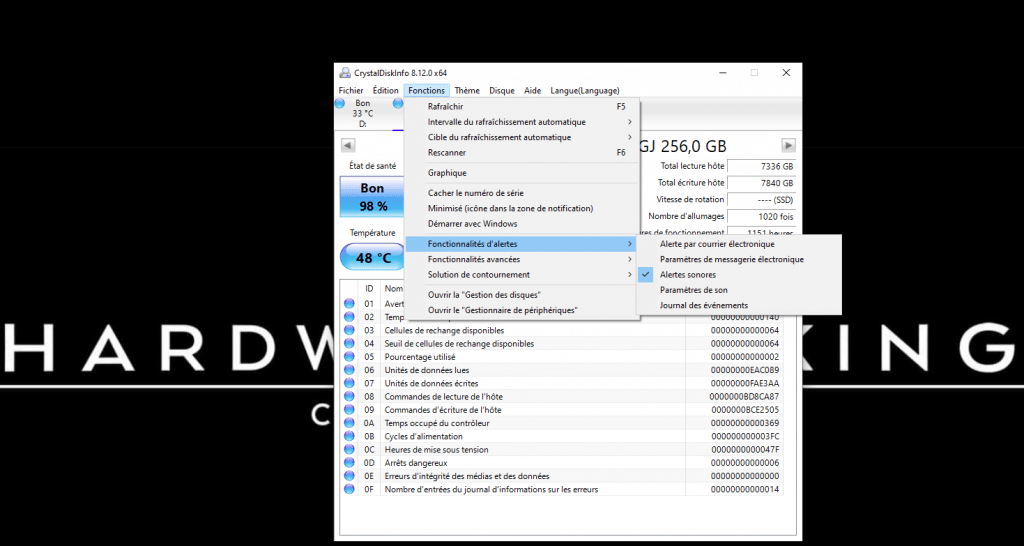L’informatique est en perpétuelle évolution sur tous les plans : processeurs, cartes mères, cartes graphiques, RAM, alimentations, HHD, SSD, écrans. Cependant il existe un sujet qui n’évolue pas aussi rapidement que les autres, il s’agit du cycle de vie de nos moyens de stockage. Malheureusement, nous allons aborder un sujet houleux pour les personnes ayant eu une mésaventure avec un disque dur ou SSD contenant de précieuses données.
Nos disques de stockage n’ont pas tellement évolué sur leur cycle de vie et lorsque celui-ci arrive en fin de vie, il peut lâcher d’un coup. Adieu photos, documents et dossiers importants. Il existe quelques solutions pour donner un dernier souffle à un SSD ou HDD comme un passage dans le congélateur. De manière générale quand un HDD ou un SSD arrive en fin de vie, l’arrêt est brutal. Nous nous en rendons compte quand le PC ne démarre plus et là il est évidemment trop tard.
Cependant, il existe des moyens de consulter l’état de santé des périphériques de stockage et anticiper l’heure fatidique. En connaissant leur état de santé, il est possible d’anticiper la perte de données liée à la fin de vie d’un disque. Le logiciel qui permet de donner l’état de santé de vos disques est le logiciel CrystalDiskInfo. Il en existe d’autres, mais celui-ci est le plus populaire.
Commencez par télécharger et installer le logiciel CrystalDiskInfo. Une fois installé, il suffit de le lancer. L’interface se présente comme sur les captures d’écrans ci-dessous et dans cet exemple nous disposons de trois supports de stockages.
CrystalDiskInfo est un logiciel offrant une multitude de données dont l’état de santé des disques, la température, le nombre d’heures d’activité, etc. Le logiciel vient interroger le S.M.A.R.T (acronyme de Self-Monitoring, Analysis and Reporting Technology).
Sur les captures d’écrans ci-dessus, le logiciel affiche clairement l’état de santé des disques. Le troisième disque est un SSD tout neuf et il est normal que la santé affichée soit à 100%. CrystalDiskInfo indique le nombre d’heures de fonctionnement ainsi que le nombre d’allumages qui correspond généralement au nombre de fois où le PC a été allumé. Il vous indiquera l’interface employée, dans notre cas le premier disque est en SATA III et les deux autres sont en PCIe NVMe.
Il existe plusieurs états de disque sur Crystal Disk. Quand ces derniers sont en bleu, le disque est considéré en bon état.
En jaune, certains attributs ont dépassé le seuil et il faut surveiller le disque. Si l’ordinateur rencontre des ralentissements, plantage ou lenteur du système d’exploitation, le disque dur peut en être la source. Dans la capture d’écran ci-dessous le logiciel a détecté de nombreux secteurs instables, ce qui peut entrainer des soucis plus ou moins graves. C’est le moment de penser à sauvegarder ses données et à voir pour changer de disques.
En rouge, le périphérique est considéré comme ayant un problème matériel avéré. En général, Windows plante et le PC devient inutilisable, ou presque. Ici le souci vient du taux d’erreur en lecture. Même Windows prévient histoire d’être sûr que l’utilisateur comprend qu’il est urgent d’intervenir.
Et croyez-nous, le fait de faire une copie de disque avant son décès est plus que recommandé ! Il faut donc surveiller ces principaux points :
- Relocated Sectors Count : nombre de secteurs réalloués. SMART ID 5 (0x05)
- Reported Uncorrectable Errors : nombre d’erreurs qui n’ont pas pu être récupérées en utilisant le matériel. SMART ID 187 (0xBB)
- Command Timeout : nombre d’opérations avortées en raison de HDD Timeout (temps dépassés). SMART ID 188 (0xBC)
- Current Pending Sector Count : nombre de secteurs « instables ». SMART ID 197 (0xC5)
- Uncorrectable Sector Count : nombre total d’erreurs incorrigibles d’un secteur. SMART ID 198 (0xC6)
En règle générale, les problèmes de disques sont liés à des secteurs défectueux sur la surface du disque. Le système d’exploitation peut détecter ces problèmes et tenter de déplacer les données sur un secteur sain (réallocation). Cela peut engendrer des ralentissements voire plantage lorsque trop de secteurs sont défectueux. Enfin CrystalDiskInfo donne aussi la température du disque dur et des SSD. Un disque dur ne doit idéalement pas dépasser les 45 °C, pour un SSD si on dépasse les 80 °C il serait bon d’investir dans un dissipateur thermique pour éviter un Thermal Throttling.
Via ce logiciel il est possible de faire un monitoring des disques, mais aussi de créer des alertes. Il suffit à configurer CrystalDiskInfo pour se lancer au démarrage de Windows et d’activer les alertes dans les fonctions. Celles-ci peuvent être envoyées par signal sonore ou bien par email.
Avec une vérification mensuelle des disques, il est aisé d’anticiper tout risque de pertes de données. Nous conseillons vivement de le faire, cela évitera de perdre des dossiers, documents importants, photos de famille, etc.