Comme vous le savez, nous réalisons nos tests d’écrans avec un protocole assez poussé. Dans ce protocole nous mettons à disposition le profil ICC de l’écran qui est généré afin que vous puissiez tous le télécharger et l’installer pour profiter du meilleur de votre écran. Bon nombre d’entre vous, chers lecteurs et lectrices, nous ont demandé comment installer le profil ICC. Voici donc notre petit tuto pour installer un profil ICC correspondant à son écran. Cela via le système d’exploitation de Windows 10.
Avant d’aller plus loin, c’est quoi un profil ICC ? Il s’agit simplement de la carte d’identité couleur d’un appareil (écran, imprimante, vidéo-projecteur, etc). Un profil ICC sert donc à afficher les bonnes couleurs sur un écran, celui-ci est créé après une étape qu’on appelle « calibration », effectuée à l’aide d’une sonde spécifique. D’ailleurs, un profil ICC s’enregistre dans le système d’exploitation de l’ordinateur et non dans l’écran. C’est en partie pour cela que peu d’écrans arrivent avec les meilleures couleurs (avec la notion de Delta E qui est une valeur qui évalue la justesse des couleurs sur un écran). Quand c’est le cas, c’est forcément mentionné sur la fiche technique de l’écran (dalle calibrée d’usine, Delta E < 2, etc.).
Tutoriel : installer un profil ICC pour profiter du meilleur de son écran
Première étape : télécharger le profil ICC
Il va falloir télécharger le profil ICC correspondant à votre écran. Puisqu’on me pose souvent la question par rapport à l’écran AORUS CV27Q que nous avions testé nous allons prendre cet écran en guise d’exemple dans ce guide. Rendez-vous en premier lieu dans son test, et dans la page des tests sondes (troisième page). Vous trouverez vers la fin de page, juste avant les fuites de lumière le lien pour le télécharger. Ce lien se présente dans nos tests sous cette forme exacte :
Une fois que vous avez cliqué dessus, vous êtes redirigés vers le site de Dropbox. Celui-ci vous propose de télécharger le fichier portant une extension .icm. C’est bien sûr le type d’extension dont dispose un profil ICC.
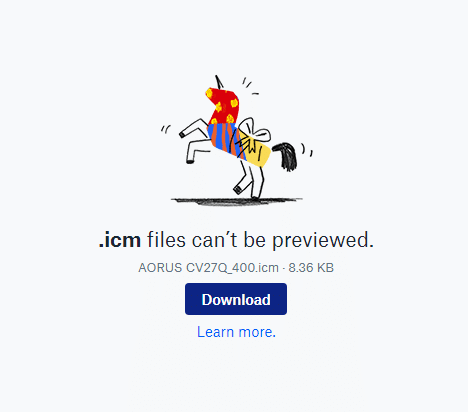
Seconde étape : installer le profil ICC
Vous avez maintenant le fichier dans votre ordinateur, vous avez probablement cliqué dessus et rien ne se passe ? Rassurez-vous c’est normal et il fallait de toute façon double-cliquer dessus ! En effet, cette action permet de le faire apparaître dans le gestionnaire des couleurs. Pour trouver cette fenêtre, nous vous invitons à taper « gestion des couleurs » après avoir appuyé sur la touche Windows. Vous retrouverez maintenant le profil ICC de l’écran AORUS CV27Q dans le second onglet « Tous les profils ».
Ce qu’il va falloir faire ici, c’est aller dans le premier onglet et cocher la case « Utiliser mes paramètres pour ce périphérique ». Le terme « ce périphérique » désigne simplement l’écran que vous avez sélectionné. En cas de multi-écran il faut bien pouvoir sélectionner le bon écran s’ils ne sont pas tous identiques.
L’option « Ajouter » se dégrise sur le bas à gauche de la fenêtre. Option sur laquelle il faudra bien sûr cliquer.
Un nouvelle petite fenêtre « Associer un profil de couleurs » s’ouvre alors. Fenêtre dans laquelle nous avons l’ensemble des profils existants enregistrés dans l’ordinateur. On va simplement aller chercher le profil qu’on vient de télécharger et qui correspond à notre écran.
Une fois le profil sélectionné, nous le retrouverons (par défaut) dans le premier onglet du gestionnaire des couleurs.
En revanche… Attention, ce n’est pas tout ! -Imaginez ici une musique qui accompagne ce moment de suspense- Vous n’avez sans doute constaté aucun changement dans les couleurs de votre écran. Si nous faisons notre propre tuto, c’est parce que la plupart des tutos et guides existant ne vont pas plus loin, alors que c’est la dernière étape la plus importante.
Troisième et dernière étape : la configuration du gestionnaire des couleurs
En effet, dans notre gestionnaire des couleurs nous avons un troisième onglet « Avancé ». Malheureusement, celui-ci comporte des valeurs par défaut qui ne sont pas forcément bonnes.
Nous allons donc modifier les paramètres par défaut en cliquant sur le bouton « Modifier les valeurs par défaut ». Dans la nouvelle fenêtre qui s’ouvre et quasi-identique, nous allons modifier deux éléments. Le premier élément à modifier se situe dans la boîte « Profil de conditions de visualisation ». Nous allons sélectionner l’option « Profil WCS pour les conditions d’affichage ICC ».
Second point à modifier, on va cocher sur le bas de la fenêtre, la case « Utiliser l’étalonnage de l’écran Windows ».
Conclusion
Maintenant que vous avez calibré votre écran, vous le trouvez plus jaunâtre ? Et bien sachez que c’est parfaitement normal (dans une certaine mesure), vos yeux se sont habitués à une température trop froide, les fameux Kelvin. Pour rappel, nos calibrations fixent le point blanc à 6500K. Par défaut, à 100% de luminosité le point blanc est relevé à 6900K sur le CV27Q. Il est donc normal d’avoir une température plus chaude une fois le profil de couleur activé. Cela peut s’appliquer dans une certaine mesure à la plupart des écrans.
Nous rappelons que depuis que nous sommes équipés de notre sonde X-rite EODIS3 i1 Display Pro, nous mettons à disposition les profils ICC qui sont créés lors de nos tests d’écrans. Ainsi, vous pouvez trouver le profil d’autres écrans de chez AORUS, mais aussi de l’écran Viewsonic Elite XG270QG par exemple. Bien d’autres écrans arriveront encore. N’hésitez pas à nous dire quels écrans vous souhaiteriez le plus voir en test.
Pour terminer, voici un petit bonus. Disponible sur le site de X-Rite, l’exécutable DisplayProfile est un petit logiciel qui va permettre très simplement de switcher entre plusieurs profils. Il fonctionne aussi très simplement si vous disposez de plusieurs écrans différents. En effet il suffit de glisser la fenêtre sur l’écran dont vous voulez modifier le profil et de sélectionner le profil voulu.














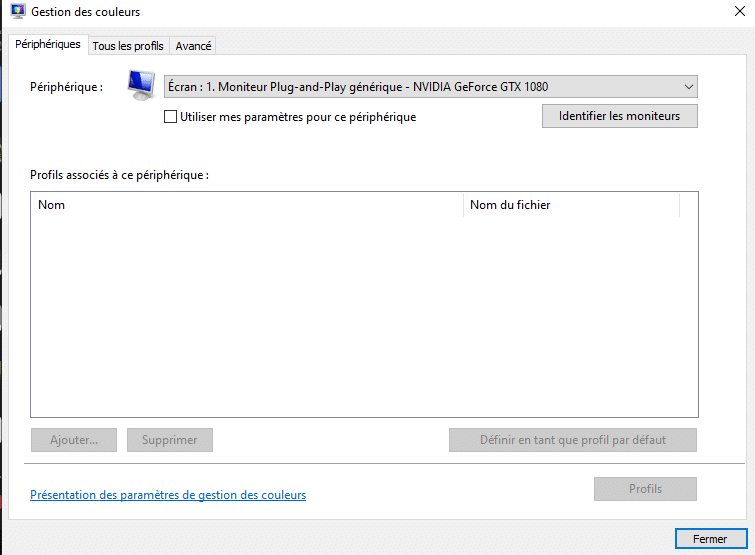
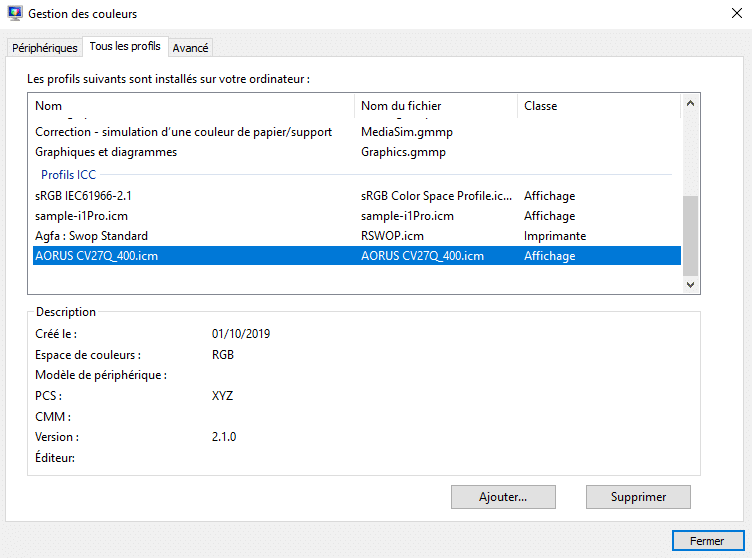

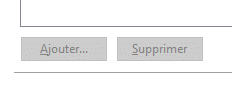
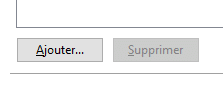

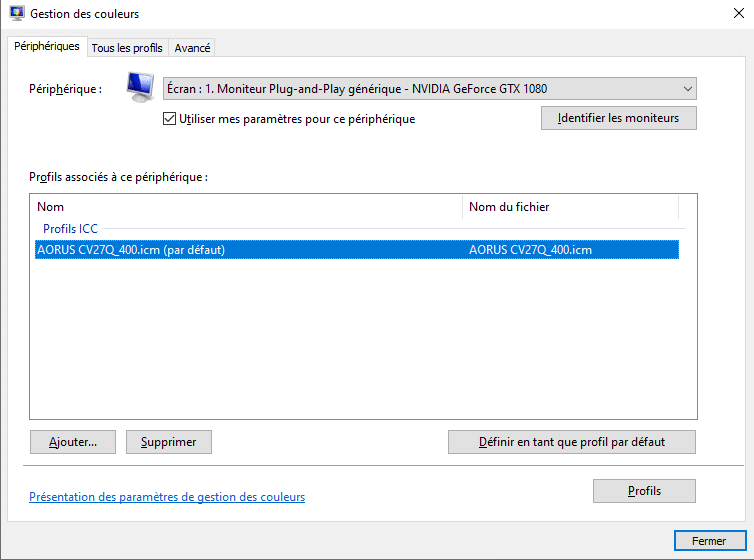
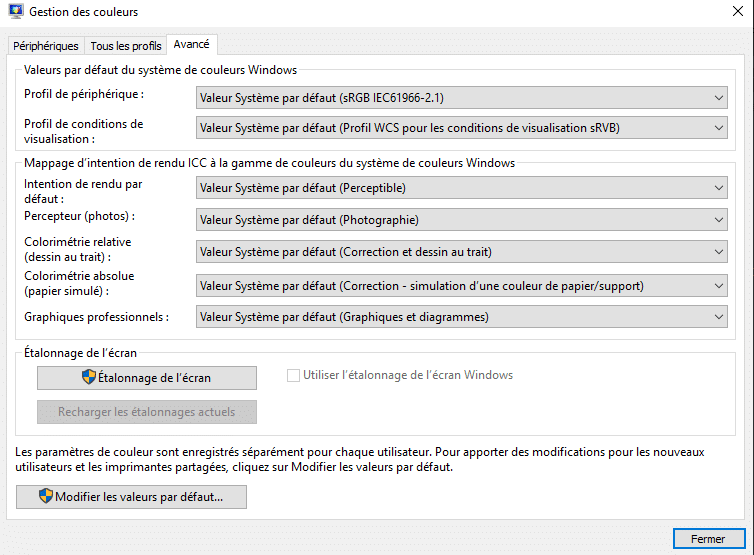

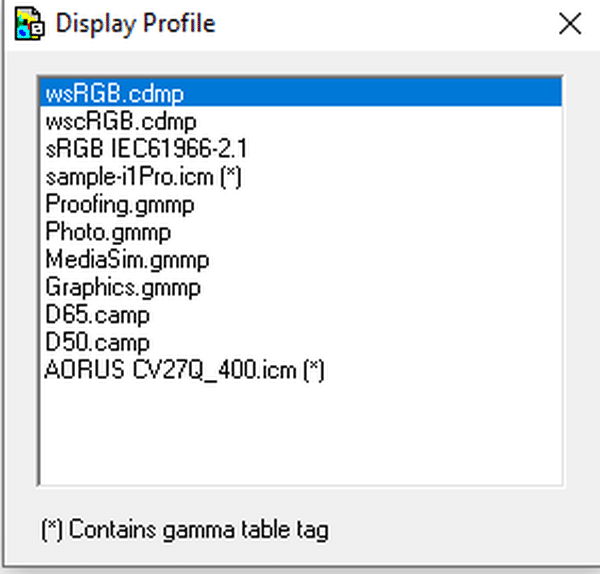
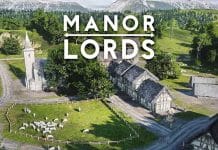






Merci énormément! Un vrais professionnel qui aime ce qu’il fait!
Encore merci beaucoup les écrans arrive demain tu ma convaincue continue tous ce que tu entreprends.
Avec plaisir 🙂
Amuse-toi bien avec tes nouveaux écrans !
Super tuto merci. Serait il possible d’avoir le profil icc pour le msi optix AG32CQ car introuvable sur le net et les couleurs sont difficiles à réglées.
Merci 🙂
Super boulot! Merci beaucoup pour le temps gagné: sitôt installé, sitôt configuré!! 🙂
Bonjour, je possède2 écrans CV27Q. Mais j’ai une question, j’ai téléchargé OSD SIDEKICKS, mis à jour les 2 écrans (F06) mais je ne peux controler qu’un seul écran (même si les 2 sont branchés en USB). Autre soucis, c’est que depuis, OSD SIDEKICKS a fait buggé mon PC et 1 des 2 écrans (couleur terne), j’ai dû faire un Hard Reset. Donc avant de remettre OSD, peut on controler les 2 écrans ? Meerci bien
Bonjour,
Tout d’abord je te remercie pour tes tests. J’ai acheté le AORUS FI27Q-P d’occasion chez LDLC grâce à ton test. Je n’ai aucune fuite de lumière (je ne savais pas que c’était possible), j’en suis très content.
Je voudrais appliquer ton profil ICC maintenant que j’ai l’écran.
Je voulais savoir s’il était disponible, directement ou indirectement, sur Mac ?
Merci encore.
Super tuto pour qui veut parfaire les réglages de son écran.
Merci pour cela !
[…] Lire l’article […]
Bonjour,
Pouvez-vous m’indiquer comment désinstaller entièrement votre produit y compris les drivers éventuels.
Je rencontre des difficultés de double clic gauche sous Windows 10 et particulièrement avec Thunderbird depuis que je l’ai installé.
Merci pour votre réponse.
Cordialement.
Bonjour, si vous parlez d’un profil ICC que vous avez installé, je doute que ce soit ça qui cause votre problème.
Sinon, direction « gestion des couleurs ». Dans le second onglet « Tous les profils », tu sélectionnes le profil que tu veux supprimer et tu cliques sur le bouton « Supprimer » qui se trouve sur le bas.