Fonctionnalités de l’écran ASUS ROG Swift PG35VQ
NVIDIA G-Sync Compatible et VESA DisplayHDR 400
Nous avons une certification NVIDIA G-Sync Compatible sur cet écran. Cette certification atteste que l’écran ne subira pas d’effet d’artefacts, de déchirement d’images et de scintillements. Cela est possible en synchronisant le taux de rafraîchissement avec la fréquence d’image délivrée par la carte graphique dans les jeux vidéo. Il faut savoir que les écrans G-Sync Compatible sont juste testés par NVIDIA et ne sont pas spécifiquement à la base pour le G-Sync.
Nous retrouvons également la certification VESA DisplayHDR 400. Cela veut dire que l’écran est capable d’afficher une luminosité moyenne de 320 cd/m² avec des pics pouvant aller jusqu’à 400 cd/m². Un moniteur éligible à ce label est également capable de reproduire 95 % des couleurs de l’espace IUT-R BT.709. Les noirs doivent pouvoir descendre à au moins 0,40 cd/m² dans les coins et la dalle doit reposer sur une profondeur des couleurs en 8 bits.
ELMB Sync
L’ELMB est une technologie développée par ASUS, acronyme de Extreme Low Motion Blur. Elle consiste à réduire le flou des images via un procédé qui introduit une image noire entre deux images. Petite particularité, sur cet écran nous pouvons l’activer en même temps que le NVIDIA G-Sync. En effet, habituellement nous sommes limités à un taux de rafraîchissement fixe pour utiliser l’ELMB, mais sur ce VG279QM, tout comme le VG27AQ, cela est compatible avec un taux de rafraîchissement variable (VRR). Ainsi nous bénéficions à la fois des avantages du NVIDIA G-Sync, mais aussi d’images bien plus nettes grâce à l’ELMB.
Testé durant plusieurs parties sur Counter-Strike: Global Offensive et d’autres jeux, nous avons été surpris par le résultat, dans le bon sens. En effet, malgré le dot picth qui peut se montrer limite pour certains, jouer à des jeux de type FPS sur un écran 280 Hz, 1 ms, avec ELMB et G-Sync Compatible c’est un véritable bonheur !
OSD
Pour naviguer dans l’OSD nous avons un joystick sur l’arrière de l’écran avec plusieurs boutons dessous. Toute la navigation dans l’OSD peut se faire uniquement avec le joystick, les boutons auront d’autres fonctions. En effet, nous pourrons par exemple activer la fonction Crosshair ou encore afficher un compteur de FPS. Cependant, le placement à l’arrière de l’écran n’est pas forcément des plus pratiques. En effet, en cas de multiscreen l’accès à ces touches devient plus compliqué puisque nous devrons alors glisser la main par en dessous. Nous aurions préféré retrouver le joystick et les boutons sous l’écran.
L’OSD de cet écran est bien structuré et nous n’aurons pas de mal à trouver ce que l’on cherche. Notez que la technologie ELMB Sync n’est pas activée par défaut. Nous vous conseillons grandement de l’activer lorsque vous jouez.
Notez que pour activer le taux de rafraîchissement de 280 Hz, il faudra néanmoins passer par l’OSD. En effet, nativement le moniteur monte jusqu’à 240 Hz. Les 40 Hz supplémentaires sont donc une fonction d’overclocking disponible. Pas de panique, c’est la toute première option présentée quand on ouvre l’OSD.
Ergonomie
En matière d’ergonomie, ce moniteur ASUS TUF Gaming VG279QM propose une ergonomie complète :
- Inclinaison :- 5° ~ +33°
- Hauteur : jusqu’à 130 mm
- Pivotant : -90° ~ +90°
- Mode portrait
Attention en revanche, l’écran ne faisant que 5,6 kg, il vous faudra vos deux mains pour faire les manipulations. En effet, si vous vous contentez d’une main pour pousser le coin de l’écran en espérant le faire pivoter d’un côté, le pied viendra avec. Il aurait fallu un pied plus lesté afin que celui-ci reste bien en place lors des manipulations. En revanche, nous saluons les efforts d’ASUS pour offrir de si grands angles de 90° de chaque côté, ce n’est pas courant.
Passons à la suite et analysons la qualité de la dalle via nos sondes.
Lire la suite
















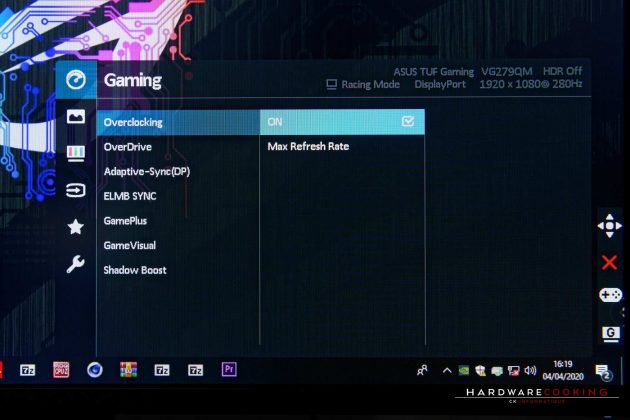
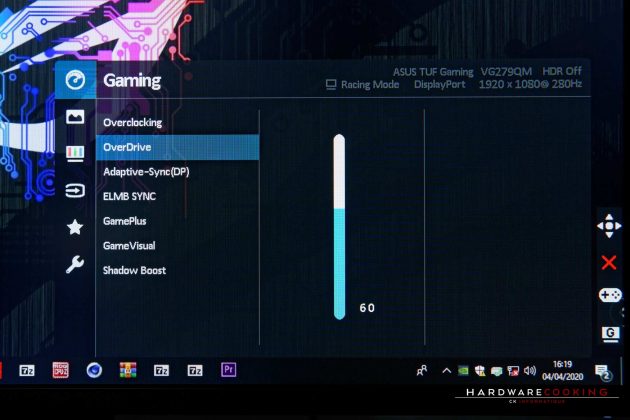

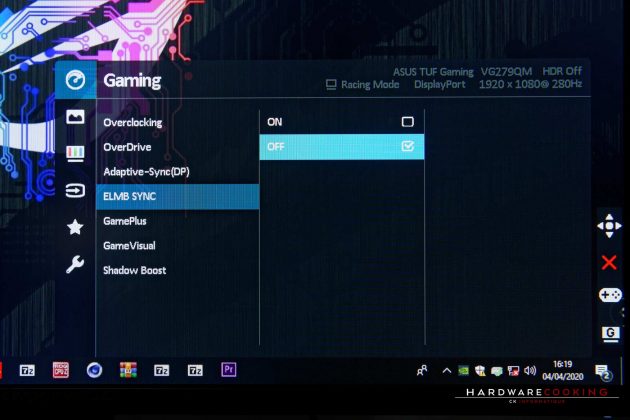
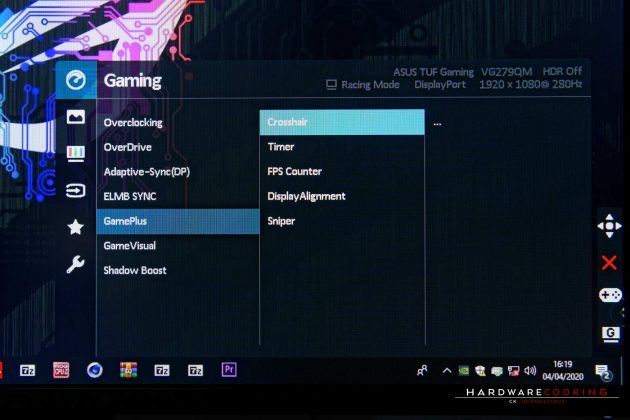
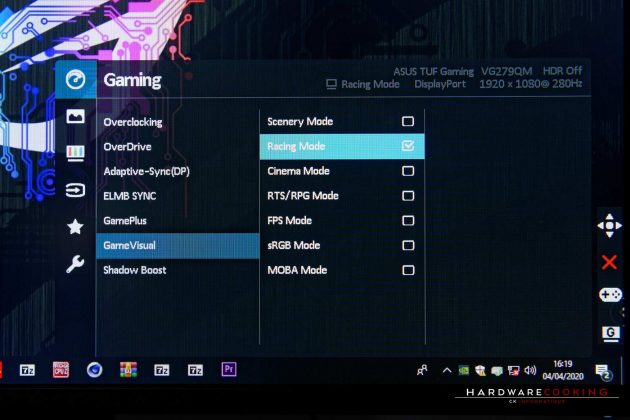

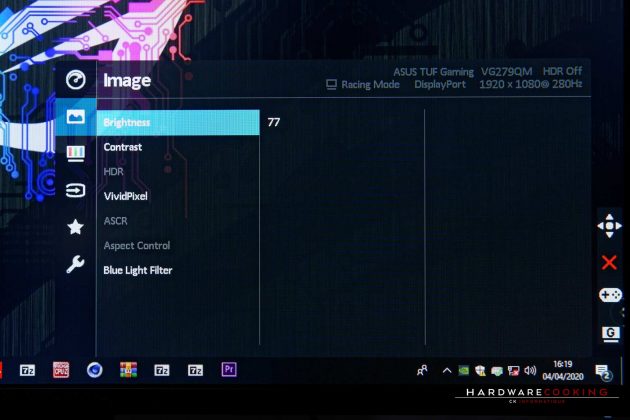
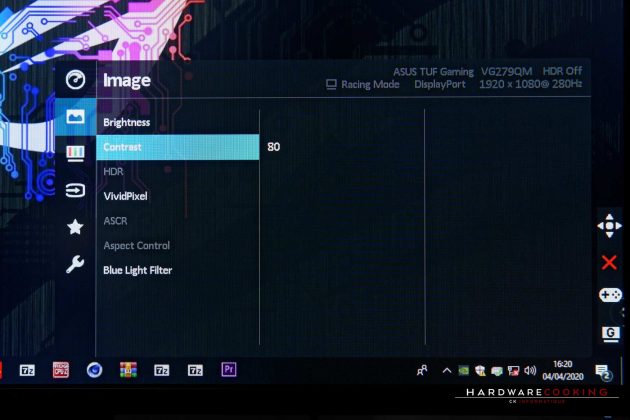
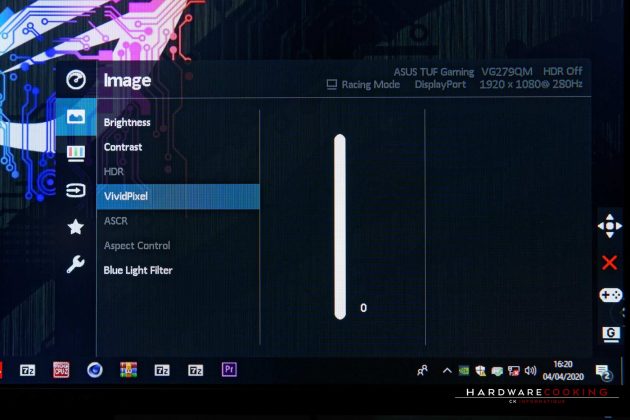
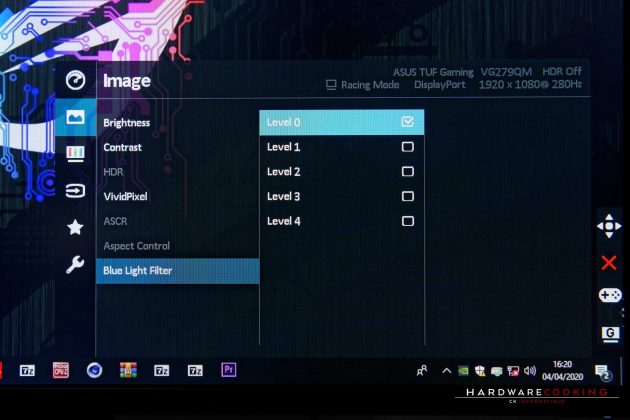
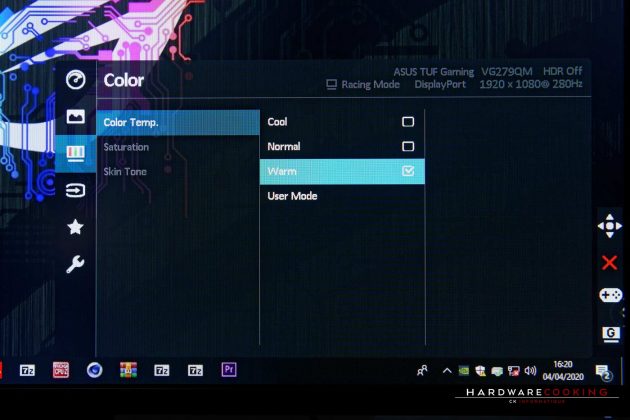
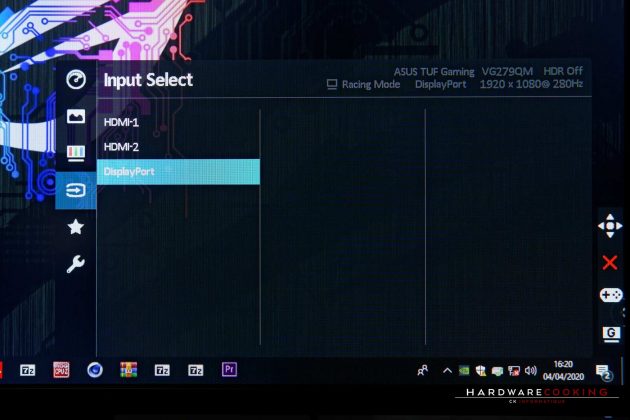
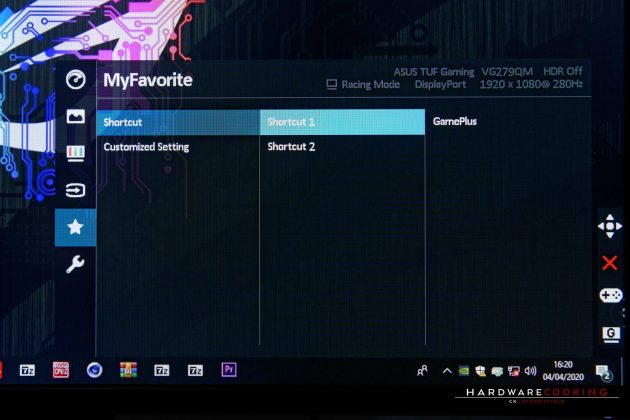


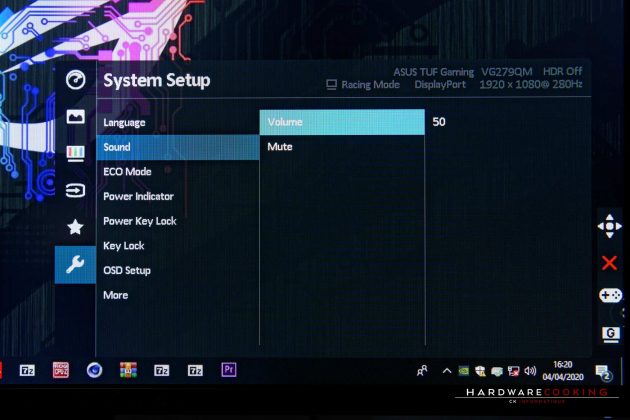
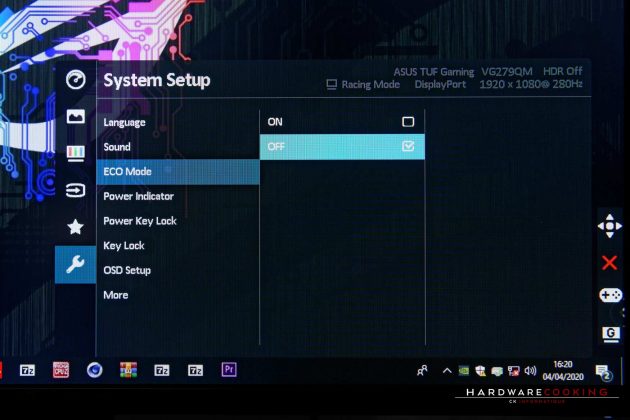
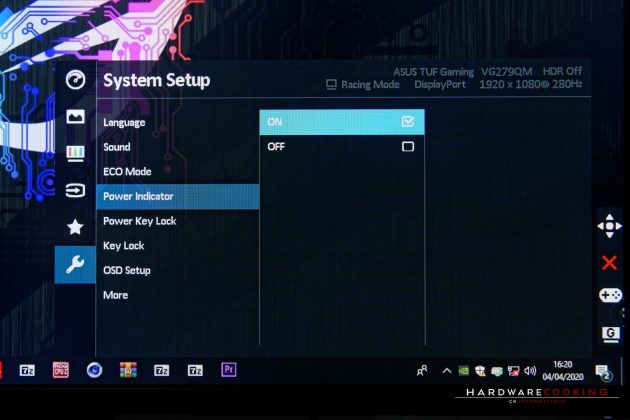
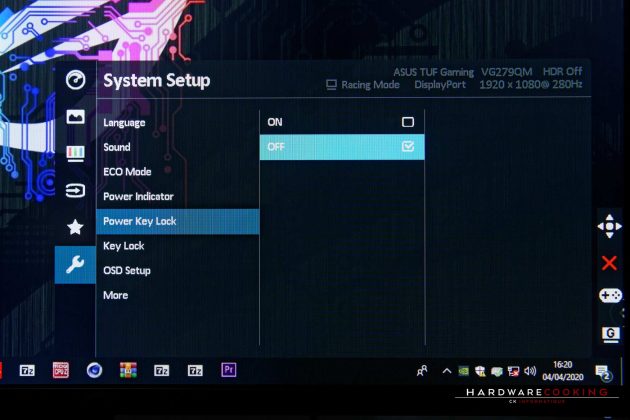
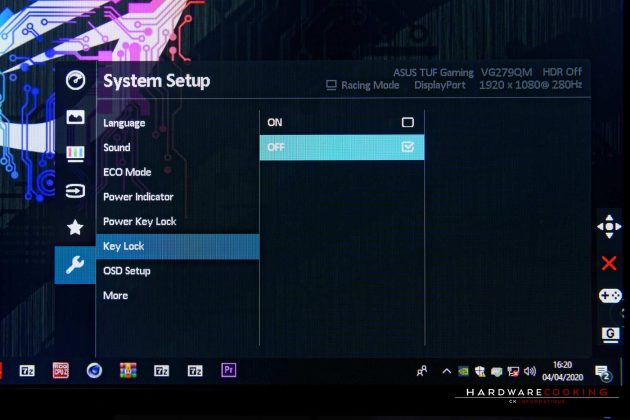
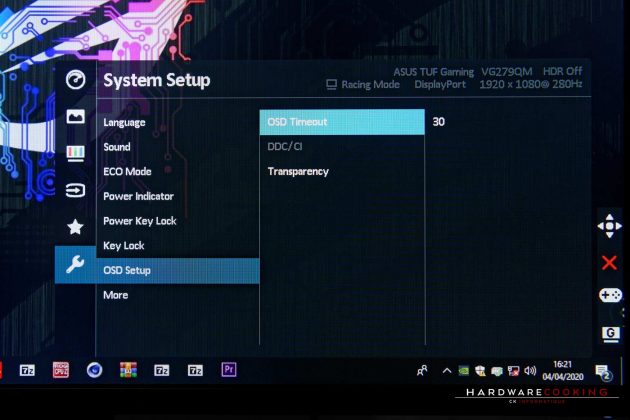
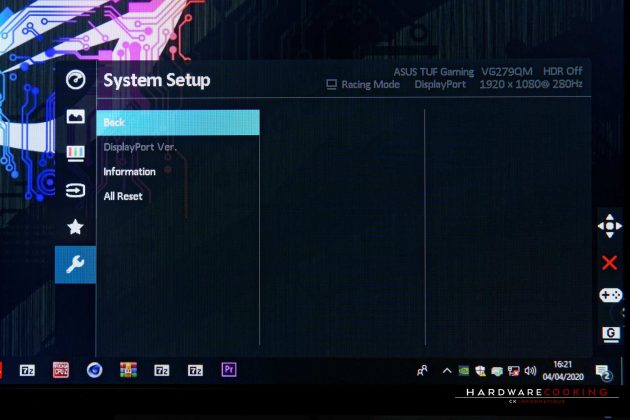
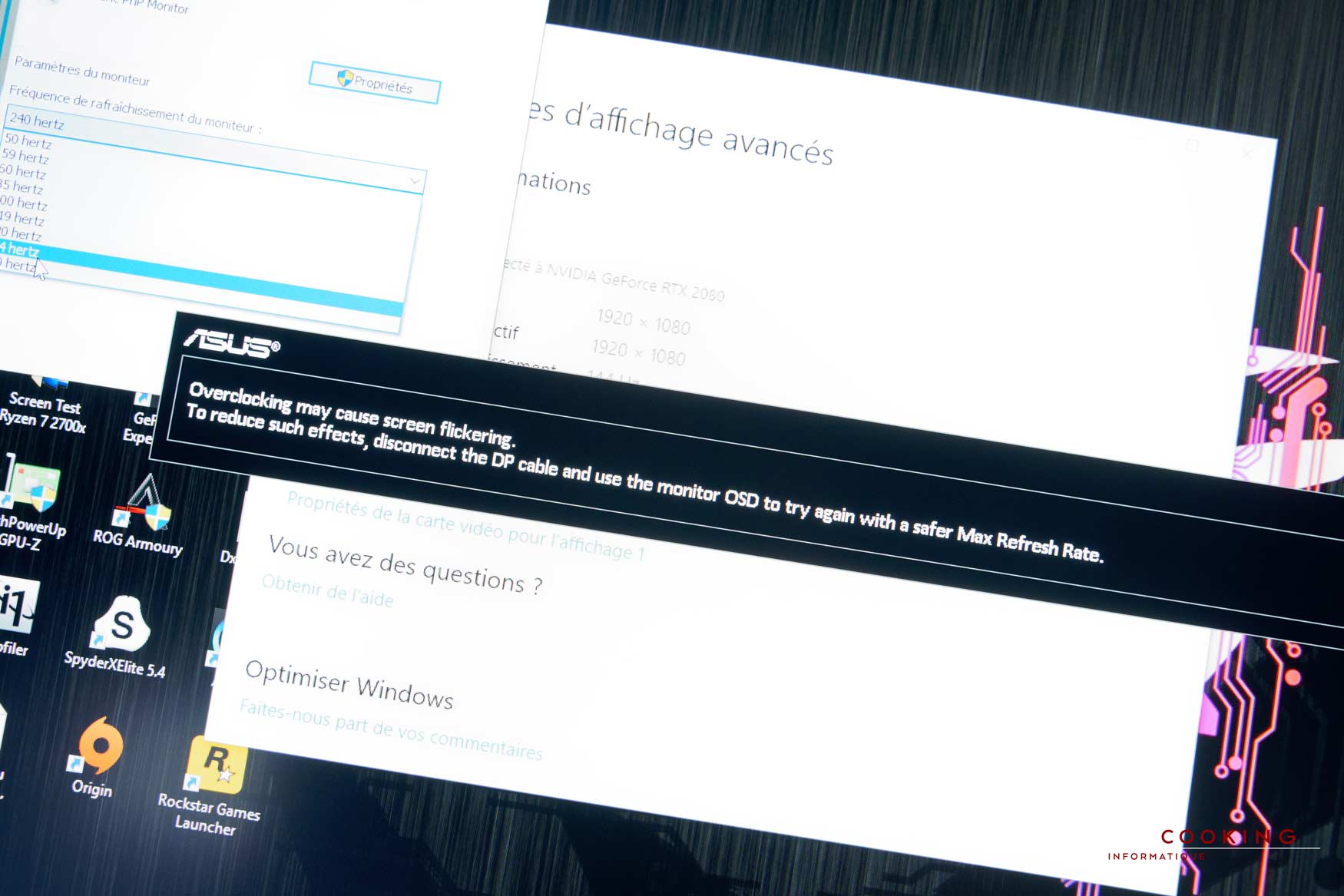











[…] G-Sync et FreeSync, Adaptative-Sync ou encore le fameux ELMB-Sync que nous avons vu dans notre test d’un écran ASUS à 280 Hz. On peut aussi entendre le terme plage VRR pour désigner la plage de fonctionnement, par exemple […]
[…] après avoir testé le PG35VQ, un écran 35″ à 200 Hz et le VG279QM disposant d’une dalle IPS à 280 Hz, nous nous attaquons à un tout autre type […]
Bonjour
Est-ce que le profil icc que vous proposez serais valable pour le model VG259QM ?
Bonsoir,
Tout d’abord, merci beaucoup pour ce test très complet et intéressant.
J’aurais tout de même deux petites questions concernant les réglages ce cet écran.
La première concerne le taux de rafraichissement. J’ai activé « l’overclocking » dans l’OSD pour avoir accès au 280Hz. Malheureusement, cette option n’apparait pas dans les paramètres de Windows qui ne vont au maximum qu’à 240Hz (il n’y a pas d’option 280Hz proposée dans les choix). Il y a-t-il au autre manip à faire ?
La seconde concerne le calibrage de l’écran.
J’ai installé votre profil ICC mais je suppose que réglages dans l’OSD de l’écran vont influer sur le résultat ?
Du coup, comment doivent être réglés l’ensemble des paramètres de l’OSD pour un résultat optimum ?