iSCSI sur le NAS ASUSTOR Lockerstor 4 Gen2
Dans cette page, nous allons regarder de plus près ce qu’est l’iSCSI LUN. Tout d’abord, si l’on regarde la définition exacte. iSCSI est l’acronyme d’Internet Small Computer System Interface. Il s’agit d’un standard de réseau de stockage basé sur le protocole IP pour relier les installations de stockage de données. Il offre une haute évolutivité et des coûts d’installation modestes. Grâce à l’infrastructure réseau existante et à iSCSI, il est possible d’utiliser le NAS pour augmenter l’espace de stockage existant ou l’utiliser comme une destination de sauvegarde.
iSCSI est composé de deux parties, une cible et un initiateur. L’initiateur (sur votre ordinateur) fonctionne comme un client iSCSI et est utilisé pour rechercher des hôtes iSCSI et pour définir des cibles. Les cibles sont des ressources de stockage qui sont situées sur un serveur iSCSI. Une cible iSCSI est souvent un périphérique de stockage à disque dur, dédié et connecté au réseau (NAS ASUSTOR). Voilà la définition précise. Dit plus simplement, l’iSCSI créé est alors un périphérique et le LUN est un volume du périphérique. Il est alors possible de créer plusieurs LUN (volume) dans le périphérique (iSCSI). Pour vulgariser, un LUN devient alors comme un disque dur connecté à son PC, il apparait comme un disque de stockage à part entière et non comme un périphérique réseau (SAMBA). Il est alors possible d’y installer des jeux et des programmes.
- Maintenant, passons à l’installation d’un iSCSI avec le NAS ASUSTOR Lockerstor 4 Gen2. Pour commencer, direction le gestionnaire de stockage dans le système ADM 4.1. Ensuite, nous nous rendons dans l’onglet iSCSI et nous cliquons sur le bouton « Créer ». Une fenêtre s’ouvre alors demandant si l’on veut créer l’iSCSI avec un LUN ou juste la target. Dans notre cas, nous allons choisir de créer la LUN en même temps puisque nous n’en avons pas encore. Notez qu’il est possible d’en créer un seul. En effet, il est possible de créer plusieurs LUN (volume) dans un seul iSCSI.
- Ensuite, nous allons définir le nom de la target, ce qui va définir notre IQN. C’est en quelque sorte l’adresse unique de l’iSCSI sur le réseau. Les cases à cocher Header Digest et Data Digest servent à contrôler l’intégrité des fichiers contenus. Utile à condition d’avoir des données importantes que l’on ne veut surtout pas perdre.
- À la création de son iSCSI, il est possible de configurer une authentification CHAP avec nom d’utilisateur et mot de passe. Ceci pourra aider à compartimenter les informations par exemple au sein d’une entreprise ou au sein d’une famille entre plusieurs individus.
- Maintenant, la fenêtre propose soit de créer un nouveau iSCSI LUN ou de monter une image ISO comme nouvel iSCSI LUN. Ceci peut être utile par exemple chez des informaticiens ayant besoin régulièrement de fichiers ISO à lancer sur des machines.
Puis nous avons deux options par défaut coché sur oui :
Thin provisionning : le provisioning se compose de 2 éléments: l’allocation à la demande et de sur-allocation. Lors de la création d’un LUN, les administrateurs assignent une capacité. Toutefois, la capacité réelle utilisée sera déterminée par la quantité des données stockées. La capacité supplémentaire qui n’a pas été utilisée peut ensuite l’être par d’autres serveurs ou applications, permettant l’atteinte d’une efficacité maximale. Lorsque la capacité restante de stockage est insuffisante, la fonction d’extension en ligne de capacité RAID peut être utilisée pour accroître la capacité du NAS sans interruption de service. - Soutien cliché : la technologie de clichés d’ASUSTOR permet la création quasi instantanée de clichés (une image de sauvegarde). Par rapport aux solutions de sauvegardes traditionnelles LUN, cette dernière permet un gain considérable de temps et de capacité de stockage. Des fichiers sont endommagés ou corrompus ? À l’interface simple et intuitive qui aide les administrateurs à restaurer rapidement leurs données s’additionne un processus de récupération qui peut être rapidement lancé après un sinistre. Ceci permet donc de maintenir la continuité de service. De même, il est possible de simplement programmer les clichés pour automatiser les sauvegardes et avoir l’esprit plus tranquille.
- Maintenant du côté du NAS, tout est fait et nous passons alors sur Windows. Pour ceci, tapons simplement iSCSI dans le menu Windows pour lancer l’initiateur.
- Une fois dans la fenêtre de configuration, direction le second onglet « découverte ». On clique sur le bouton « découvrir un portail » et l’on va rentrer l’adresse IP du NAS sur le réseau local, qui dans notre cas est 192.168.1.110. Si le port n’a pas été modifié, on peut le laisser par défaut.
- On le voit maintenant dans le premier onglet « Cibles », mais avec le statut inactif, on va alors cliquer sur le bouton « Connexion ». Ici, si l’on n’a pas configuré d’authentification CHAP on va simplement valider la connexion en appuyant sur le bouton « Ok », ou bien l’on va dans les options avancées pour y rentrer le nom d’utilisateur et le mot de passe. Nous pourrons ensuite valider et la connexion à l’ISCI est faite.
Pour terminer, à l’image d’un disque dur classique, il va simplement falloir se rendre dans « Gestionnaire de stockage » pour initialiser le volume et lui attribuer une lettre de lecteur.
À noter :
- Les fichiers présents dans les volumes iSCSI ne sont pas visibles à partir du NAS.
- Snapshot center prend également en charge les volumes iSCSI et donc les sauvegardes ainsi que l’historique des versions pour pouvoir revenir en arrière en cas de besoin.
- Il est donc possible de stocker des jeux et des programmes sur son volume iSCSI, chose qui n’est pas possible sur un lecteur réseau.
- Il est donc aussi possible de jouer et d’enregistrer directement son stream Twitch sur son NAS : il suffit de configurer le dossier de sauvegarde d’OBS/XSplit sur le volume iSCSI.
Lire la suite
- Introduction et caractéristiques techniques
- Configuration et tests
- iSCSI LUN
- Takeasy
- ASUSTOR Live
- Conclusion














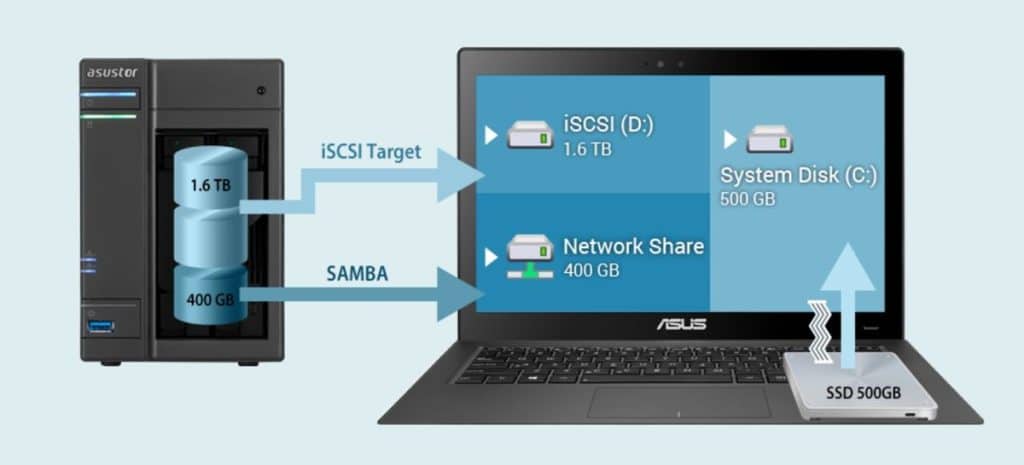
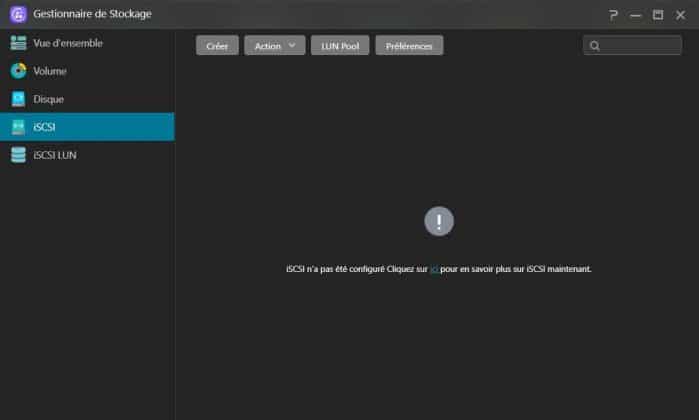
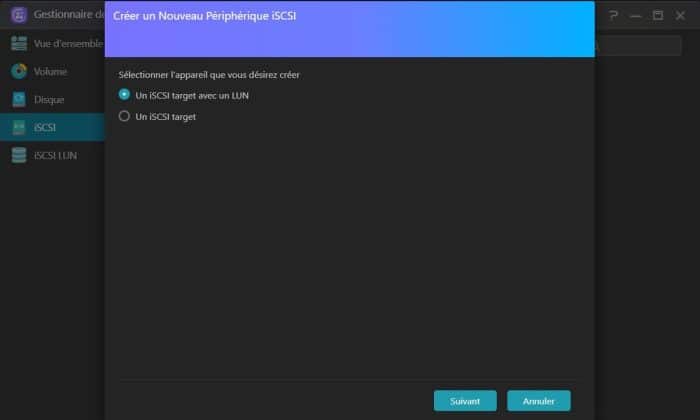
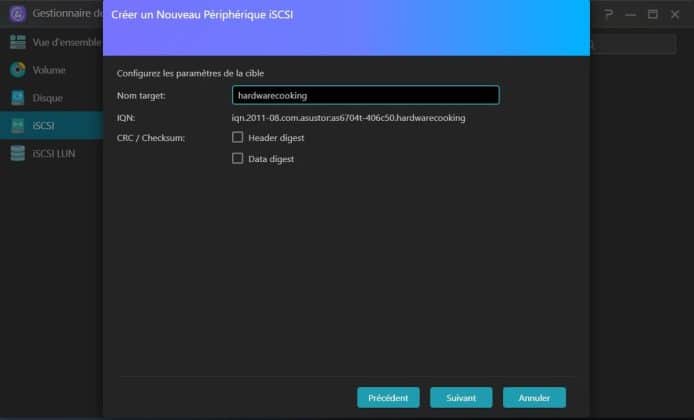
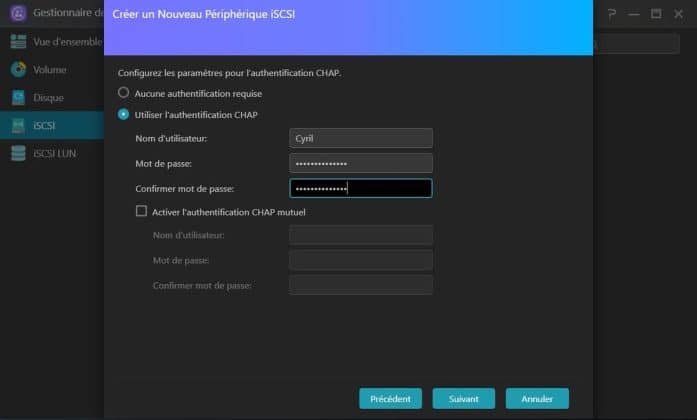
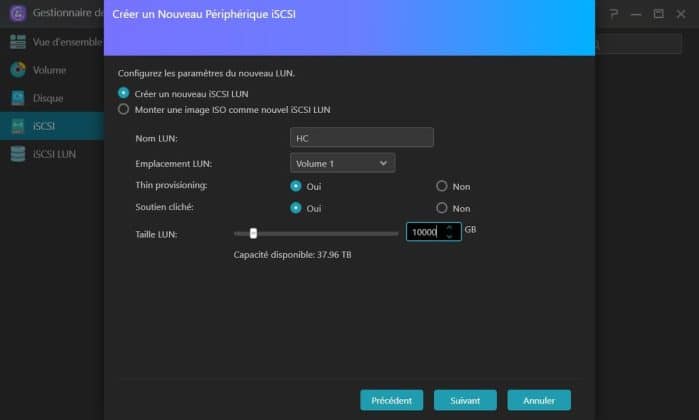
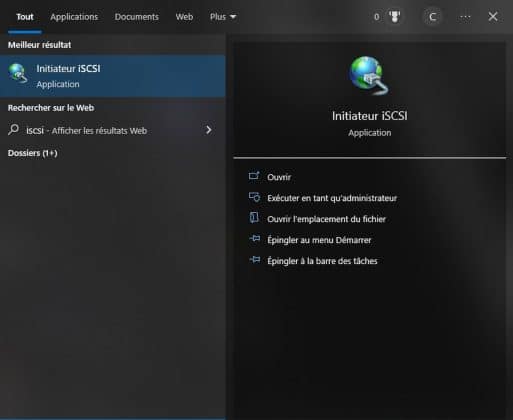
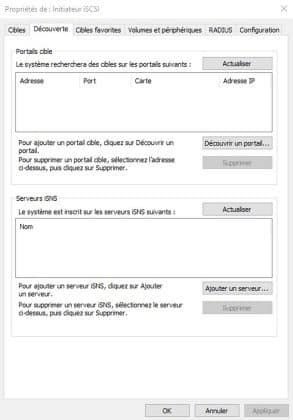
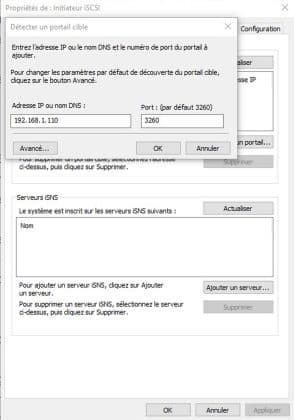
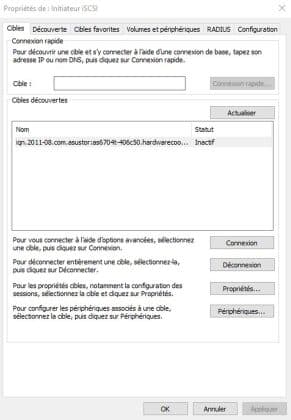
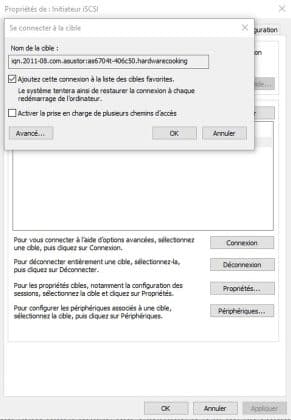
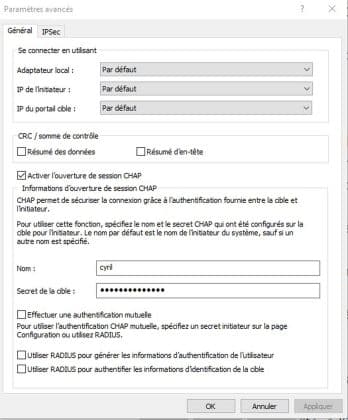
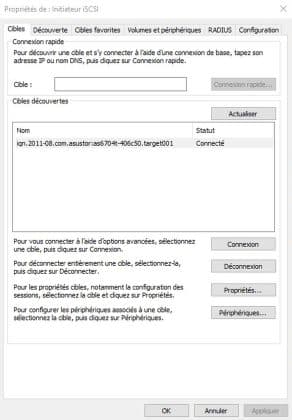
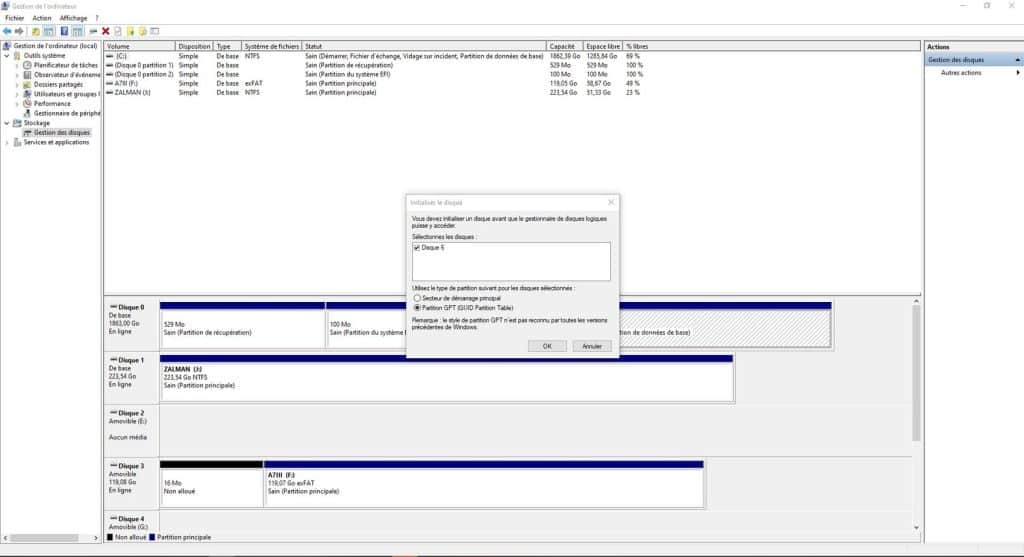
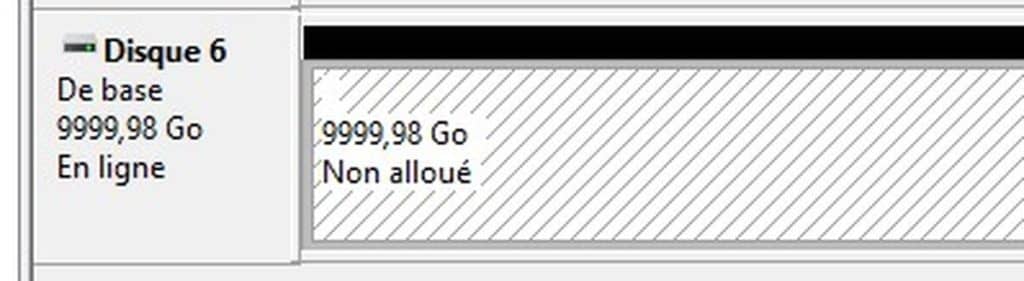




Merci de publier ce second commentaire plus fourni.
Merci pour votre test. J’aurais aimé que vous testiez les ports USB 3.2 Gen 2×1 (10 GBits/s).
Aussi, j’ai quelques remarques à vous faire :
« Attention, officiellement le NAS n’accepte que les disques durs au format 3,5″. »
Ce NAS est compatible :
3.5″ SATA HDD
2.5″ SATA HDD
2.5″ SATA SSD
M.2 2280 NVMe
« La marque annonce une consommation en fonctionnement de 22,8 Watts et 9,41 Watts avec les disques en hibernation. »
Consommation électrique (avec un disque) :
35 W (en Fonctionnement);
17.3 W (Disk Hibernation);
0.88 W (Mode veille)
Source : https://www.asustor.com/product/spec?p_id=77
« D’ailleurs, une fois le couvercle retiré on a alors accès sur le côté à la mémoire RAM avec la possibilité d’en rajouter. »
Alors oui pour l’emplacement vide, mais pour l’emplacement déjà occupé par une barrette de 4 Go de RAM de marque APACER ayant les caractéristiques DDR4 3200 MHZ CL22 PC4-25600 et la référence D23.27190S.004 c’est la « galère » car il n’est pas accessible facilement. Ainsi j’ai dû tout démonter pour retirer la carte mère et enfin accéder à ce second slot. J’ai pu mettre 16 Go de RAM (2 barrettes de 8 Go DDR4 3200 MHZ de marque CRUCIAL et de référence CT8G4SFRA32A), le tout est bien reconnu par le système de ce Barebone.
« ce NAS Lockerstor dispose d’un emplacement PCIe pour l’équiper d’une carte réseau 10 Gigabits »
Vous omettez d’indiquer que pour installer la carte PCIe Gen 3 x4 10 GBits/s ASUSTOR AS-T10G2 il faut retirer la carte PCIe Gen 3 x4 dédiée aux SSD NVMe. Ce qui veut dire que c’est soit une connectique 10 GbE soit 4 ports M.2 NVMe mais pas les deux !